V nedávném článku s názvem:Začínáme s maskami vrstev ve Photoshopu – výukový program pro začátečníky jsem vám ukázal základy masek vrstev a proč jsou tak mocnými nástroji. Masky vrstev jsou v podstatě to, co dává vrstvám Photoshopu velkou část jejich síly. Umožňují vám sdělit Photoshopu, kde přesně chcete změny použít a do jaké míry.
V tomto článku jsem vám také ukázal, jak používat masky vrstev na obrázcích, kde jste měli definované okraje oblastí, které jste chtěli změnit. Photoshop má spoustu skvělých nástrojů, které vám umožní provádět výběry, které pak můžete použít k definování masky.

Zde je obrázek, který jsem pořídil na Floridě, kde jsem použil masky vrstev a prolnutí, abych zvýraznil části obrázku, aniž bych měnil ostatní části.
Ale co obrázky, kde máte měkký okraj? Nebo kde chcete efekt postupně prolínat? Tomu se budu věnovat v tomto článku. Bude pokračovat tam, kde předchozí článek skončil, takže pokud jste jej ještě neviděli, podívejte se na něj. Jakmile si v tomto článku projdete základy masek vrstev, vraťte se sem a začneme.
Krok 1:Vytvoření vrstvy úprav
První věc, kterou musíte udělat, je provést požadované změny na obrázku, který se později prolne s vybranými oblastmi. Abychom provedli tyto změny, vytvořím vrstvu úprav Curves. Jak bylo zmíněno v předchozím článku, vrstvy úprav křivek jsou jedním z nejvýkonnějších nástrojů ve Photoshopu. Umožňují vám selektivně ovlivnit jas, kontrast a/nebo barvu. Chcete-li ji vytvořit, stačí vybrat Vrstva> Nová vrstva úprav> Křivky. Můžete také kliknout na ikonu Křivky na panelu vrstvy úprav. Ale nebojte se – s vrstvou Curves Adjustment nebudeme dělat nic složitého.
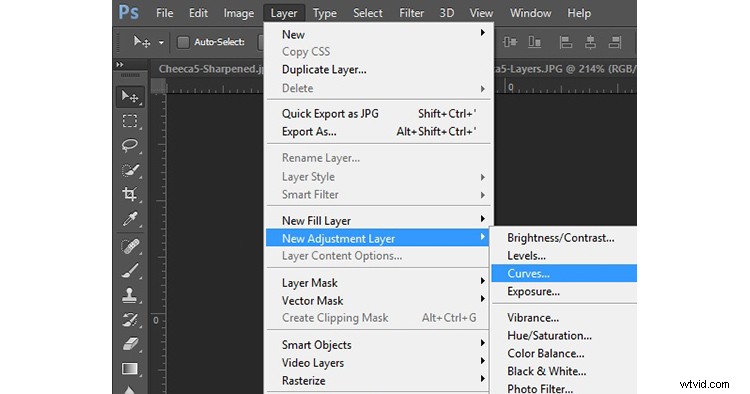
K úpravám obrázku samozřejmě nemusíte používat vrstvu úprav Křivky, můžete použít kteroukoli z vrstev úprav, které nabízí Photoshop. Pokud vám více vyhovuje Levels, použijte to. Pokud chcete změnit úrovně jasu, existují vrstvy úprav Expozice a Jas/Kontrast. Chcete-li provést změny barev, můžete použít vrstvy úprav Odstín/Sytost nebo Vibrance. Křivky považuji za jeden z nejmocnějších nástrojů ve Photoshopu, takže to je to, co používám, ale můžete použít kterýkoli chcete, nebo vám to vyhovuje nejpohodlněji.
Krok 2:Přidejte efekt
Jakmile je vrstva úprav Křivky vytvořena, stačí přidat požadovaný efekt. Pamatujte, že bílá maska je automaticky aplikována na všechny vrstvy úprav – takže odhaluje vše – ale to během vteřiny změníme.
Chci přidat kontrast, a proto budu jen procházet koncovými body své vrstvy úprav křivek. Čáru můžete také místy přetahovat nahoru nebo dolů. Myšlenka je strmější křivku, kde máte hodně pixelů. Tím přidáme kontrast, což je to, co chceme.
Zde nemusíte dělat nic převratného. Pokračujte a přidejte efekt ve větší míře, než chcete na obrázku. Jinými slovy, přehánět to. Nedělejte si starosti, pokud obrázek nevypadá úplně správně.
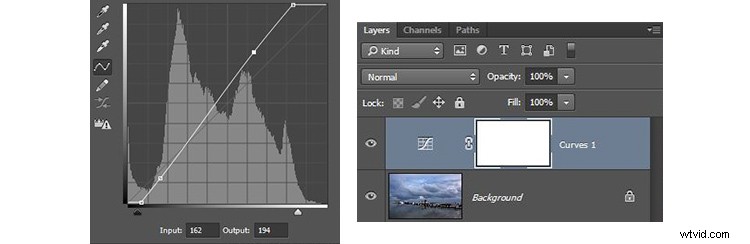
Navíc se nebojte, že efekt se v tomto okamžiku projeví na celém obrázku. Změny provedeme selektivně během jedné sekundy. Prozatím se podívejte na oblast obrázku, kde chcete efekt použít, a podle toho jej přidejte. Například na tomto obrázku níže je moje změna přidána k celému obrázku, i když výsledkem jsou efekty, které nechci (jako rozfoukání oblohy vpravo). V dalším kroku to napravíme.
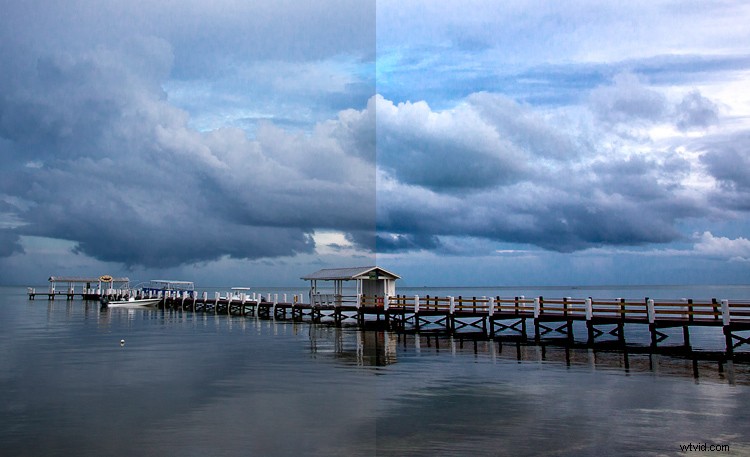
Levá strana tohoto obrázku ukazuje původní obrázek, pravá strana jej zobrazuje po aplikaci vrstvy pro úpravu křivek. Všimněte si, že krajní pravá část oblohy je vyfouknutá, ale to napravíme tím, že v dalším kroku omezíme, kde se efekt uplatní.
Krok 3:Okartáčujte to
Nyní přichází část, kdy omezíte oblasti, kde se vaše změny vztahují na obrázek.
Začněte maskováním celého obrázku, stačí k tomu stisknout CTRL/CMD+I. Všimnete si, že se stanou dvě věci. Za prvé, efekt, který jste právě přidali do svého obrázku, je skrytý, je to, jako byste nikdy neprováděli žádné změny (nebojte se, změny jsou stále tam, jen jsou skryté). Za druhé, rámeček vedle vrstvy úprav, kterou jste vytvořili, zčernal. Pole představuje masku vrstvy. Jak jsme diskutovali v minulém článku, bílá maska vrstvy znamená, že se změny projeví na obrázku (proto jste viděli účinek změn, když byla maska vrstvy bílá). Černá maska vrstvy znamená, že efekt se na obrázku nezobrazí. Vzhledem k tomu, že naše maska vrstvy je nyní černá, efekt se nepoužije nikde na obrázku.
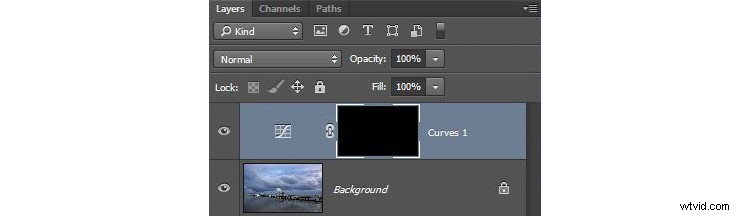
Nyní můžeme začít s postupným přidáváním efektu. K tomu použijeme nástroj Štětec. Můžete jej vybrat ze seznamu nástrojů na levé straně obrazovky (panel nástrojů), nebo jej můžete jednoduše vyvolat stisknutím B. Když jste u toho, pokračujte a stiskněte klávesu D na klávesnici. Tím zajistíte, že štětec je nastaven na svou výchozí barvu popředí, což je bílá, což je to, co chcete, protože budete do obrázku přidávat efekt.
Pokud byste nechali štětec tak, jak je, když jste jej použili k malování na obrázku, přidalo by to efekt 100%. To tady nechcete. Chcete efekt přidávat postupně, aby se prolnul. Přejděte proto do horní části obrazovky a najděte Neprůhlednost. Zatáhněte za Krytí doleva, dokud nebude v rozsahu 5 % až 15 %. V mém případě použiji 10 % (můžete také napsat na klávesnici 15 a bude se vztahovat na neprůhlednost štětce, když je tento nástroj vybrán). Čím nižší je krytí, tím méně efektu se přidává s každým tahem štětce – a tím pozvolnější je změna. Pokud máte trpělivost udržovat neprůhlednost velmi nízkou (někteří lidé klesají až na 2–3 %), budete odměněni velmi postupnými změnami.

Nyní budete jen malovat v efektu. Než tak učiníte, také se ujistěte, že tvrdost vašeho štětce je nastavena na 0 %. Chcete co nejjemnější přechod. Kromě toho použijte tak velký štětec, jak to váš obrázek umožňuje. Čím větší štětec, tím je přechod měkčí. Nejjednodušší způsob, jak změnit velikost štětce, je pomocí kláves s hranatými závorkami. Levá závorka [ zmenší štětec, zatímco pravá závorka ] jej zvětší.
Nyní stačí kliknout do oblastí, kde chcete efekt použít. Budete to muset udělat vícekrát, protože máte nastavenou velmi nízkou neprůhlednost. To je ale v pořádku, buďte trpěliví. Tím, že to uděláte tímto způsobem, zajistíte, že se to promíchává postupně. Můžete také přidat efekt na některých místech více a na jiných méně. Stačí kliknout ještě několikrát na místo, kde chcete, aby byl efekt nejviditelnější.
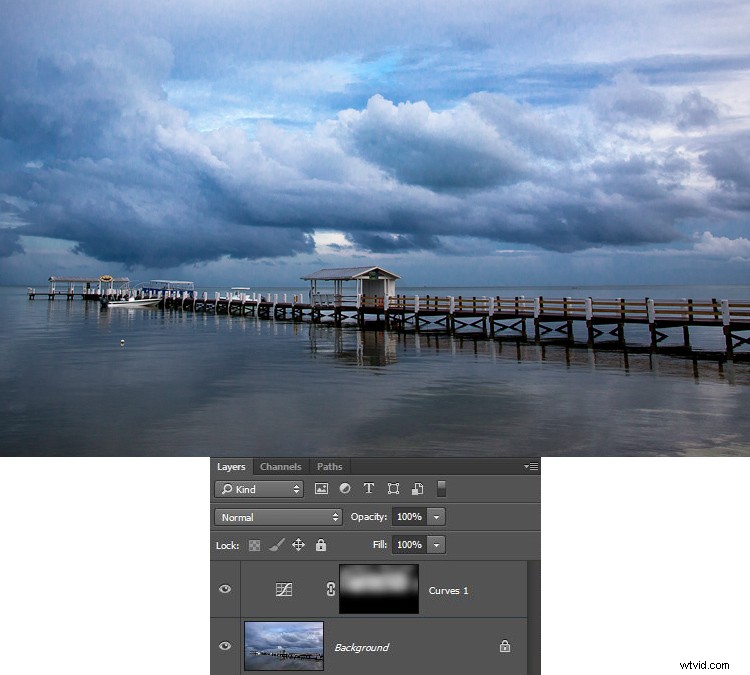
Krok 4:Zkontrolujte svou práci a upravte ji
Svou práci můžete zkontrolovat kliknutím na oční bulvu vedle vrstvy. Když vrstvu vypnete, Photoshop zobrazí váš obrázek bez přidaného efektu. Znovu klikněte na oční bulvu, abyste viděli svůj postup a vrstvu znovu zapněte.
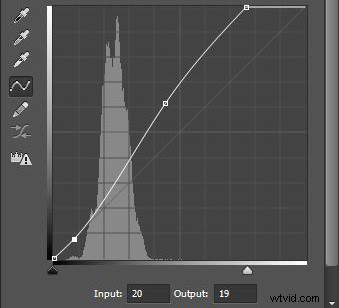
Zde je histogram po použití nástroje štětec k malování bílou barvou. Zobrazuje pouze pixely, které byly vybrány pomocí štětce.
Pokud zjistíte, že jste efekt přehnali, můžete to vždy stáhnout. Uděláte to tak, že změníte barvu štětce z bílé na černou. Pamatujte, že bílá odhaluje úpravy, černá je skrývá. Efekt můžete vrátit zpět (Edit> Step Backward), ale nejjednodušší způsob, jak to udělat, je stisknout klávesu X (která přepíná barvy popředí a pozadí, takže nyní máte nahoře černou). Nyní, když použijete štětec, odstraní vámi vytvořenou úpravu. Pamatujte, že procento krytí platí bez ohledu na to, zda štětec maluje bílou nebo černou barvou. Po odstranění úpravy stiskněte klávesu X a vraťte se zpět k bílému štětci a pokračujte v přidávání efektu tam, kam chcete.
Můžete se také vrátit a upravit svou křivku poté, co jste ji namazali. Ve skutečnosti byste si měli zvyknout kontrolovat křivku, kterou jste původně nastavili. Jakmile použijete nástroj štětec, histogram zobrazí pouze ty pixely ve vybrané oblasti (kde jste vybarvili bílou barvou). Obecně se budete chtít ujistit, že nejstrmější část křivky odpovídá části histogramu, kde máte nejvíce pixelů. Upravte svou křivku, abyste se ujistili, že bude vypadat, jak chcete.
Krok 5:Opakujte
Další skvělá věc na této technice je, že ji můžete dělat znovu a znovu. Není neobvyklé vidět fotografy s dlouhým seznamem vrstev, kde provedli úpravy konkrétních částí snímku. Tuto techniku můžete použít ke změně hodnot jasu obrázku, aby byly části světlejší nebo tmavší. Můžete také změnit kontrast, jak jsme to udělali výše. Můžete dokonce změnit barvy přechodem do jednotlivých barevných kanálů vrstvy úprav Křivky. Samozřejmě můžete také použít techniky štětce výše na vrstvě úprav odstínu/sytosti.
Zde jsem použil stejný postup, který byl uveden výše, k rozjasnění vody. Vytvořil jsem další vrstvu úprav Křivky, masku vrstvy jsem obarvil na černou a poté jsem efekt dokreslil štětcem nastaveným na bílou při nízkém krytí.
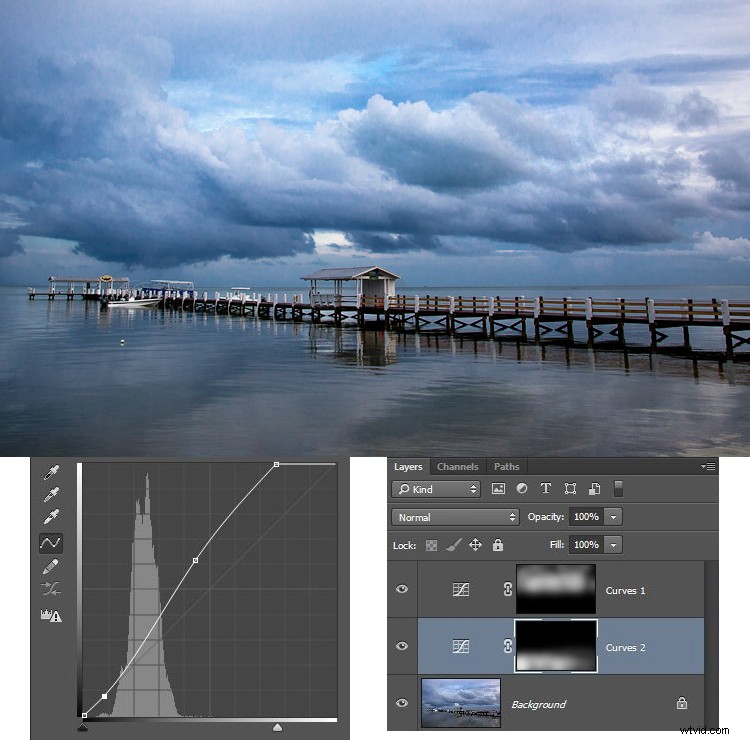
Další změny vašeho obrázku
Na tomto konkrétním obrázku jsem chtěl také doostřit molo, aniž bych doostřil zbytek obrázku. K tomu použiji High Pass Filter (což je pozoruhodně výkonný nástroj pro ostření) a aplikuji masku vrstvy, abych omezil efekt na molo. To demonstruje použití této techniky maskování vrstev mimo kontext vrstev úprav, které jsme dosud používali.
Nejprve si rychle projdeme použití filtru High Pass. Pro doostření pomocí High Pass filtru nejprve duplikujte vrstvu (CTRL + J). Poté změňte režim prolnutí na Overlay (nedělejte si starosti s tím, jak bude váš obrázek vypadat). Poté vyvolejte filtr horní propusti (Filtr> Jiné> Horní propust). Výsledkem bude malé dialogové okno, kde nastavíte částku. Zde půjdu s částkou asi 4, což je podle mě docela typické. Stiskněte ok a efekt se použije na celý obrázek. Je to docela šikovná technika ostření, ale vylepšíme ji tím, že ji aplikujeme pouze na určitou oblast (mólo).
K tomu přidáme masku vrstvy a použijeme stejnou techniku štětce. Protože nezačínáme s vrstvou úprav, budeme muset přidat masku vrstvy. Stačí kliknout na Vrstva> Maska vrstvy> Skrýt vše, čímž se vytvoří černá maska vrstvy. Poté vyberte svůj štětec (stiskněte B), nastavte barvu na bílou (stiskněte D jako výchozí) a nastavte krytí. Zatímco dříve jste používali velmi nízkou krytí, v tomto případě můžete použít mnohem vyšší krytí. Nanášejte efekt jen na molo a sledujte, jak bude ostřejší.
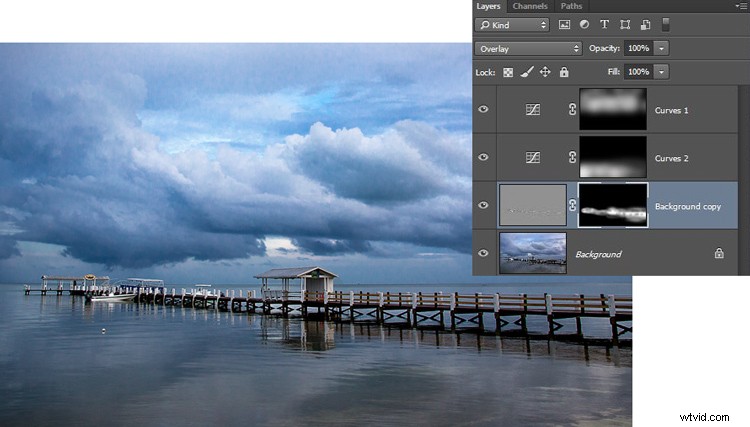
Závěr
Přestože je tato technika poměrně jednoduchá, jedná se o profesionální krok. Znám fotografy, kteří upravují své fotografie pouze pomocí řady vrstev úprav Křivky, kde se tímto způsobem prolínají efekty. Zkuste to na některých svých fotografiích a věřím, že se vám budou výsledky líbit.
