Láhev vína je vždy ošemetným předmětem fotografování. Vysoce reflexní povaha skla ztěžuje použití předního osvětlení, zatímco podsvícení nedosáhne štítku.
Stručně řečeno, dokonalé světlo pro sklo obvykle nebude fungovat pro štítek a naopak, což často vede k zachycení různých obrázků, které jsou později složeny v postprodukci a vytvářejí konečný obrázek tímto způsobem.

V tomto článku vám krok za krokem ukážu, jak byl tento obrázek vyfotografován a složen pomocí Photoshopu.
Snímání snímků
Tento snímek byl vyfotografován full frame DSLR, 100mm makro objektivem a dvěma blesky.

Jeden z blesků byl vybaven žlutým filtrem, který poskytoval podsvícení. Druhý blesk byl namontován na stripbox a poskytoval světlo na láhvi v různých pozicích pro různé záběry.
Světlé oblasti
Plánování dopředu a rozhodování o tom, které oblasti osvětlit, jsou klíčovými faktory úspěchu výsledného kompozitního obrazu.
Na tomto konkrétním snímku byly oblasti, které byly osvětleny pro každý snímek, následující:
- Štítek
- Zlaté logo
- Reliéfní písmena
- Světlo boční světlo
- Pozadí
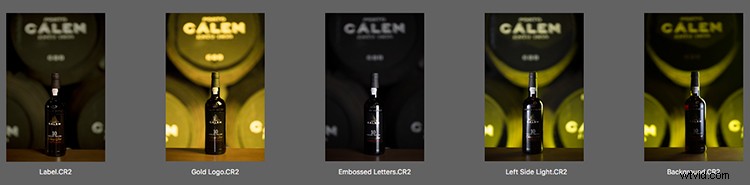
Žádný z těchto obrázků nevypadá dobře sám o sobě, ale každý přidává svůj vlastní příspěvek ke konečnému výsledku.
Vývoj nezpracovaných obrázků
Toto je fáze, ve které se zpracovávají snímky Raw a aplikují se základní úpravy. Začnu úpravou „pozadí“ obrázku, který bude základem pro kompozit.
Přestože žlutý filtr použitý na blesku vytvořil na pozadí obrázku pěkný teplý tón, rozhodl jsem se tento tón ještě teplejší a upravil jsem žlutý a zelený odstín na oranžovou, čímž jsem získal vintage atmosféru.
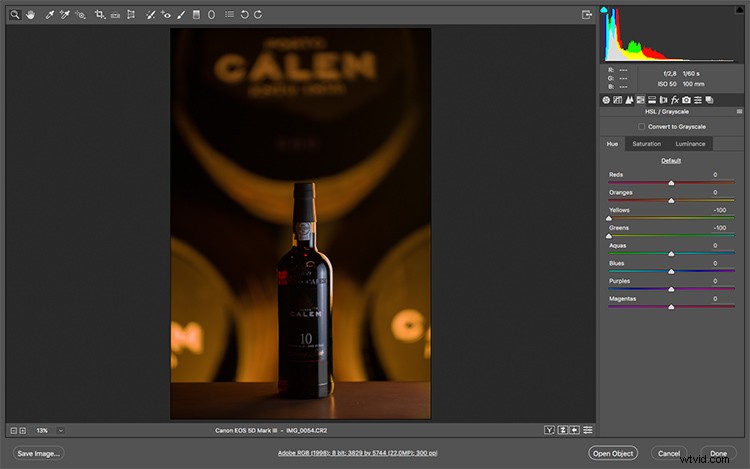
Proces skládání
Po vyvolání snímků RAW je nyní čas začít slučovat všechny různé snímky.
Začnu tím, že otevřu obrázek „Pozadí“ a dám mu nějaké základní opravy, jako je dokončení pravého okraje odrazu klonovacím razítkem.
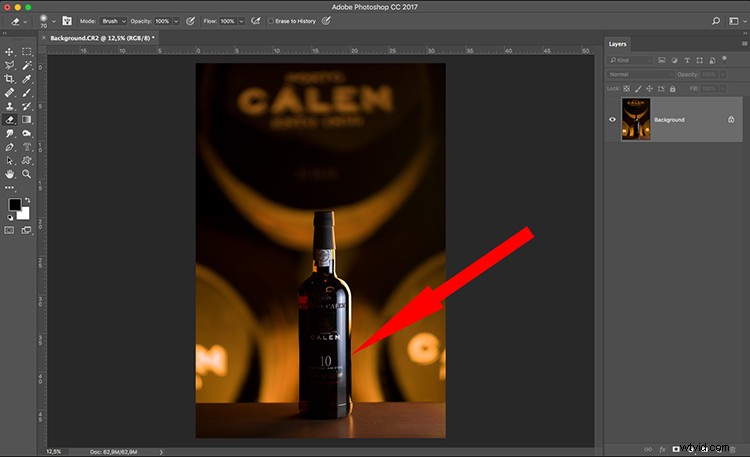
Dále načtu obrázek „Reliéfní písmena“ jako novou vrstvu, která zůstane na vrstvě „Pozadí“ a zahájím proces skládání. Aby tento proces fungoval, je bezpodmínečně nutné, aby všechny snímky měly stejné orámování a aby se kamera ani objekt mezi snímky neposouvaly.
Vrstvy a maskování
I když existuje mnoho způsobů, jak vytvořit kompozit v Adobe Photoshopu, můj oblíbený a ten, který umožňuje větší kontrolu, je funkce masky vrstvy.
Tento proces maskování skryje části obrazu a zároveň odhalí informace, které existují na podkladové vrstvě. Stačí kliknout na ikonu masky vrstvy na panelu vrstev a maska bude přidána do vybrané vrstvy. Může to vypadat složitě, ale ve skutečnosti je to jednoduchý proces.
Bílé oblasti masky ukazují, co je na této vrstvě, černé oblasti ukazují, co je na spodní vrstvě (představte si to jako díru, kterou se podíváte, abyste viděli vrstvu níže).
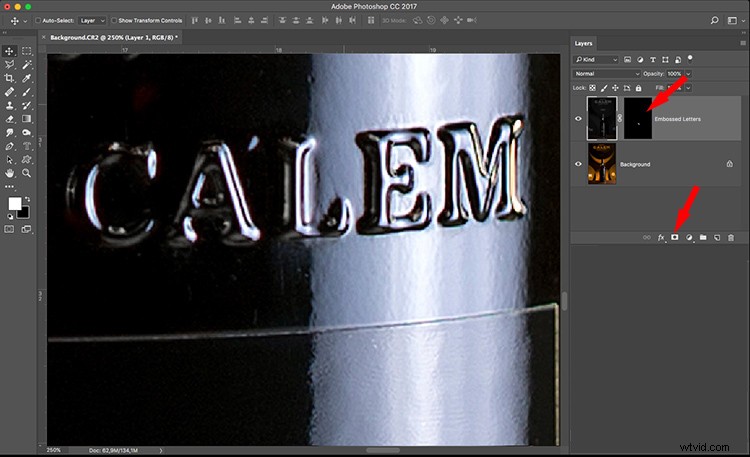
V tomto konkrétním případě je snazší převrátit masku z bílé na černou (Obrázek>Úpravy>Invertovat) a namalovat oblasti, které chcete z této vrstvy odhalit, pomocí bílého štětce.
Úplně stejný proces byl aplikován na vrstvy „štítek“ a „zlaté logo“. Vrstva „Left Side Light“ byla použita k vytvoření pouze jemného okrajového světla na levém okraji láhve a poskytla mu lepší oddělení od pozadí.
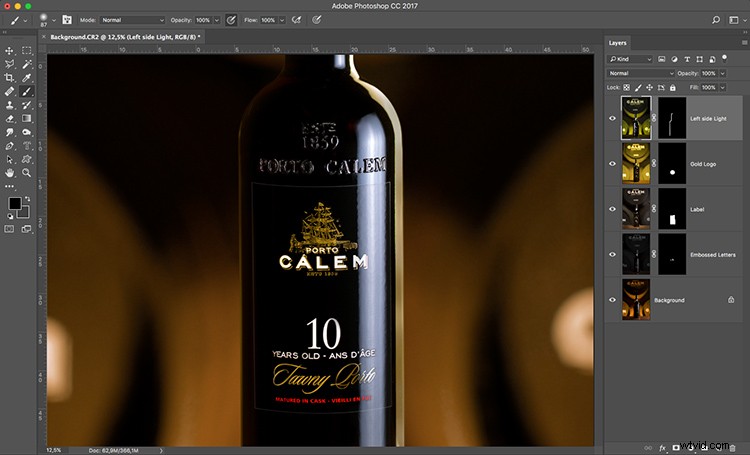
Upřesnění
Nyní, když to všechno začíná vypadat mnohem lépe, se všemi kousky, které byly použity z každé vrstvy k vytvoření složeného obrazu. Je tedy načase věnovat pozornost malým detailům, jako jsou drobné nedokonalosti na lahvičce, šmouhy nebo prachové skvrny, které může být nutné opravit.
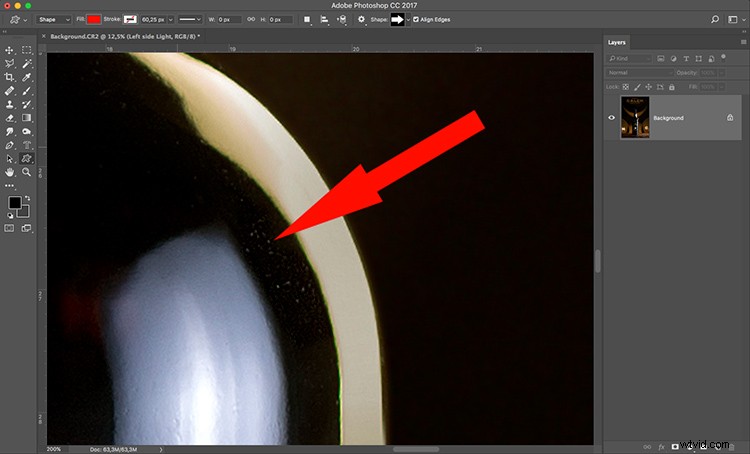
Vyšší přiblížení (100 % nebo 1:1) pravděpodobně odhalí problémy, které je třeba vyřešit.
Třešnička na dortu
I když už bych mohl považovat proces úprav obrázků za dokončený, stále je tu podle mého názoru malý, ale opravdu důležitý detail – hladká dřevěná textura stolu se nehodila pro vzhled, o který jsem se snažil.
Správnou věcí tedy bylo vyfotografovat starý otlučený kus dřeva, který by se hodil k celkovému obrazu a nahradil stávající desku stolu.

Nyní jej načtu jako vrstvu na konečný obrázek a pomocí příkazu perspektivy (Upravit>Transformovat>Perspektiva) upravím plochý dřevěný obraz tak, aby odpovídal perspektivě desky stolu.
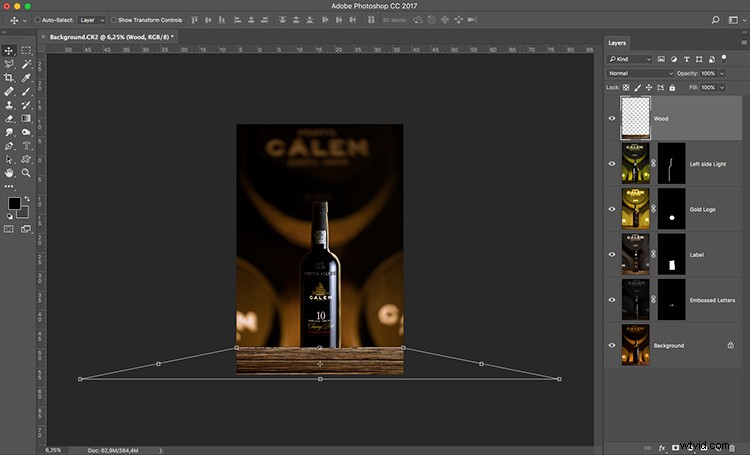
A na závěr jsem změnil režim prolnutí vrstvy „Dřevo“ na ztmavení, aby plynule splývala se zbytkem scény.
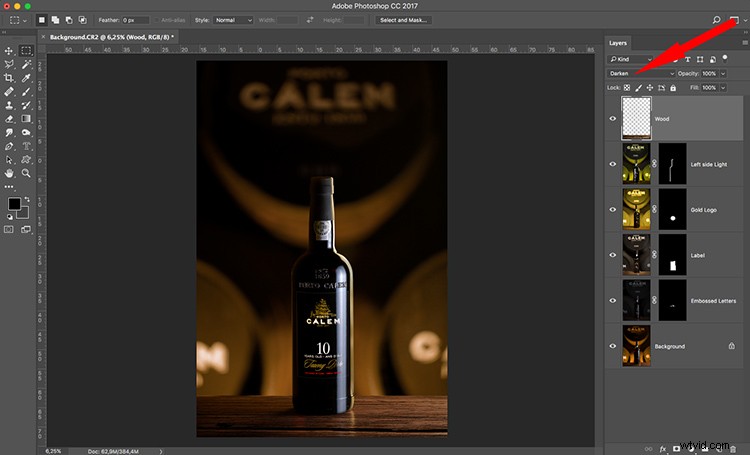
Poslední myšlenky
I když se při fotografování vždy snažím uvést věci na pravou míru a nechávám co nejméně na fázi postprocessingu, pravdou je, že mě tato technika skládání ohromuje pokaždé, když ji vyzkouším. Je neuvěřitelné, jaké množství ovládání detailů nabízí.
Vyzkoušejte to, jsem si jistý, že budete také ohromeni.
