Čeká vás nějaká akce? Ať je to úspěch!
Nezáleží na tom, zda pořádáte narozeninovou oslavu pro své dítě nebo organizujete luxusní večeři pro své klienty a spolupracovníky, každá událost potřebuje pozvánku. Chcete, aby o tom lidé věděli, ale také je chcete nadchnout, aby chtěli přijít. Zde je několik nápadů, jak vytvořit pozvánky na fotografie, které vás nastartují tou správnou nohou.
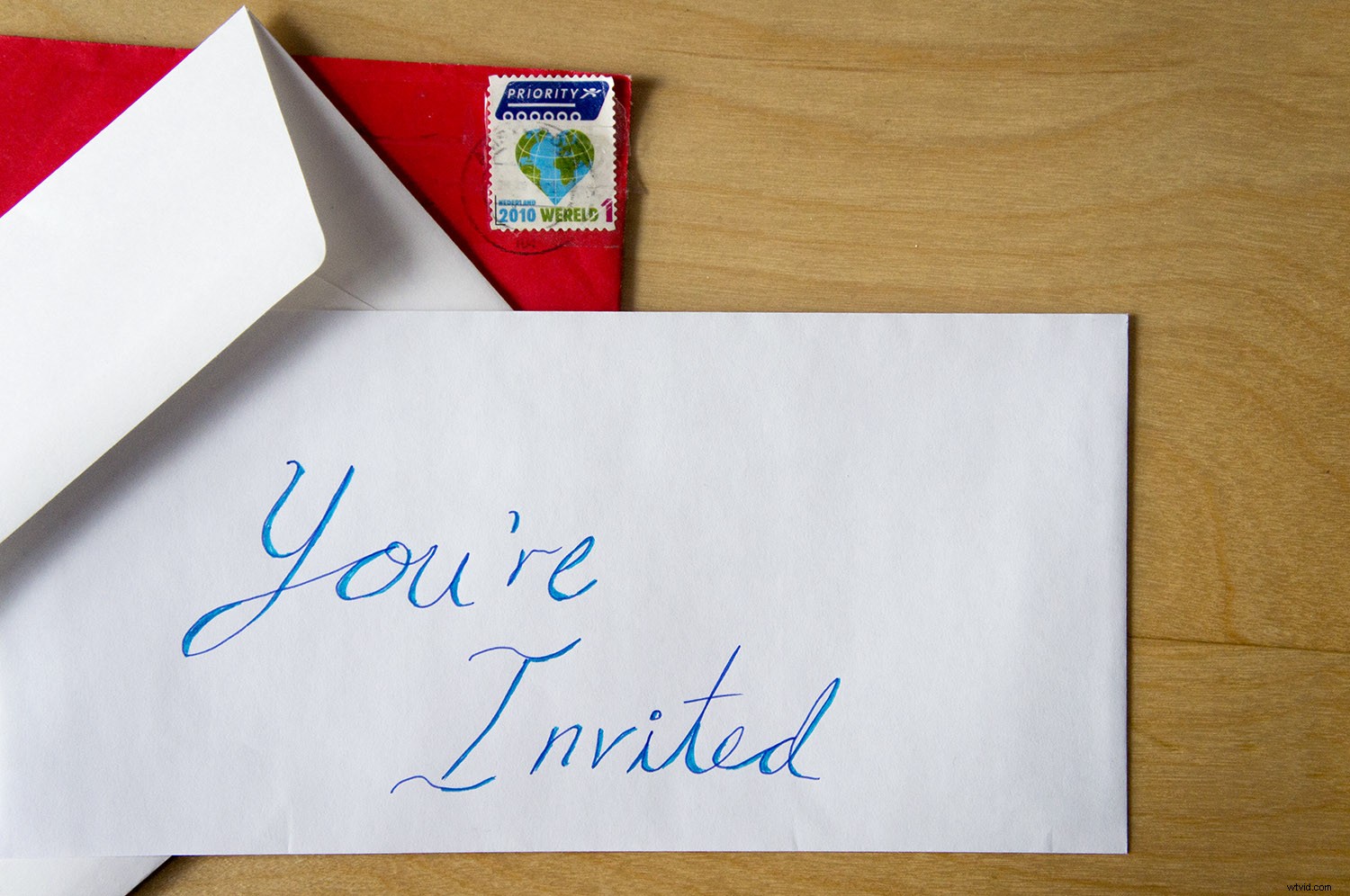
V dnešní době jsme zvyklí vyjadřovat se fotkami a večírek není výjimkou. Pokud vytvoříte událost na Facebooku, požádá vás o přidání titulní fotografie; pokud chcete udělat tištěné pozvánky, dobře poslouží i fotografie. Myšlenkou pozvánky na focení je komunikovat více než jen kdy a kde. Udává také tón večírku, takže obrázek vybírejte moudře a kreativně začleňte text.
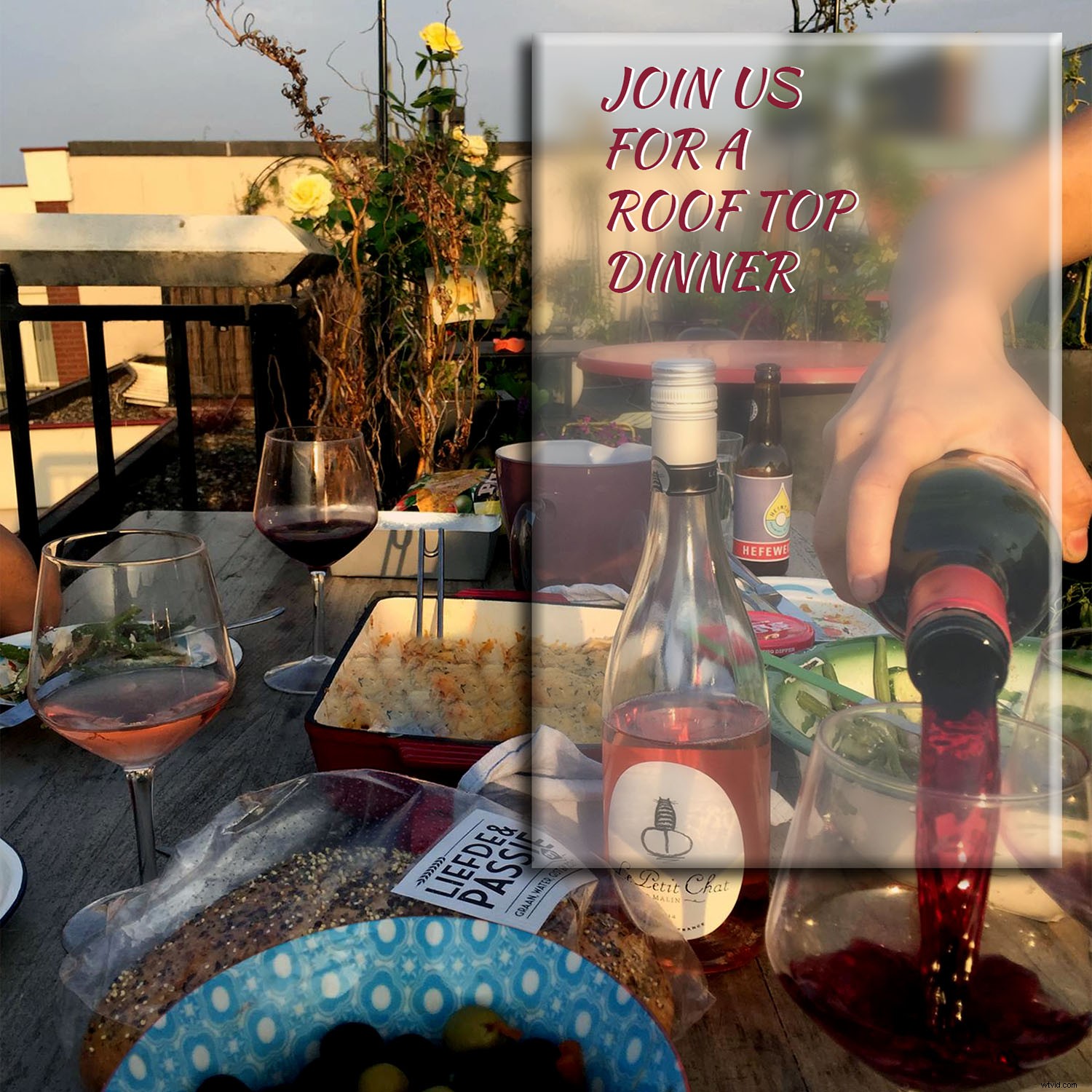
Pozvánky s fotografiemi v textovém poli
Jedním z nápadů pro vaše pozvánky na fotografie je vytvořit textové pole ve vaší fotografii, jako je příklad výše. Tento nápad doporučuji, pokud se chystáte na formát pohlednice nebo skládací karty, kde můžete na zadní nebo vnitřní stranu umístit všechny praktické informace. Příliš mnoho textu na fotce totiž může vypadat chaoticky. Může to však fungovat, pokud používáte minimalistickou fotku.
V každém případě můžete tohoto efektu dosáhnout v několika krocích:
Krok 1:
Jakmile si vyberete fotografii, otevřete ji ve Photoshopu. Poté vrstvu duplikujte tak, že přejdete do Nabídky -> Vrstva -> Duplikovat vrstvu. Můžete to také provést pomocí tlačítka Nová vrstva ve spodní části panelu Vrstvy, pokud chcete.
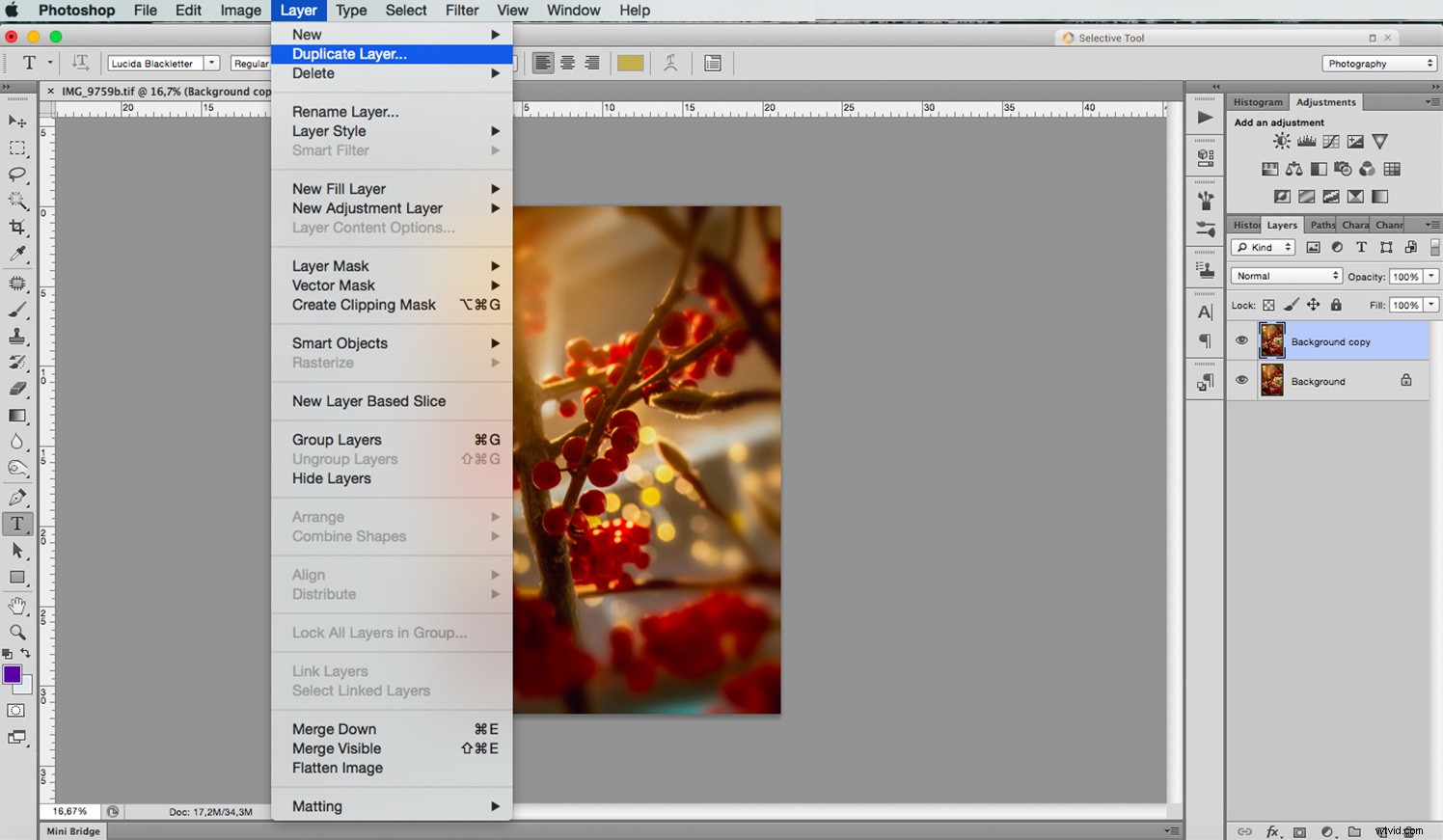
Krok 2:
Chcete, aby obě vrstvy měly různý jas, takže v závislosti na expozici vašeho obrázku můžete buď ztmavit původní vrstvu, nebo zesvětlit novou vrchní vrstvu. Můžete to udělat úpravou úrovní. Přejděte do Nabídky -> Obrázek -> Úpravy -> Úrovně , ujistěte se, že je vybrána správná vrstva.
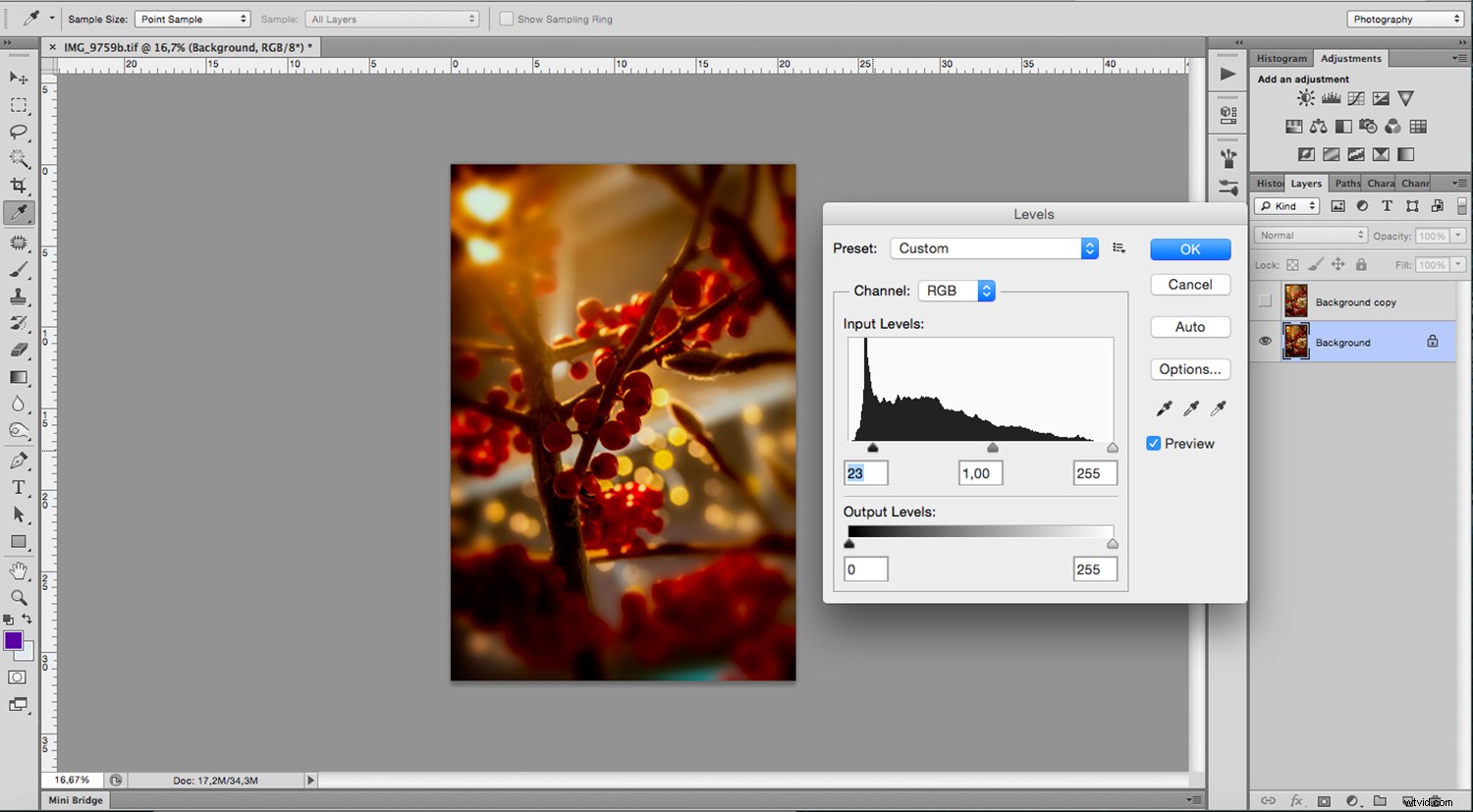
Krok 3:
Nyní přejděte do horní vrstvy. Pomocí nástroje obdélníkový výběr vyberte oblast textového pole na požadovanou velikost. Jakmile ji budete mít, vytvořte masku vrstvy kliknutím na tlačítko v dolní části panelu Vrstvy. Přebytečný obrázek můžete také odstranit obrácením výběru pomocí Nabídky -> Vybrat -> Invertovat a klikněte na klávesu Backspace, ale s touto volbou ji později nemůžete upravit, takže to nedoporučuji.
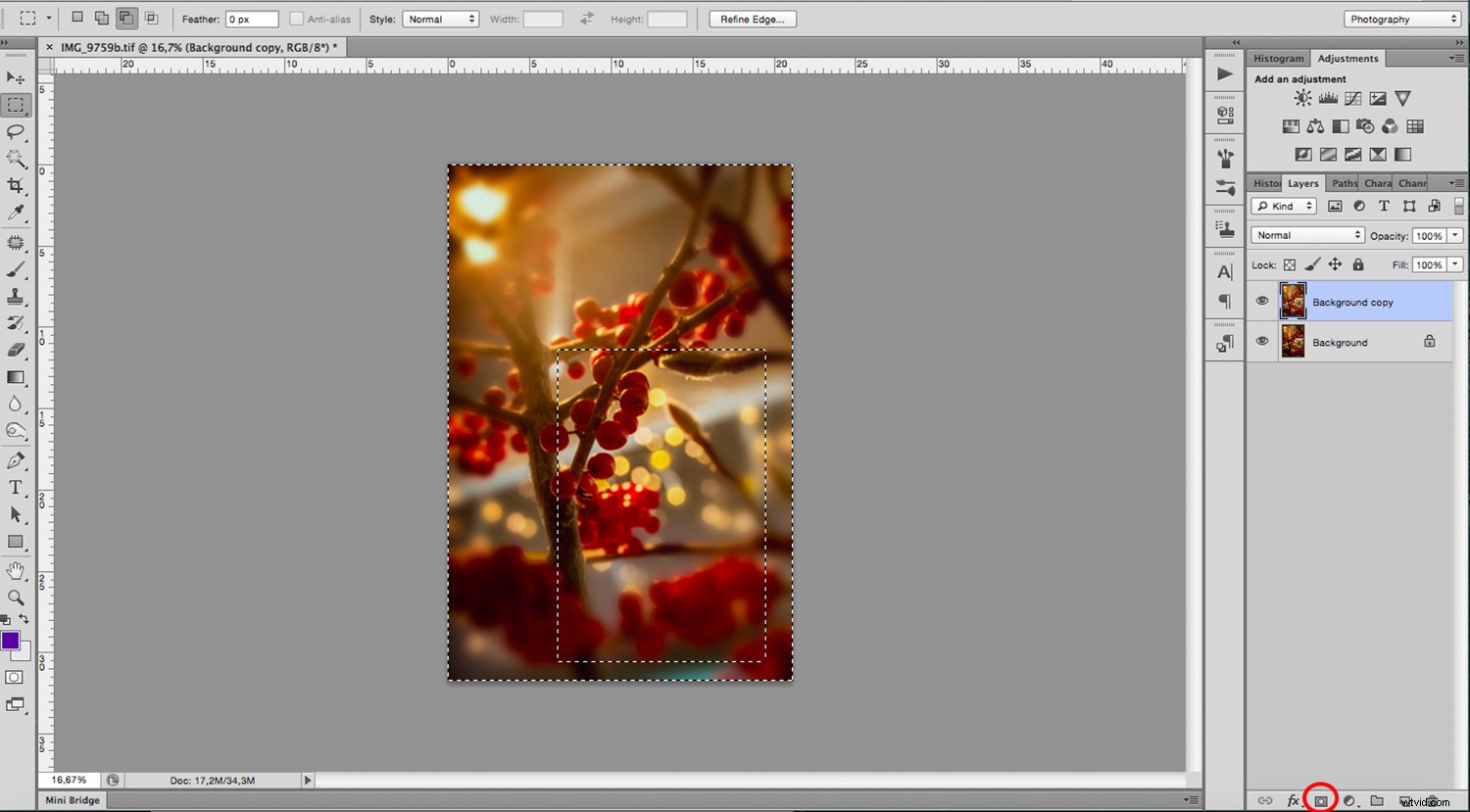
Krok 4:
Dejte textovému poli speciální efekt, aby bylo jasně odděleno od obrázku na pozadí. Klikněte na fx ve spodní části panelu Vrstvy a vyberte tu, která se vám líbí, obvykle Vnější záře nebo Vržený stín by mělo fungovat dobře.
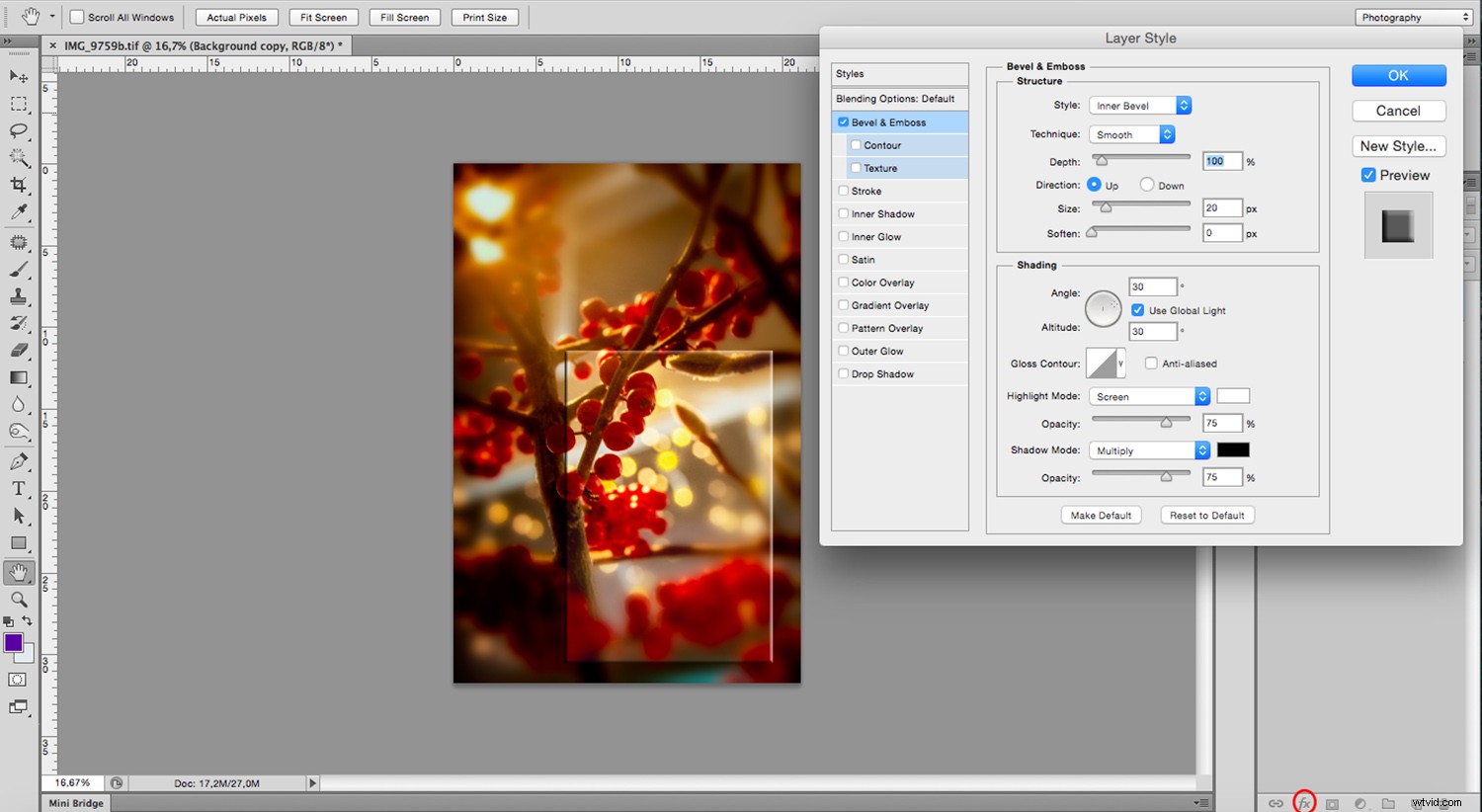
Krok 5:
Nakonec klikněte na nástroj Text a přidejte svůj text. Pamatujte, že na horní liště Možnosti si můžete přizpůsobit písmo, velikost, barvu a mnoho dalšího. Jeden trik, který rád používám, je napsat to dvakrát v různých barvách a poté jedním kliknutím nebo dvěma posunout, aby to mělo určitou hloubku.
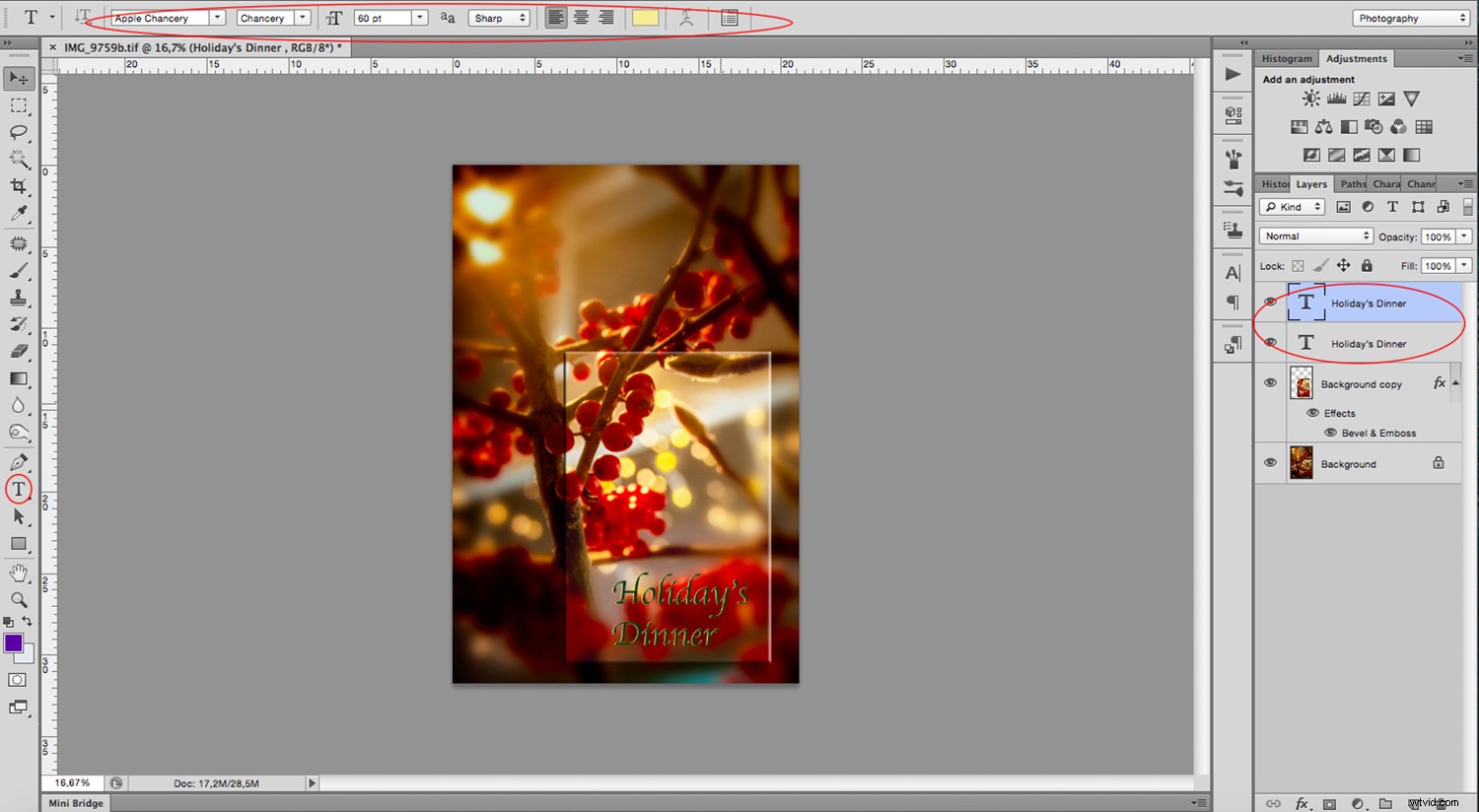
Tady máš. Stejnou technikou můžete pozvat na jakoukoli událost, od neformální střešní párty s přáteli po domáckou, intimní sváteční párty a mnoho dalšího. To, co udává tón, je fotografie.

Pozvánky s vybledlou fotografií na pozadí
Pokud potřebujete, aby byly všechny informace na jednom místě společně s obrázkem, můžete použít efekt vyblednutí:
Krok 1:
S vaším obrazem otevřeným ve Photoshopu vytvořte novou vrstvu kliknutím na tlačítko nové vrstvy v dolní části panelu Vrstvy. Poté přejděte do Nabídky -> Upravit -> Vyplnit . Vyberte barvu, kterou chcete mít na paměti, že se stane pozadím textu. Interaguje však také s obrázkem, který jste vybrali.
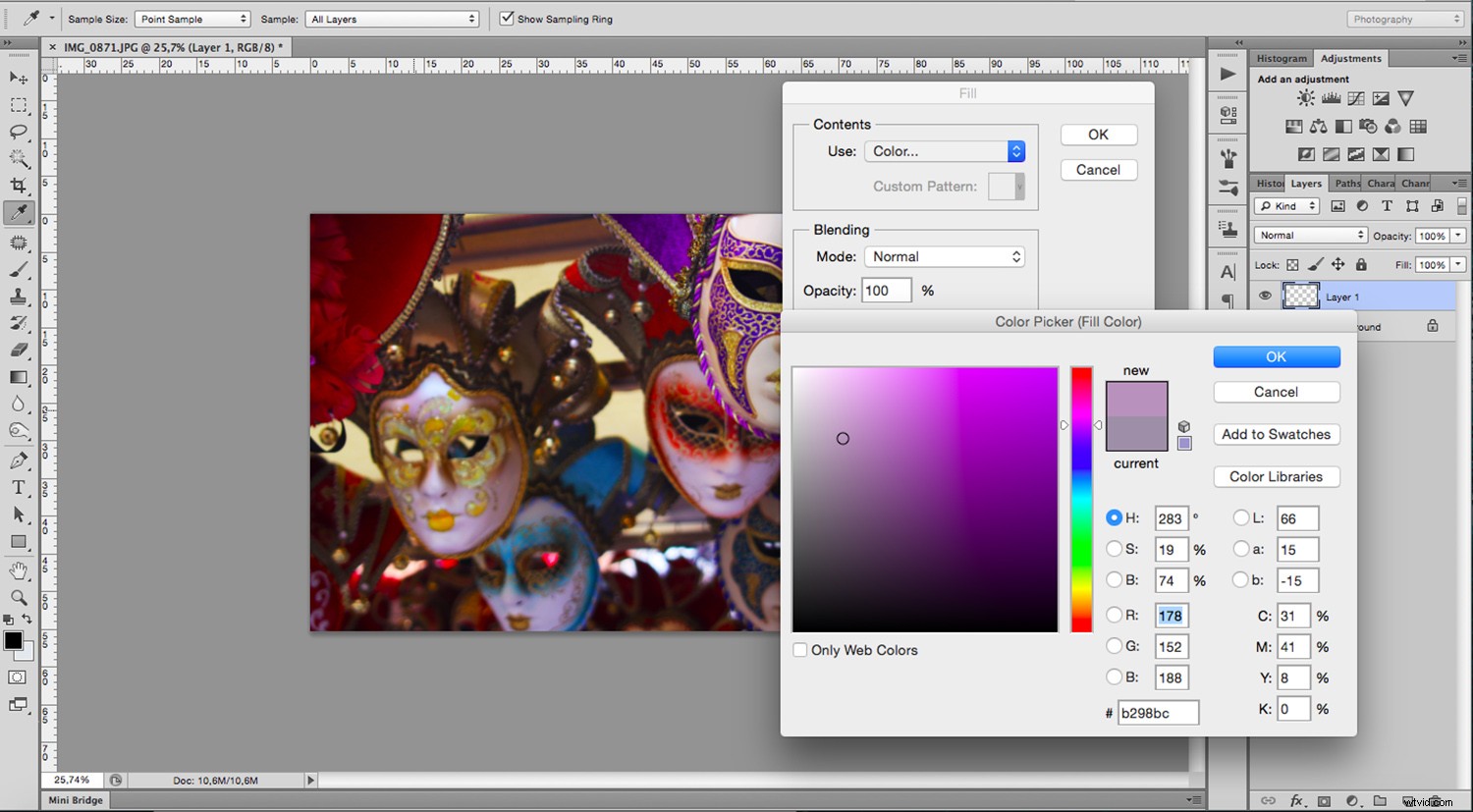
Krok 2:
Klikněte na nástroj přechodu (pokud jej nevidíte, zaškrtněte políčko pod nástrojem Vyplnit) a tažením přes obrázek zeslabte barevnou vrstvu do vrstvy obrázku. Tento proces je pokus-omyl, takže to dělejte tolikrát, kolikrát potřebujete, dokud nebudete spokojeni. Pokud potřebujete více informací o tom, jak nástroj Gradient Tool funguje, doporučuji vám prostudovat si můj návod „Jak přizpůsobit a používat nástroj Photoshop Gradient Tool.“
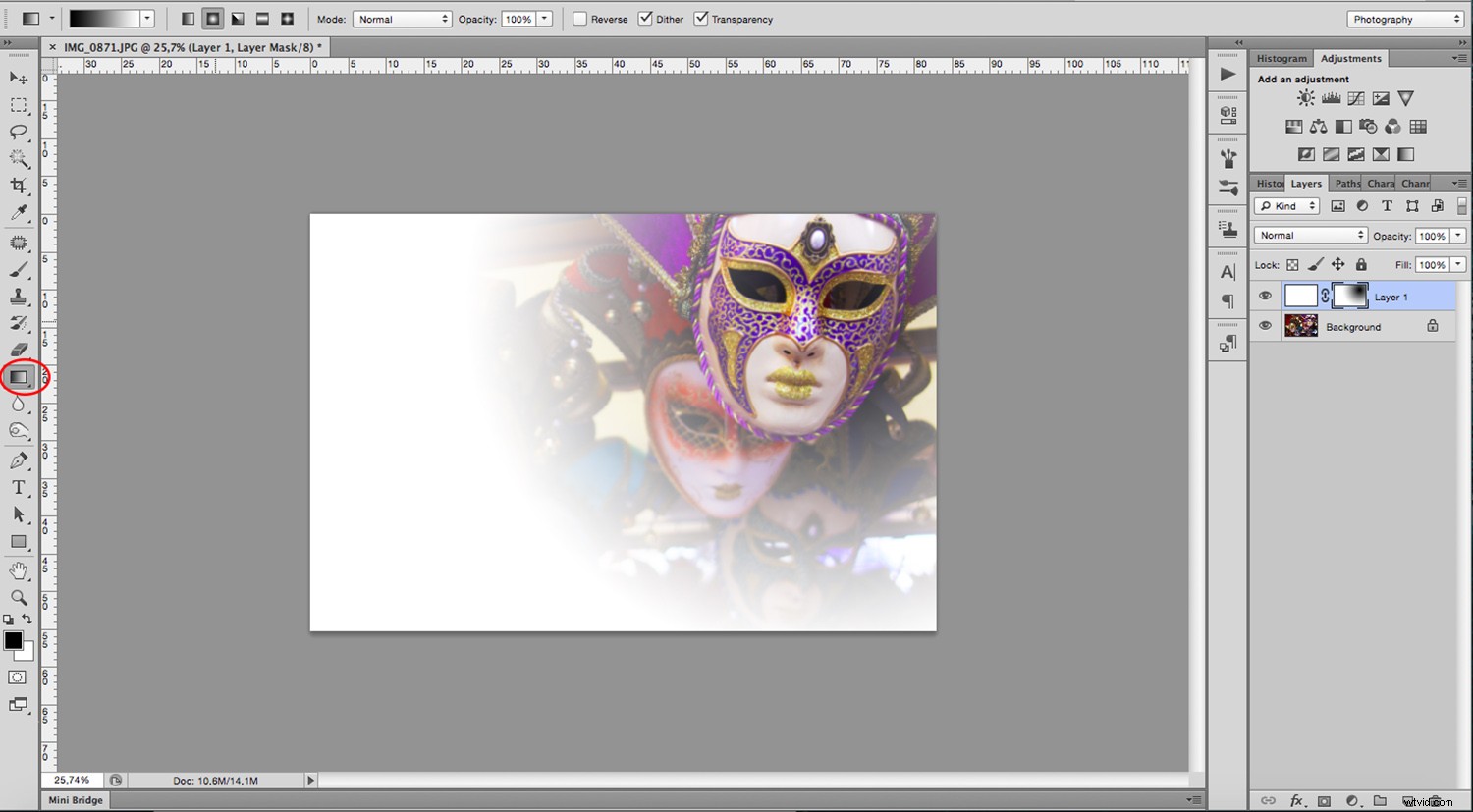
Krok 3:
Nyní stačí zahrnout všechny informace pomocí textového nástroje, jak je znázorněno v prvním příkladu, a můžete začít.
Bavte se a neváhejte se s námi podělit o své pozvánky v sekci komentářů níže.

