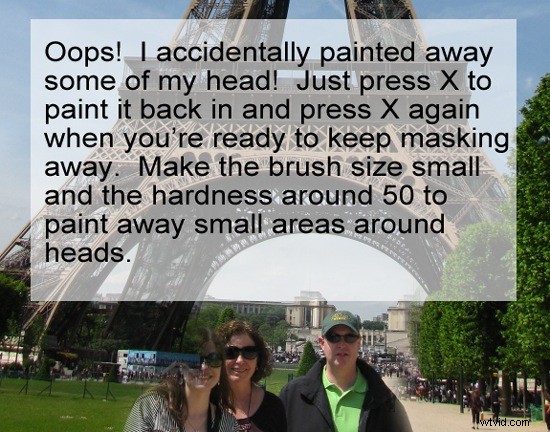Samantha Decker ( podívejte se na její účet Flickr zde )ukazuje nám, jak spojila dvě fotografie dohromady, aby získala lepší fotografickou vzpomínku na svou cestu do Francie.
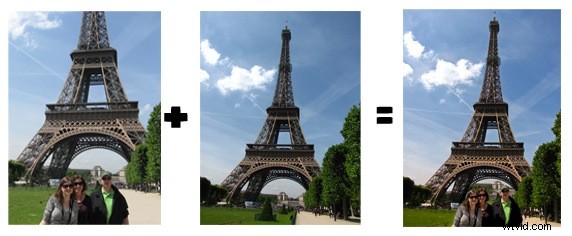
Nedávno jsem se svými rodiči podnikl výlet do Evropy a během celé cesty jsme získali pouze jeden snímek nás všech tří, protože se mi nelíbila představa, že bych svůj drahocenný fotoaparát dal cizímu člověku, aby si ho udělal. No, když jsem se konečně propadl před Eiffelovou věží, ten, kdo to vzal, se ani neobtěžoval dostat s námi celou věž do záběru! Uvědomil jsem si, že záběr není ani zdaleka vhodný pro zarámování v jeho současném stavu, provedl jsem trochu kreativního Photoshoppingu a zamaskoval mě a mé rodiče před obrázkem, který jsem zhruba ve stejnou dobu pořídil z Věže.
POZNÁMKA :Toto funguje nejlépe, pokud byly obě fotografie pořízeny přibližně ze stejné vzdálenosti, stejné perspektivy, stejné denní doby a stejného nastavení.
Nejprve otevřete oba obrázky ve Photoshopu. Budete muset vzít ten, na kterém jsou lidé, a vložit jej jako novou vrstvu na svůj druhý obrázek (CTRL+A pro výběr všech a CTRL+C pro zkopírování, poté CTRL+V pro vložení, když jste na druhém obrázku). Je důležité, aby vaše předměty měly správnou velikost, jinak bude Photoshopping příliš zřetelný.
V mém případě jsem nakonec úplně odstranil zpackanou Eiffelovu věž z obrázku a nechal mě a mé rodiče maskované před věží, ale ve většině případů budete chtít prolnout dvě věže (pamětihodnosti atd.). Aby byly orientační body zhruba stejně velké, snižte krytí horní vrstvy na přibližně 50, abyste viděli oba najednou. Stiskněte CTRL+T pro transformaci vrstvy.
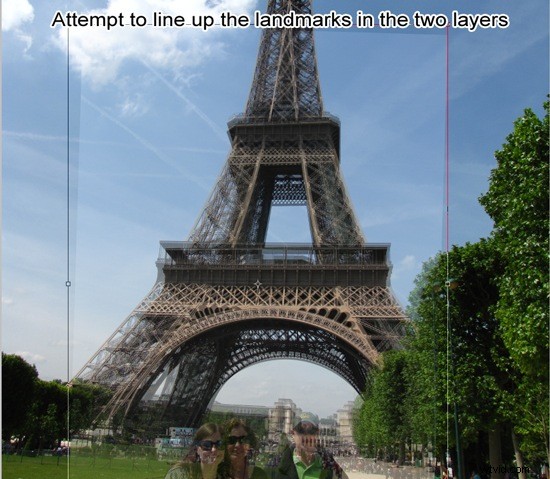
Nyní s ním můžete volně pohybovat, aniž byste museli vybírat nástroj Přesunout. Rohy můžete zmenšit dovnitř a ven zvětšit. Je rozumné se ujistit, že poměr výška/šířka je uzamčen, abyste vrstvu nedeformovali (klikněte na ikonu řetězu v panelu možností nahoře). Možná budete muset vrstvu otočit přetažením kurzoru v požadovaném směru. Až je budete mít správně, klikněte na zaškrtávací políčko přihlásit se na panelu možností a přijměte transformaci.
Nyní je čas vytvořit masku vrstvy! Vyberte Vrstva–>Maska vrstvy–>Odhalit vše. Pokud jste obeznámeni s maskami, tento další díl pro vás bude hračka. Pokud vám vrstvení masek není cizí, sedněte si, protože to není vůbec těžké!
Ujistěte se, že máte vybraný nástroj Štětec. Dále se ujistěte, že černá je barva popředí a bílá barva pozadí (pokud ne, stačí kliknout na malou ikonu vedle barev, která je resetuje). Chcete-li začít, budete chtít velmi velký štětec s tvrdostí 0. Natřete horní část pomníku a pokuste se najít dobré místo, kde by se horní a spodní vrstva hladce spojily.
V určitém okamžiku budete chtít vrátit krytí horní vrstvy zpět na 100. Pokud to nemůžete (já nemohl), budete muset velikost štětce mnohem zmenšit (pravděpodobně na 50- rozsah 150 v závislosti na velikosti vašeho obrázku) a tvrdost kolem 50-75. Pak malujte co nejblíže k lidem na obrázku.
Jakékoli chyby v malování můžete kdykoli vrátit zpět stisknutím X (učiní bílou barvu popředí) a překreslením vrstvy zpět a poté opětovným stisknutím X pokračujte v maskování. Krása toho na rozdíl od toho, že uděláte jakoukoli starou fotku své rodiny a nalepíte ji před pomník, pokud tam skutečně nebyl, je to, že okolí by mělo maskování učinit mnohem méně patrným. Až budete hotovi, můžete si vybrat, zda chcete obrázek sloučit a uložit, nebo jej uložit jako PSD a vrátit se k němu později.