V tomto tutoriálu vám ukážu, jak ve Photoshopu přidat vintage efekt... Staré fotografie vypadají jinak než ty moderní. Film a chemikálie použité k jejich vývoji vytvořily jedinečný vzhled.
A s věkem se obrázky stále mění. Vystavením UV záření barvy vyblednou a papír se znehodnotí. Staré fotky jsou jedinečné jako sněhové vločky!


Jak přidat efekt Vintage Photoshopu
Efekt vintage fotografie může mít mnoho různých vzhledů. Můžete simulovat retro černobílou fotografii nebo znovu vytvořit retro estetiku 70. let. Kombinujte a spojujte kroky v tomto tutoriálu Photoshopu a vytvořte si svůj vlastní vzhled!
Krok 1:Otevřete fotografii v aplikaci Adobe Photoshop
Otevřete fotografii v Adobe Photoshopu tak, že přejdete do rozbalovací nabídky Soubor a vyberete Soubor> Otevřít a přejdete na svůj obrázek. Použijme tuto fotografii z Kuby. Námět se dobře hodí k nadčasovému, vintage fotografickému efektu.

Krok 2:Duplikujte vrstvu pozadí
Duplikujte pozadí přetažením na ikonu + v dolní části panelu Vrstvy (Ctrl/Command+J). Přejmenujte vrstvu na „Vintage.“
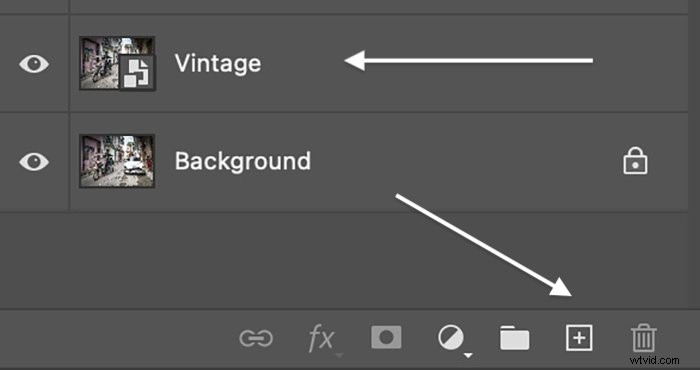
Krok 3:Převést na inteligentní objekt
Převeďte vrstvu „Vintage“ na „chytrý objekt“. Přejděte do rozevírací nabídky Vrstva. Vyberte Vrstva> Inteligentní objekty> Převést na inteligentní objekt .
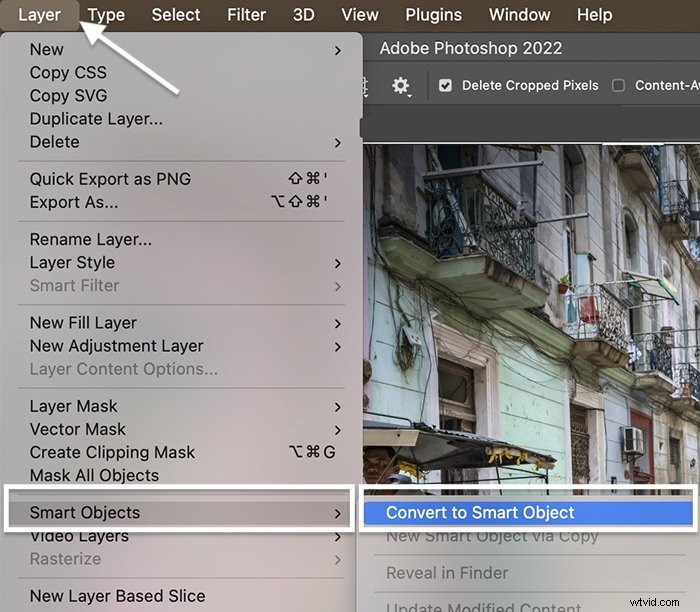
Krok 4:Vyblednutí fotografie s úpravou křivek
Efekt vintage fotografie začíná vyblednutím. Vintage potisky se časem zesvětlí. Simulujte efekt snížením černé na obrázku.
Přejděte do rozevírací nabídky Vrstva. Vyberte Vrstva> Nová vrstva úprav> Křivky . Poté klikněte na OK.
V okně Vlastnosti vyberte černý bod v levém dolním rohu. Přetáhněte to nahoru. Světla můžete také zesvětlit uchopením bodu směrem k pravému hornímu rohu. Přetáhněte jej nahoru.
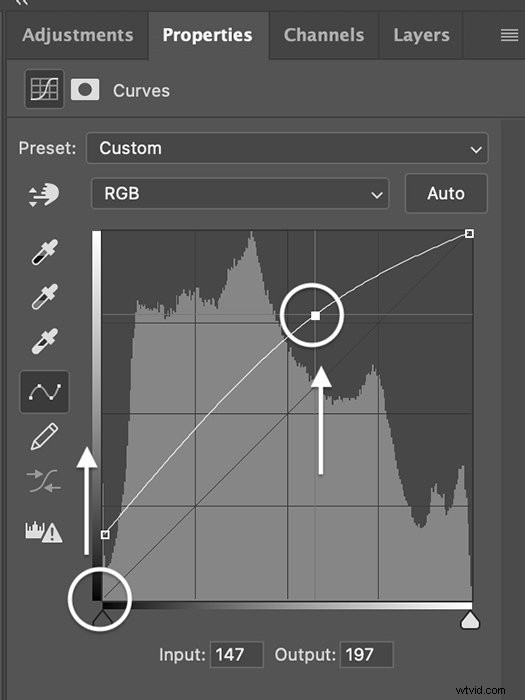
Některé vintage fotografie mají tmavší vzhled se spoustou silné černé. Pokud chcete tento vzhled, přetáhněte čáru dolů poblíž levého dolního a pravého horního rohu.
Krok 5:Převeďte obrázek na černobílý (volitelné)
Pokud se chystáte na černobílý vintage efekt, odstraňte z obrázku barvu. Ve Photoshopu to lze provést několika různými způsoby. Chcete-li získat maximální flexibilitu, přejděte do rozbalovací nabídky Vrstva.
Vyberte Vrstva> Nová vrstva úprav> Černá a bílá . Klikněte na OK.
Na panelu Vlastnosti posuňte posuvníky a přidejte osvětlení do různých barev. Prozkoumejte také předvolby. Pro svou vintage estetiku jsem zvolil „Neutrální hustotu“. Zaškrtnutím políčka můžete obrázku také přidat odstín. Ale pojďme to udělat jinak.
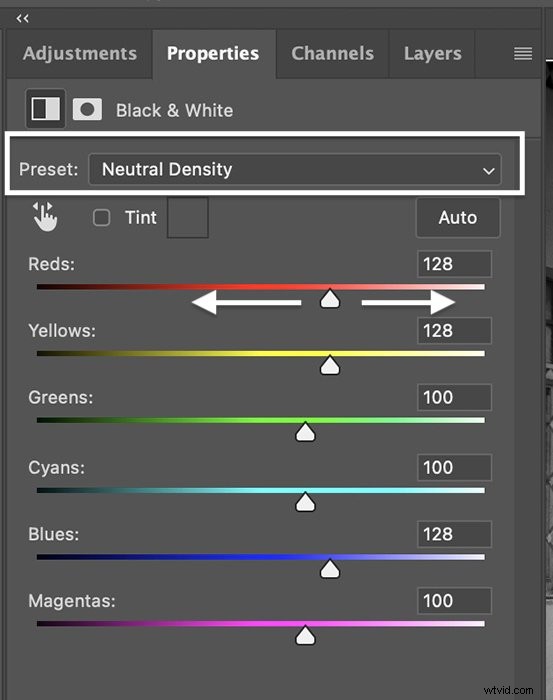
Krok 6:Přidání odstínu pomocí vrstev úprav
Inkousty používané k tisku starých fotografií reagují na UV světlo odlišně. Chcete-li vytvořit vintage efekt, přidejte mytí barev. Černobílým obrázkům můžete přidat jemný hnědý odstín. Nebo přidejte nazelenalý odstín, který často mívají staré barevné obrázky kvůli způsobu, jakým se purpurové inkousty kazí.
Existuje mnoho různých způsobů, jak vašim fotografiím přidat vintage odstín. Nejprve do černobílého obrázku přidáme sépiový tón. Poté nabarvíme barevnou verzi.
Přidat sépiový odstín
Při převodu fotografie na černobílou můžete přidat barevné překrytí. Můžete ale přidat i fotografický filtr. Vyberte Vrstva> Nová vrstva úprav> Fotografický filtr . Poté klikněte na OK.
V okně Vlastnosti experimentujte s přednastavenými možnostmi Filtr. Teplý filtr 81, Sepia nebo Deep Yellow vám poskytne různé tóny. Pokud chcete jinou barvu, vyberte „Barva“. Klikněte na barevné pole a vyberte libovolný odstín.
„Hustota“ upravuje úrovně sytosti. Posouvejte posuvník, dokud nezískáte barevný nádech, který se vám líbí. Zkuste zrušit zaškrtnutí políčka Zachovat svítivost. V závislosti na vašem obrázku to může zesílit vintage vzhled.
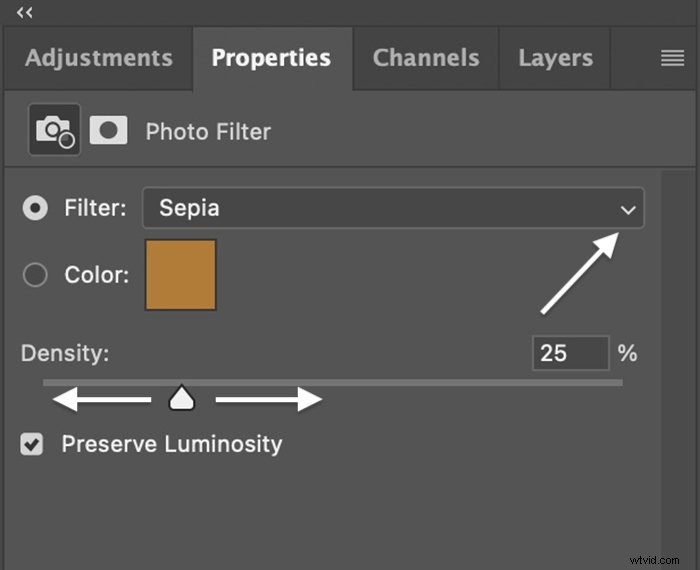
Přidat zelený odstín
K barevnému obrázku můžete simulovat barvu vybledlé fotografie pomocí Color Balance. Vyberte Vrstva> Nová vrstva úprav> Vyvážení barev . Poté klikněte na OK.
Posuňte posuvníky pro střední tóny, světla a stíny. Zkuste je přesunout směrem k zelené a žluté. Color Balance vám poskytuje velkou flexibilitu. Zkuste zrušit zaškrtnutí políčka Zachovat svítivost. V závislosti na vašem obrázku to může zesílit vintage vzhled.
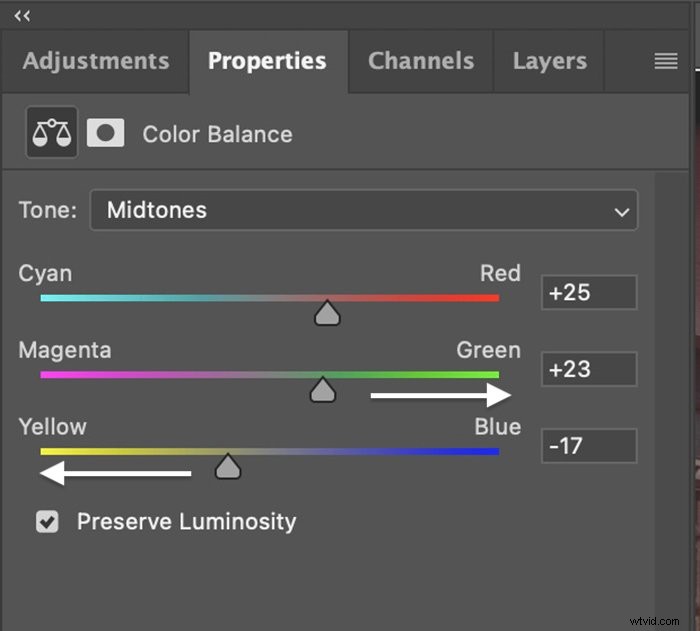

Můžete také vytvořit vintage efekt pomocí vrstvy Vyhledání barev nebo akcí Photoshopu.
Znovu přidat barvu pomocí neurálního filtru
Pokud chcete vytvořit něco trochu experimentálnějšího, nejprve převeďte obrázek na černobílý (krok 5). Poté vyberte Filtr> Neuronové filtry . A zapněte tlačítko Colorize. To zbarví váš obrázek, jako by byl původně černobílý.

Krok 7:Přidejte hluk
Vaše vintage efekty by nebyly kompletní bez přidání trochy obilí. Chcete-li přidat zrno, vyberte vrstvu „Vintage“. Přejděte do rozbalovací nabídky Filtr a zvolte Filtr> Galerie filtrů . Pokud je Galerie filtrů zašedlá, přejděte na Obrázek> Režim a vyberte „8 Bits/Channel.“
V galerii filtrů máte několik možností. Přejděte do nabídky Textura a vyberte Zrno. Prozkoumejte různé druhy obilí. Zkuste „Měkký“ nebo „Kontrastní“. Můžete změnit intenzitu zrna nebo změnit krytí vrstvy. Poté klikněte na OK.
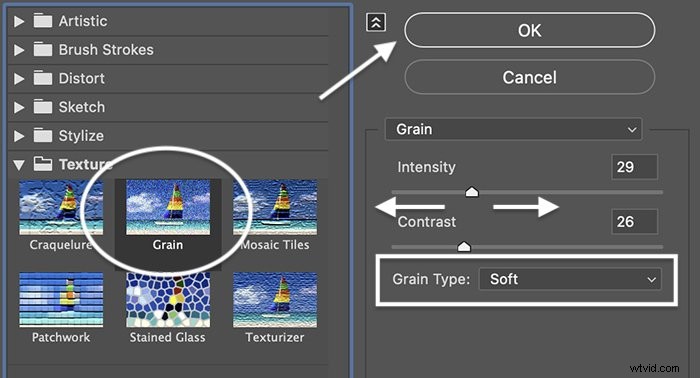
Závěrečné úpravy efektu vintage fotografií
Existuje mnoho způsobů, jak vytvořit vintage efekt ve Photoshopu. Staré fotografie mají často nízký kontrast a jsou vybledlé a vybledlé. Mohou být také poškrábané nebo roztrhané.
Přidejte tedy světlou nebo tmavou vinětu. Jedním ze způsobů je přidání vnitřního stínu (Vrstva> Styly vrstev> Vnitřní stín ). Můžete také přidat překryvné textury se simulovanými škrábanci na filmu, aby vaše fotografie získala starý vzhled.
Na webových stránkách jako Unsplash je mnoho bezplatných možností. Můžete dokonce přidat trochu rozmazání pohybu, abyste simulovali delší expozici potřebnou k fotografování v minulosti.

Závěr
Znovu vytvořte retro vzhled z minulých generací! Ať už se chystáte na jakýkoli vintage efekt Photoshopu, doufáme, že vám tento výukový program pomůže vytvořit vintage umění nebo vintage atmosféru na vašich fotografiích.
Vyzkoušejte The Preset Collection pro zkratky k dokonalosti!
