Chcete vyrobit pohlednici pro svého blízkého? Nebo možná leták pro vaši firmu? Nebo přidat k fotkám nějaké personalizované poznámky, které z vašeho alba udělají zápisník? Pokud jste se někdy pokusili přidat text na své fotografie a skončili jste tím, že jste obrázek pouze zakryli, tento článek je pro vás.

Přestože Photoshop není software speciálně vytvořený pro návrh, má některé funkce návrhu, z nichž jednou je textový nástroj. K integraci textu do fotografií se nemusíte učit žádný další software, naučíte se, jak používat vrstvy a masky ve Photoshopu k překrývání textu a obrázku tak, aby se vzájemně ovlivňovaly, což vede k integrovaným a elegantním obrázkům.
Protože je Valentýn tak blízko, uvedu vám několik snadno proveditelných příkladů, jak vyrobit přání pro vašeho blízkého. Stejné kroky však můžete použít na jakýkoli obrázek a přidat text pro jakýkoli jiný účel.
Překrývající se
V této první technice nepoužijete žádné efekty na samotný text, takže výsledkem je čistý a jednoduchý design.
Nejprve otevřete obrázek podle svého výběru ve Photoshopu, který se dobře hodí ke zprávě, kterou chcete sdělit. Později můžete text přesunout a provést nějaké konečné uspořádání, ale musíte začít s nápadem na umístění textu. Je totiž potřeba vybrat tu část předmětu, kterou chcete překrývat s textem. Použil jsem nástroj Rychlý výběr, ale můžete použít ten, který je pro vás nejlepší.
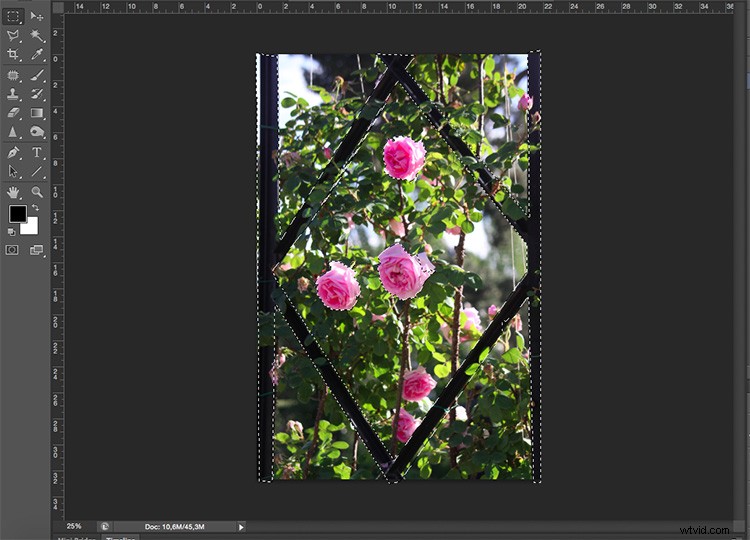
Poté vrstvu duplikujte přetažením na ikonu nové vrstvy v dolní části nebo přechodem do Menu> Vrstva> Duplikovat vrstvu (můžete také použít klávesovou zkratku Cmd/Ctrl+J). Poté budete muset do nové vrstvy přidat masku kliknutím na tlačítko masky vrstvy ve spodní části palety Vrstvy.
Cokoli bylo vybráno, je nyní jediná věc, která je z této vrstvy viditelná. Okraje tohoto výběru můžete také zpřesnit, pokud na vrstvu kliknete pravým tlačítkem a vyberete možnost Zpřesnit okraj.
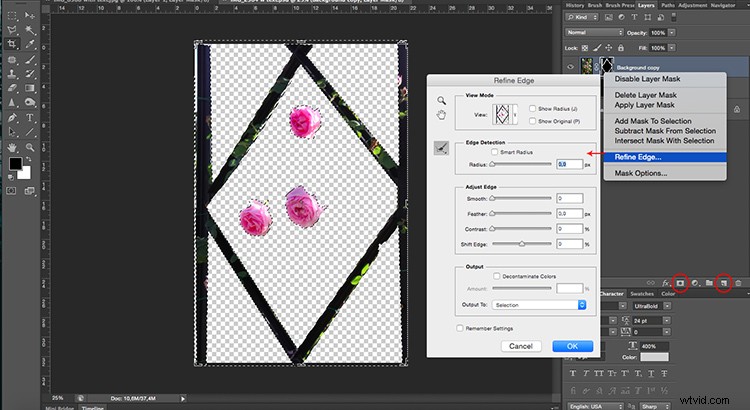
Přidejte svůj text
Poté vyberte nástroj Text a napište zprávu. Písmo, velikost a barvu si můžete vybrat z nabídky jako v jakémkoli textovém procesoru, jako je Microsoft Word. Nyní váš text blokuje váš obrázek, ale vše, co musíte udělat, abyste vytvořili překrytí, je přetáhnout textovou vrstvu mezi pozadí a vybrané vrstvy.
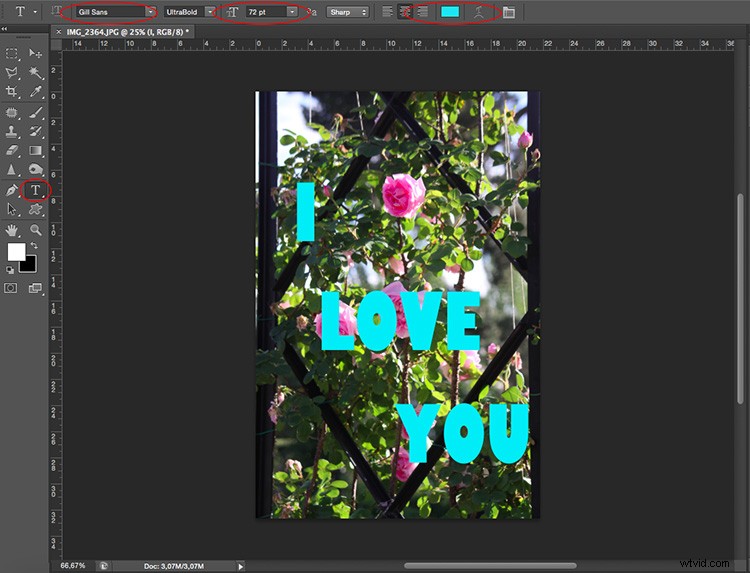
Text můžete přesunout nebo transformovat, aby lépe seděl. Nakonec, pokud chcete, aby se část textu jevila za obrázkem a část vpředu, aby se to více integrovalo, můžete na masku vrstvy malovat černým štětcem (černá skrývá – bílá odhaluje), abyste masku skryli. části „za“.

Obraz v obraze
Dalším způsobem, jak integrovat text a obrázek, je použít stejnou fotografii na pozadí jako vzor pro písmena a pouze změnit prolnutí, aby to získalo personalizovaný efekt.
Otevřete požadovaný obrázek ve Photoshopu. Poté pomocí nástroje Text napište svou zprávu písmem, které je dostatečně široké, aby se zobrazil obrázek uvnitř, v tomto případě jsem použil Braggadocio.
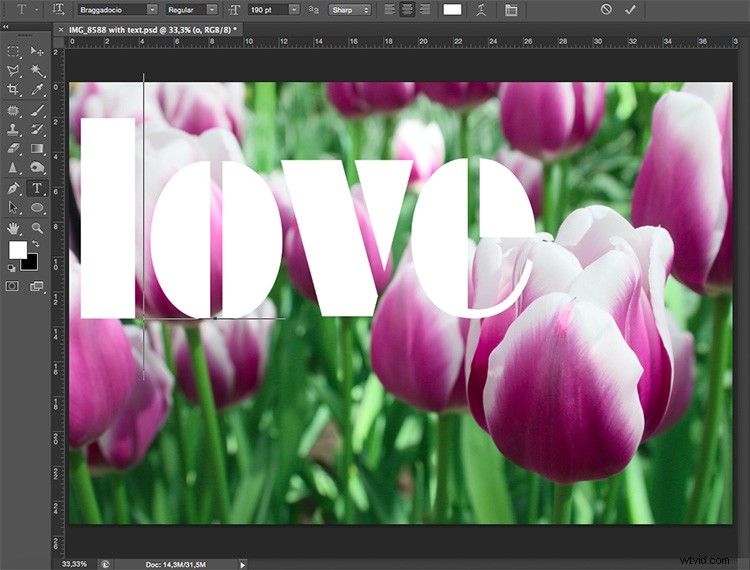
Přidejte fotku
Nyní přejděte do Menu> Soubor> Místo a vyberte stejnou fotografii, kterou používáte na pozadí. Upravte jeho velikost tak, aby odpovídala textu.

Vraťte se do palety Vrstvy a klepněte pravým tlačítkem na textovou vrstvu. V rozevírací nabídce vyberte „Vytvořit pracovní cestu“. Poté z palety Cesta klikněte pravým tlačítkem na pracovní cestu a klikněte na „vybrat“. Tím se vytvoří výběr kolem písmen, ale cesta k pozdějšímu výběru zůstane zachována v jiných vrstvách, kde to budete potřebovat.
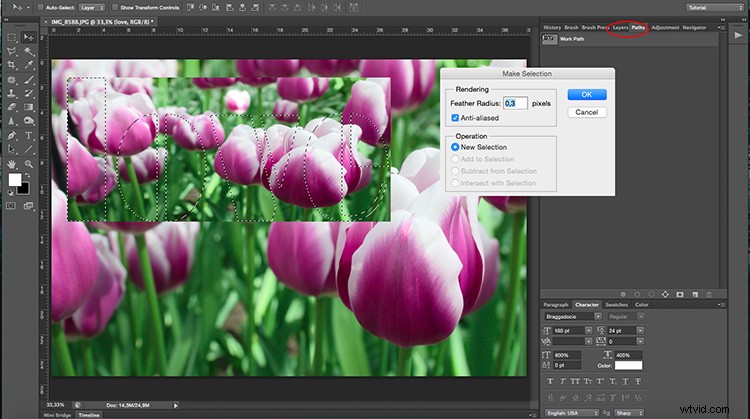
Poté se vraťte do palety Vrstvy a vyberte vrstvu s druhým obrázkem (ten, který jste umístili a přidali k němu masku vrstvy); to bude mít tvar písmen.
Pokud chcete změnit uspořádání obrázku uvnitř písmen, můžete původní text zneviditelnit kliknutím na ikonu oka na levé straně názvu vrstvy a poté odpojit masku kliknutím na řetězec mezi miniaturami. Tímto způsobem můžete fotografii pouze přetahovat, dokud nebudete spokojeni s tím, jak vypadá (viz níže).

Jakmile je obrázek umístěn tak, jak chcete, můžete použít jakýkoli efekt, který se vám líbí. V tomto případě jsem přidal vrstvu úprav s mapou přechodu, to lze provést přechodem do nabídky> Vrstva> Nová vrstva úprav> Mapa přechodu; nebo kliknutím na tlačítko zkratky v dolní části palety. Odtud jsem zvolil přechod ve stupních šedi.
Dokončuje se
Nakonec jsem změnil režim prolnutí vrstvy na Násobit. Můžete to udělat nebo vybrat jakýkoli jiný režim prolnutí z rozevírací nabídky v horní části palety vrstev. Poté jsem aktivoval původní textovou vrstvu (která byla bílá, pokud si vzpomínáte) a trochu jsem ji posunul, aby se zobrazila pod ní, a oddělil ji ohraničením.

