Chybí vašim fotkám punc nebo atmosféra? Color Dodge je skvělý způsob, jak přidat barvu a kontrast.
Color Dodge můžete použít různými způsoby. Často se používá v kombinaci s Color Burn, ale začneme pouze Color Dodge.
Jak používat Color Dodge ve Photoshopu
Tento návod funguje skvěle pro fotografie se světelným zdrojem. Může to být slunce, žárovka nebo svíčka.
Použiji tuto fotku a trochu více rozsvítíme světlo.
 Krok 1:Křivky
Krok 1:Křivky
Nejprve se trochu vrátíme k tomu nejdůležitějšímu. Také chci, aby vypadaly tepleji.
Klikněte na ikonu „Přidat vrstvu výplně nebo úprav“ a vyberte „Křivky“. Tím přidáte novou vrstvu a zobrazí se panel Křivky.
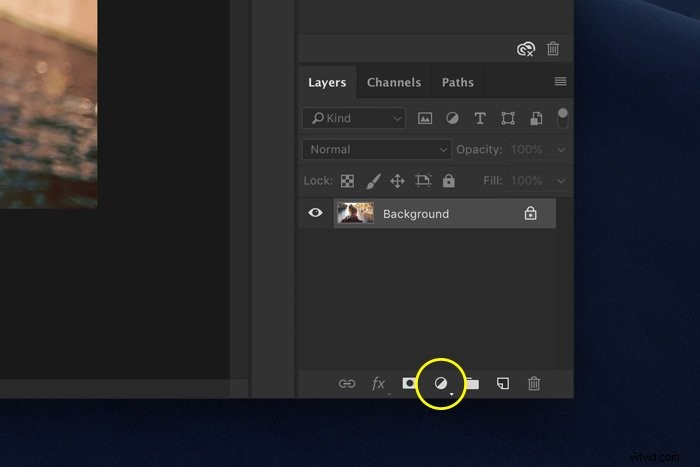
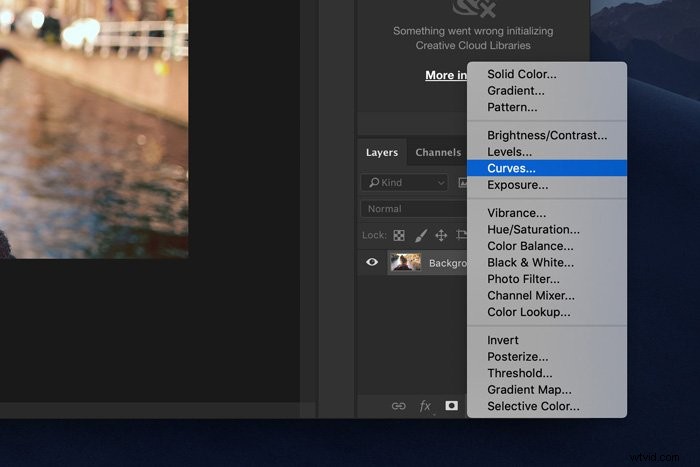
Otevřete rozevírací nabídku RGB. Vyberte „Červená“.
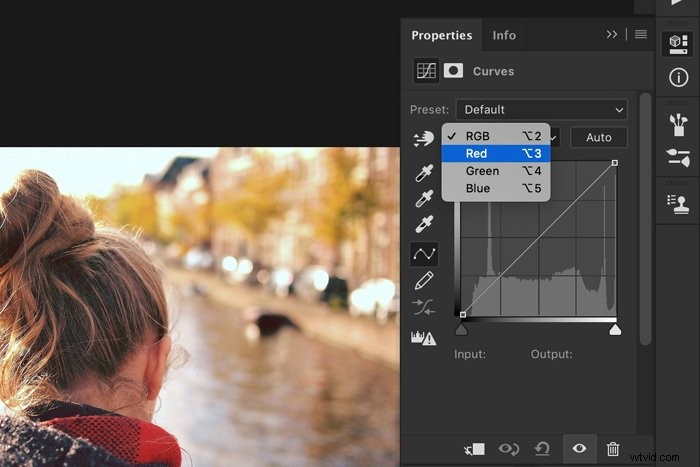
Zatáhněte za horní kotevní bod mírně doleva. To ztmaví světla a přidá trochu červené navíc.
Pokud byste kotevní bod stáhli dolů, přidalo by to azurové tóny.
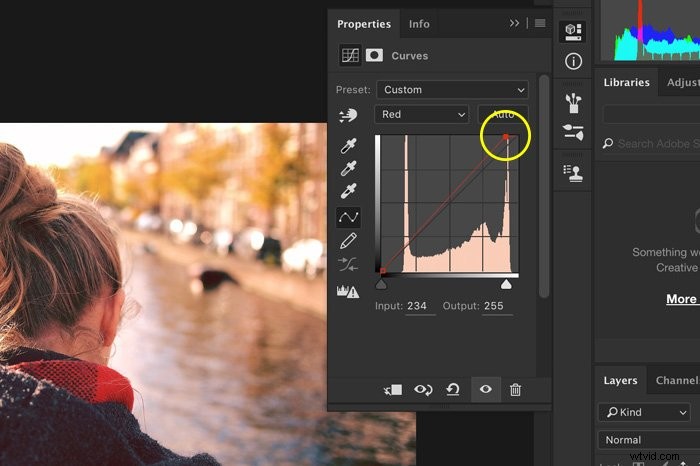
Dále vyberte „Zelená“ a „Modrá“ a proveďte totéž. V mém příkladu jsem je musel stáhnout, aby byly odlesky teplejší.
Záleží na obrázku, se kterým pracujete, a na tom, jak chcete, aby výsledek vypadal:teplejší nebo chladnější.
Krok 2:Použijte styl vrstvy k ochraně stínů
Křivky ovlivňují všechny oblasti obrazu, včetně stínů. Chci, aby to ovlivnilo pouze zvýraznění.
Můžeme to udělat v okně možností Styl vrstvy.
Alt + Dvakrát klikněte na vrstvu Křivky. Zobrazí se dialogové okno.
Použijeme spodní posuvník nazvaný „Podkladová vrstva“.
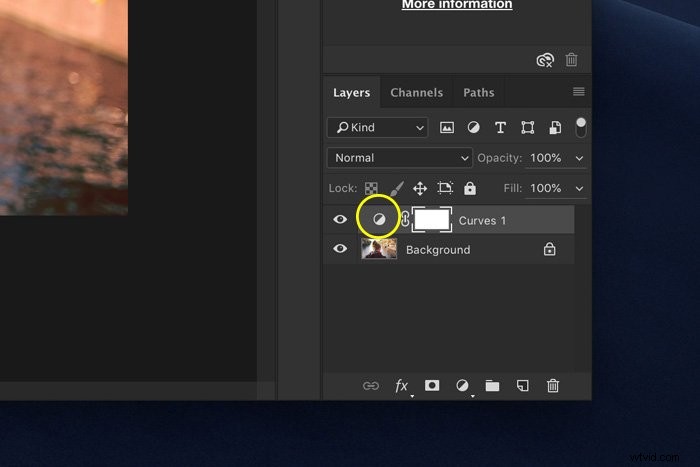
Alt + klikněte na černý trojúhelník a přetáhněte jej úplně doprava. Malý trojúhelník by se měl rozdělit na polovinu.
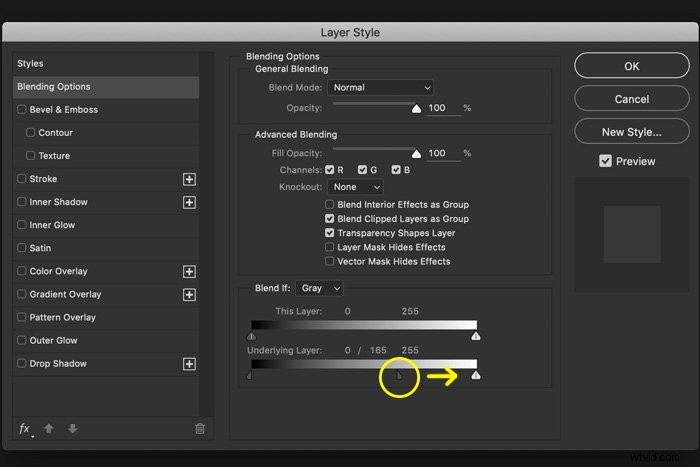
Nyní Křivky ovlivní pouze světla ve vašem obrázku.
Krok 3:Maska vrstvy
Pomocí masky vrstvy odstraňte oblasti, kde nechcete, aby byla ovlivněna zvýraznění.
Vyberte miniaturu masky vrstvy Křivky.
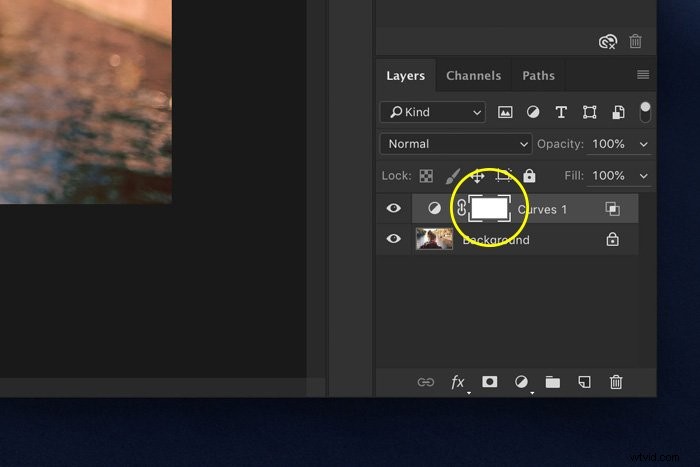
Vyberte nástroj Štětec a namalujte obrázek černou barvou. Uvidíte změnu masky.
Bílé oblasti jsou ovlivněny efektem křivky a černé oblasti nikoli.
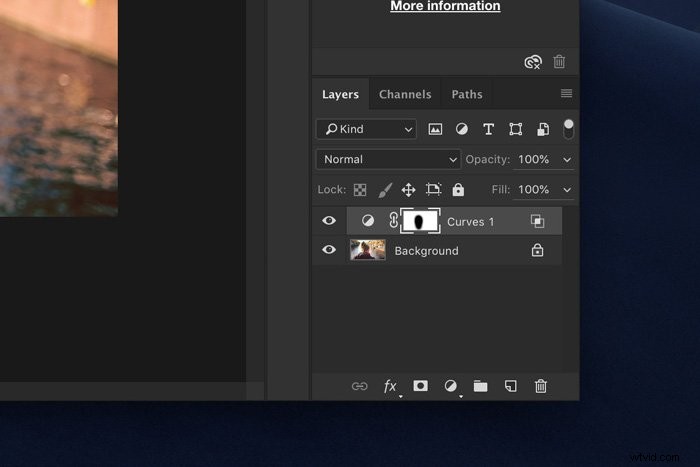
Krok 4:Změňte režim prolnutí
Nyní přidáme trochu úderu světlu. Nejprve klikněte na ikonu „Vytvořit novou vrstvu“.
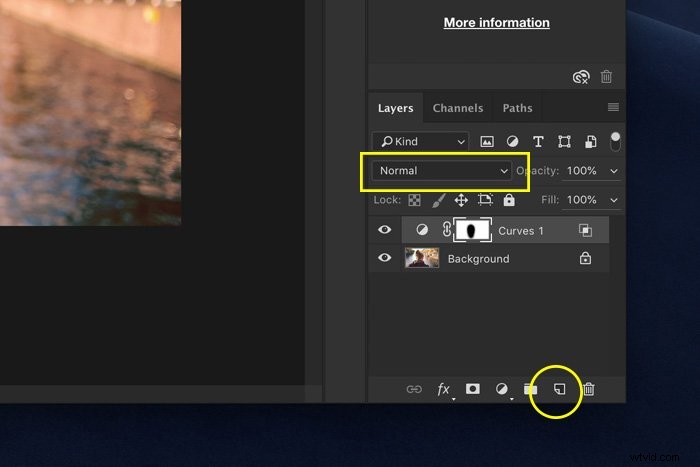
Nastavte režim prolnutí u Color Dodge a Fill na přibližně 60 %.
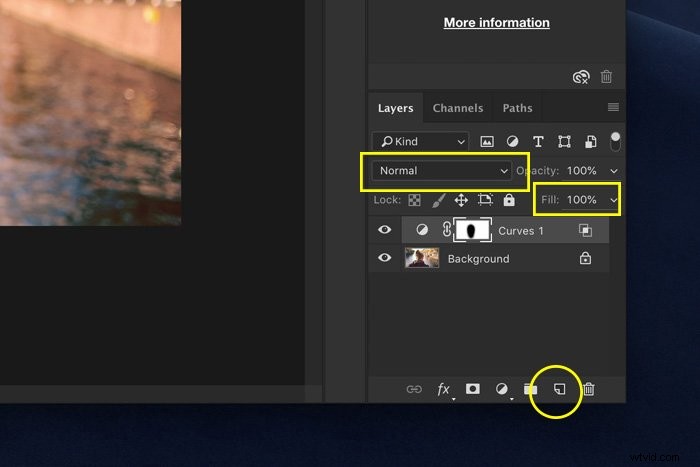
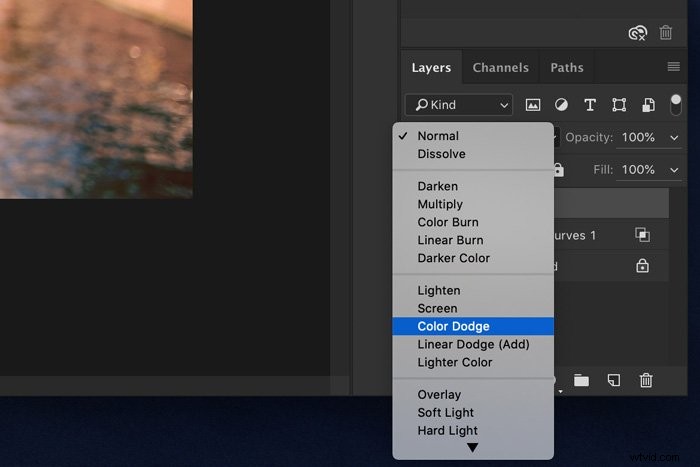
Vyberte nástroj štětec a Alt + klikněte na barvu ve světlech na obrázku.
Díky tomu bude tato barva vaší barvou štětce. Nastavte průtok štětcem na 10 %.
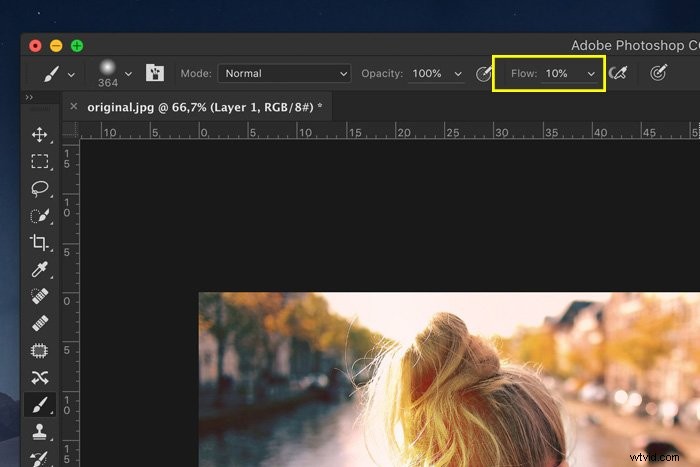
Začněte malovat kolem zdroje světla, aby se barvy prolnuly a vytvořily se zákal a úniky světla. Experimentujte s různými barvami a velikostmi štětců.
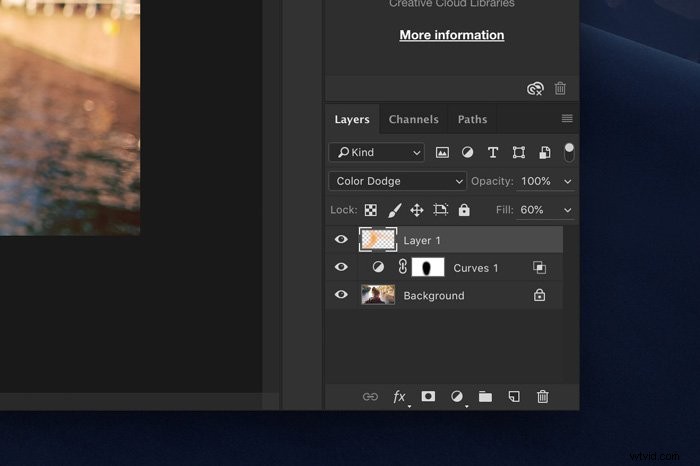
Krok 5:Míchání barev
Pro lepší prolnutí barev ve stínech a světlech použijte znovu Krok 2. Stačí Alt + poklepat na miniaturu nové vrstvy. Jen nepřetahujte posuvníky tak daleko.
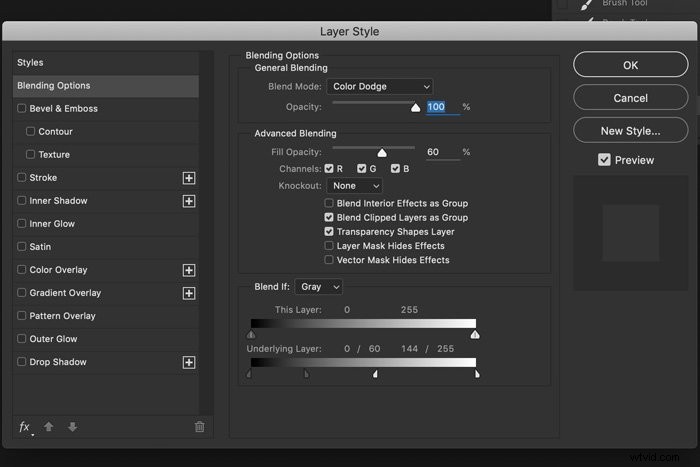
Krok 6:Přidejte masku vrstvy
S maskou můžeme efekt ještě vylepšit. Ujistěte se, že je vybrána nová vrstva. Klikněte na ikonu „Přidat masku vrstvy“. Zobrazí se miniatura.
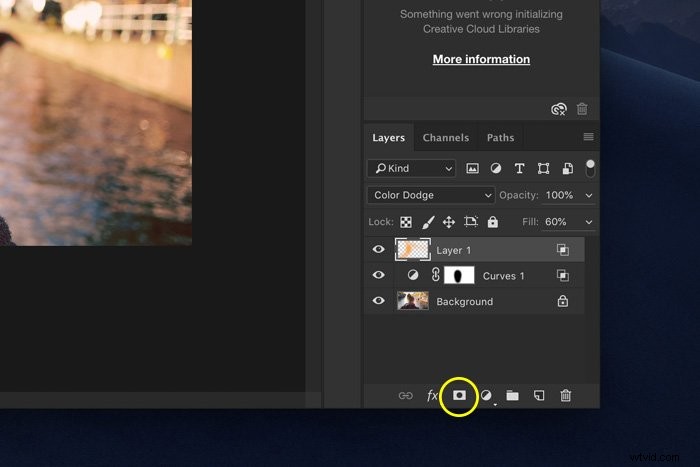
Ujistěte se, že je vybrána miniatura masky, a začněte na fotografii malovat černou barvou.
Nastavte průtok štětcem zpět na 100 %. Postup je stejný jako v kroku 3.
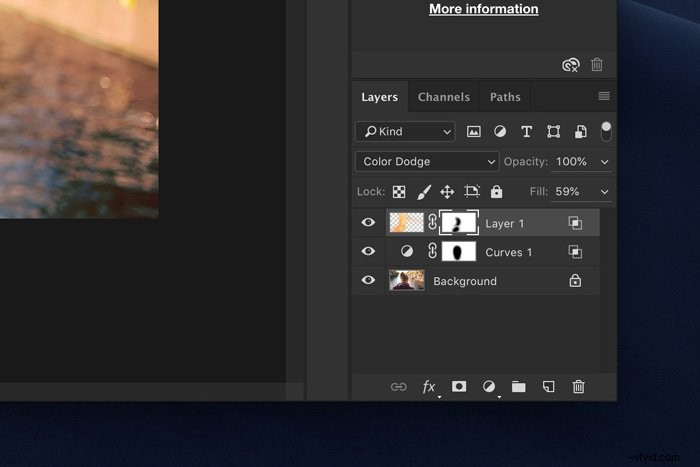
Odstraňte místa, kde jste malovali příliš mnoho nebo kde to nevypadá správně. Většina z toho je osobní vkus.
Krok 7:Ztmavte a vybarvěte stíny
Nakonec stíny ztmavíme, abychom dodali trochu údernosti.
Klikněte na ikonu „Přidat novou vrstvu výplně nebo úprav“ a vyberte Úrovně. Zobrazí se panel Úrovně.
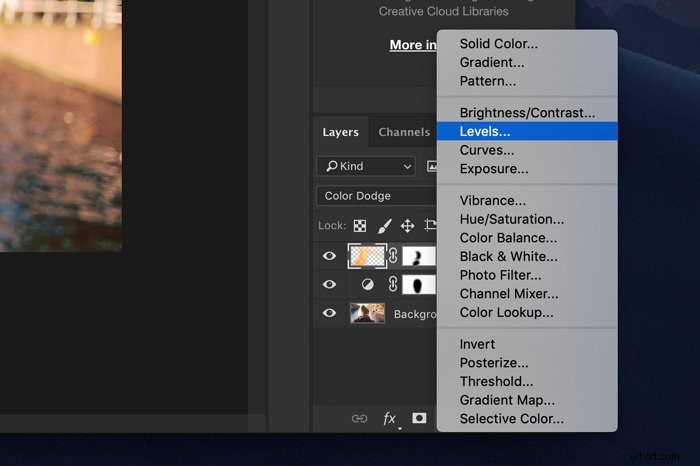
Ujistěte se, že jste v rozevírací nabídce RGB nastavili RGB. Přetažením prostředního trojúhelníku doprava tóny ztmavíte.
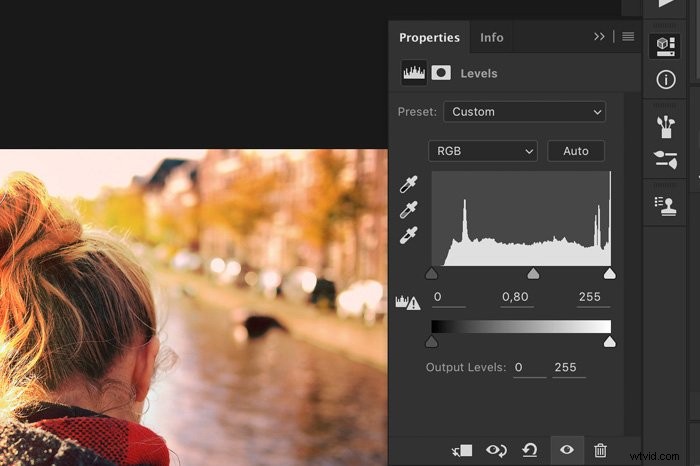
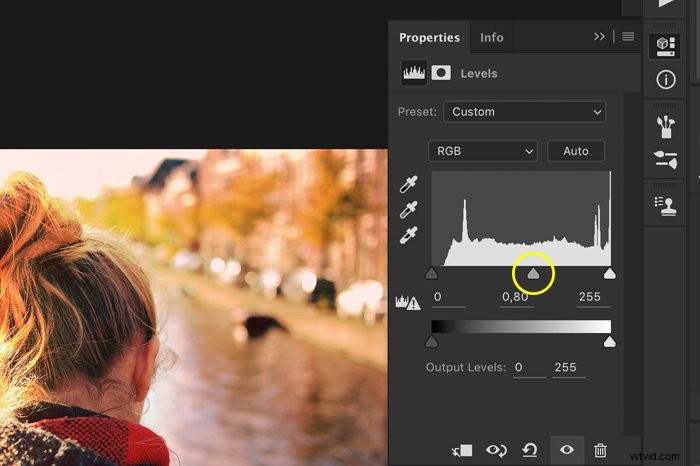
Nyní přidáme teplý a studený kontrast. Z rozbalovací nabídky RGB vyberte „Červená“ a posuňte prostřední a levý trojúhelník doprava. Je na vás, jak daleko.
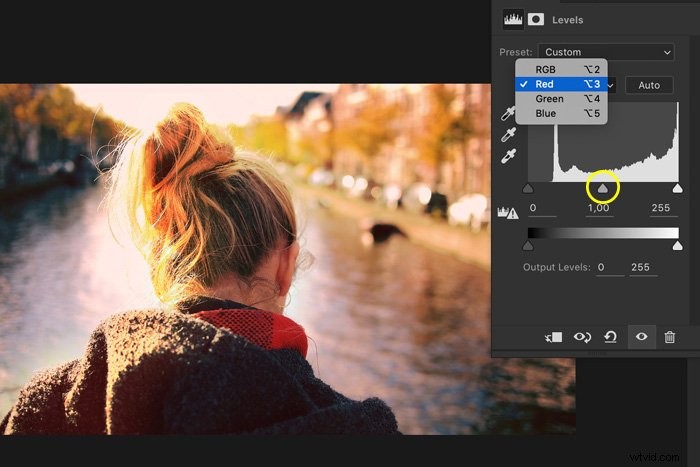
Krok 8:Chraňte hlavní body
Použijeme styl vrstvy, abychom efekt použili pouze na stíny a chránili světla. Alt + Poklepejte na miniaturu vrstvy.
Tentokrát Alt + Klikněte na bílý trojúhelník a posuňte jej doleva.
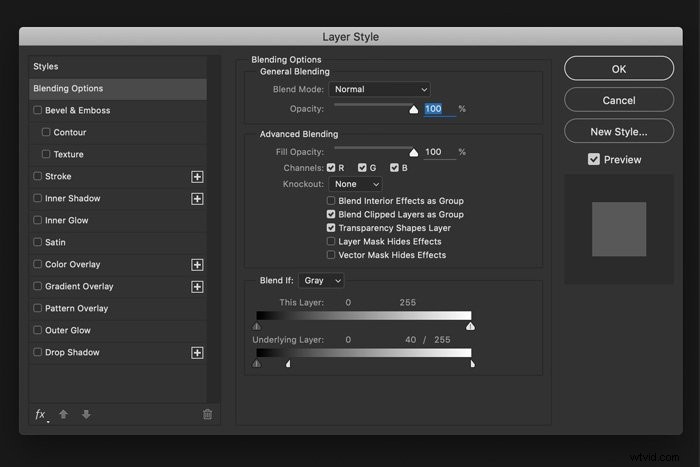
A to je vše. Color Dodge si pohrajte se světlem na fotkách.

Jak používat Color Dodge a Color Burn
Color Dodge umí mnohem více, zvláště v kombinaci s Color Burn. Zde je návod, jak můžete svým fotkám přidat barvu.
Pro začátek použijte takovou fotografii s neutrálními barvami. To usnadňuje experimentování.

Krok 1:Přidání jednobarevných vrstev
Nejprve musíme přidat dvě nové jednobarevné vrstvy. Klikněte na „Přidat novou vrstvu výplně nebo úprav“ a vyberte „Plná barva“.
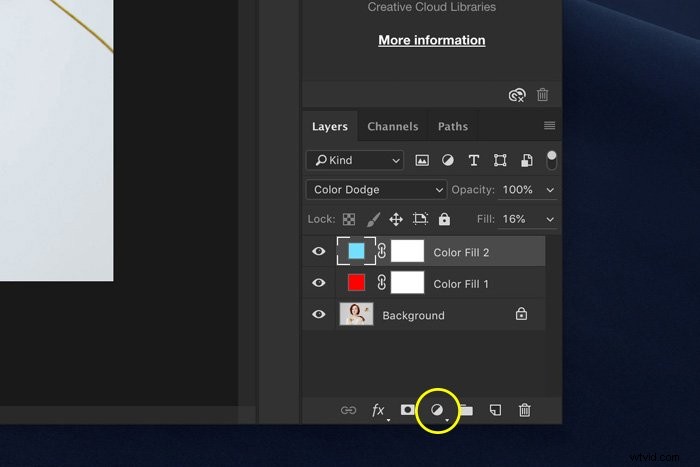
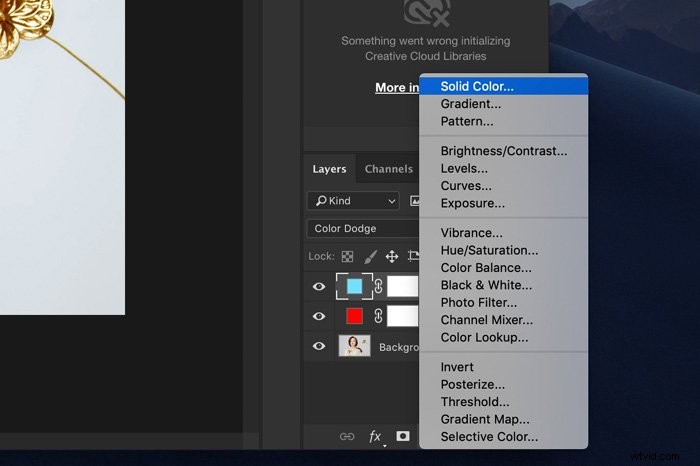
Můžete si vybrat libovolnou barvu, ale nejlépe fungují protiklady.
V mém příkladu jsem použil červenou a azurovou. Ale můžete použít zelenou a oranžovou nebo modrou a žlutou.
Krok 2:Nastavte režimy prolnutí
Nyní nastavte režimy prolnutí. Color Burn ovlivní tmavé oblasti a Color Dodge ovlivní světlejší oblasti.
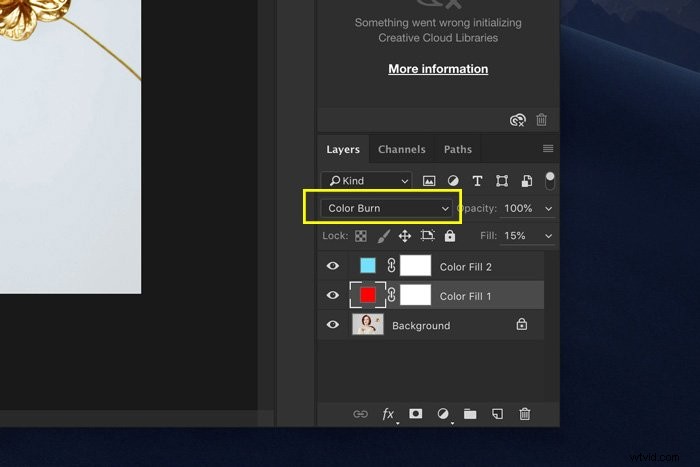
Nastavil jsem červenou vrstvu na Color Burn a azurovou vrstvu na Color Dodge. Váš obrázek bude vypadat takto.
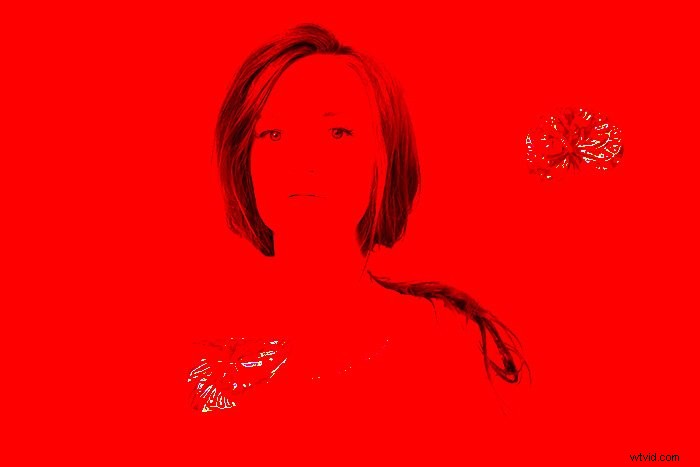
Aby to vypadalo správně, musíte udělat jen jednu věc. Nastavte výplň obou vrstev na přibližně 15 %.
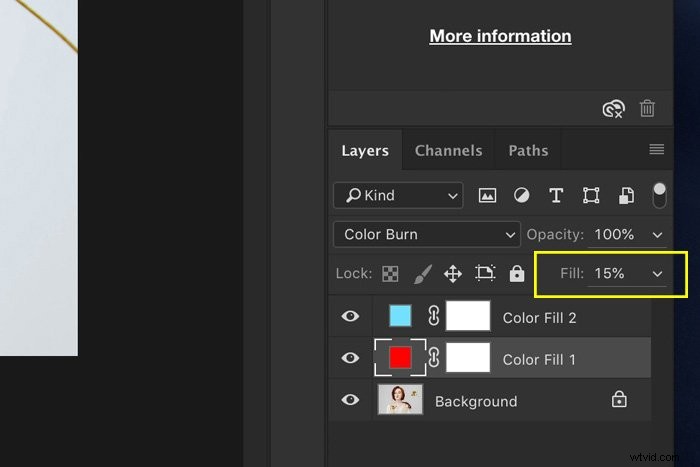
Uvidíte, že zrzavé vlasy modelce teď opravdu praskají. Také přidává o trochu více kontrastu a barev k celkovému obrazu.

Krok 3:Chraňte stíny nebo světla
Ale je tu problém. Odlesky na modelčině halence jsou vyfoukané a nevypadají správně.
Je čas tyto oblasti před tímto efektem ochránit.

Alt + Poklepejte na miniaturu kterékoli vrstvy. V mém případě vrstva Color Dodge.
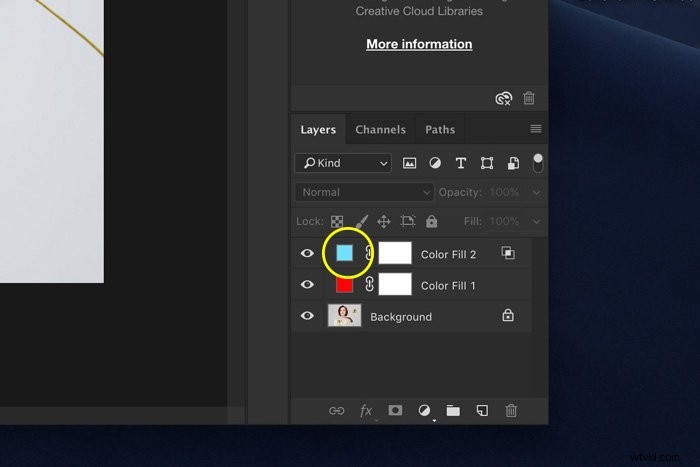
Poté stiskněte Alt + klikněte na jeden z trojúhelníků spodního posuvníku. Černá ochrání stíny a bílá ochrání světla.
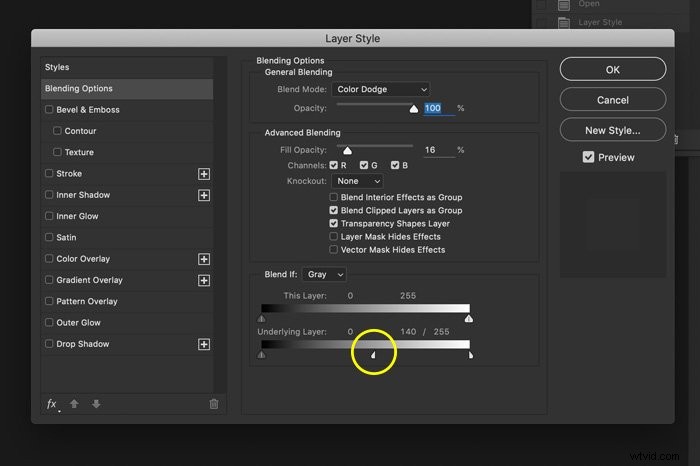
A to je vše. Okamžitý punč přidán k vaší fotografii! Dvojitým kliknutím na vrstvy Solid Color můžete stále měnit barvu a zkoušet různá nastavení.


Závěr
Color Dodge a Color Burn jsou snadné, ale výkonné nástroje pro barevné třídění vašich fotografií a hraní se světlem. Tuto metodu můžete použít pro krajiny, portréty nebo pouliční fotografie.
Nezapomeňte snížit výplň na přibližně 20 procent, aby to fungovalo.
Poté můžete upravit neprůhlednost a nastavení stylu vrstvy pro dokonalý barevný vzhled.
Chcete se stát profesionálem v úpravách? Vyzkoušejte náš kurz Úpravy bez námahy s Lightroom!
