Co je uhýbání a pálení?
Techniky uhýbání a spalování jsou ručními sestřely z dob temné komory. Myšlenkou bylo manipulovat s částmi obrazu, zatímco byl papír vystaven světlu ze zvětšovacího přístroje, kam byl vložen negativ. Aby se snížila expozice (zesvětlila) na částech obrázku, musel být papír exponován kratší dobu, což uhýbalo. Pro zvýšení expozice (ztmavení) bylo potřeba ji exponovat déle, což bylo pálení.

Před uhýbáním a pálením

Po uhýbání a spálení (je to jemné, podívejte se na její vlasy a tváře – nepřehánějte to s touto technikou)
Jedním ze způsobů, jak toho dosáhnout, bylo přidržet kousky papíru nebo karty přes části obrázku, které nevyžadovaly manipulaci. Protože se tyto úpravy vztahovaly pouze na určité části obrázku, vyžadovalo to jistou dávku šikovnosti (a také hodně papíru), aby se správně nastavil. Kvůli této složitosti a prekérnosti se uhýbání používalo především k zesvětlení tmavých oblastí. Vypálení bylo poté použito ke ztmavení světlých oblastí.
Photoshop verze techniky; je však daleko shovívavější. Photoshop umožňuje velmi jemnou kontrolu nad obrázkem a dokonce umožňuje pixel po pixelu retušování. Všestrannost, kterou poskytuje, staví tradiční metodu temné komory na hlavu. Umožňuje vám používat malé tahy štětcem k rozjasnění a zvýraznění malých oblastí světel nebo ztmavení stínů, namísto použití pouze na široké oblasti.
Tuto techniku je velmi snadné se naučit, ale vyžaduje určitou praxi, abyste se dostali dolů, protože je velmi snadné to přehánět a obrázky převařit.
Proč uhýbat a hořet?
Nástroje jako křivky a úrovně vám dávají kontrolu nad tonalitou a kontrastem celého obrázku (s výjimkou použití masek vrstev). Říká se tomu globální úprava, ale u většiny obrázků nejsou vždy účinné.
Přeskakování a vypalování vám umožňuje jemnou kontrolu nad tonalitou vašich obrázků v malých, koncentrovaných oblastech. Tyto úpravy se nazývají místní úpravy. To vám umožní vybrat malé části obrazu, na kterých budete pracovat, a ponechat oblasti, které nepotřebují žádnou práci, nedotčené.
I když je použití lokálních úprav užitečné ve všech žánrech fotografie, při portrétování přijde na své. Pokud přemýšlíte pouze z hlediska kontrastu; Aby vypadaly co nejlépe, vlasy, oči, kůže a oblečení vyžadují velmi odlišnou úpravu. Pokud například zvýšíte kontrast na obrázku, aby džíny vypadaly působivě, ve výsledku to zničí odstíny pleti na vašem portrétu. Jedním z nejjednodušších způsobů, jak to překonat, je použití techniky místní úpravy, jako je uhýbání a pálení.
Tento tutoriál vám pomůže začít s dvouvrstvou technikou uhýbání a vypalování, která vám poskytne mnohem větší kontrolu nad obrázky, než byste měli se samotnými nástroji pro globální úpravy. Toto je středně pokročilá technika a musíte mít základní znalosti o tom, jak používat vrstvy ve Photoshopu.
Pro tuto ukázku půjdu nad rámec toho, co bych normálně považoval za přijatelné, a obraz převařím, abych zajistil, že bude viditelně jasné, co se děje v různých fázích procesu.
Nastavení vrstev
Než začnete s touto technikou, navrhuji, abyste nejprve dokončili odstranění všech vad na obrázku.
To znamená, že prvním krokem ve Photoshopu je vytvoření nové vrstvy přechodem na Vrstva>Nová vrstva nebo stisknutím ctrl+shift-n. Přejmenujte tuto vrstvu na „Highlights“.
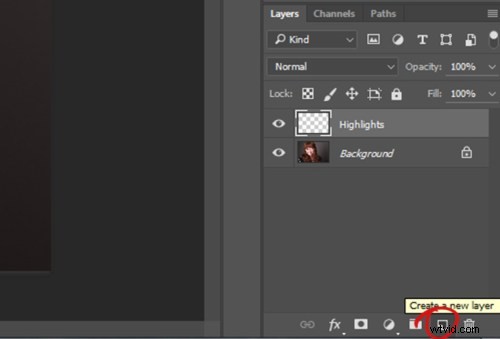
S touto novou vrstvou vybranou přejděte na Úpravy>Vyplnit nebo shift+f5 a z nabídky vyberte 50% šedou. Stiskněte OK. Váš obrázek by nyní měl být celý šedý.
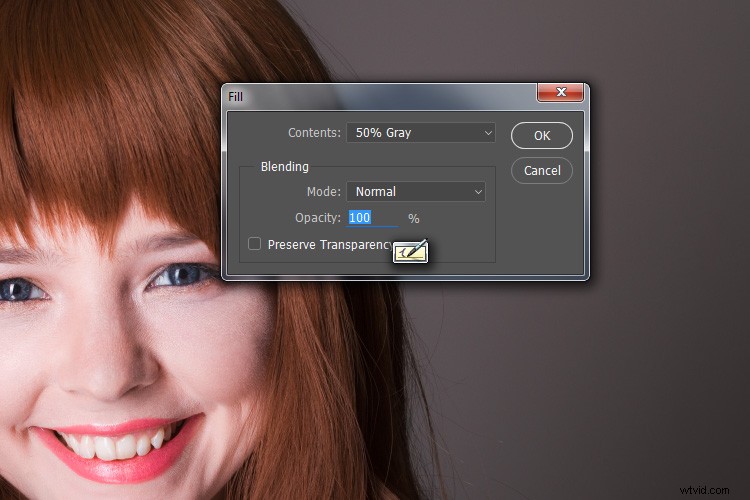
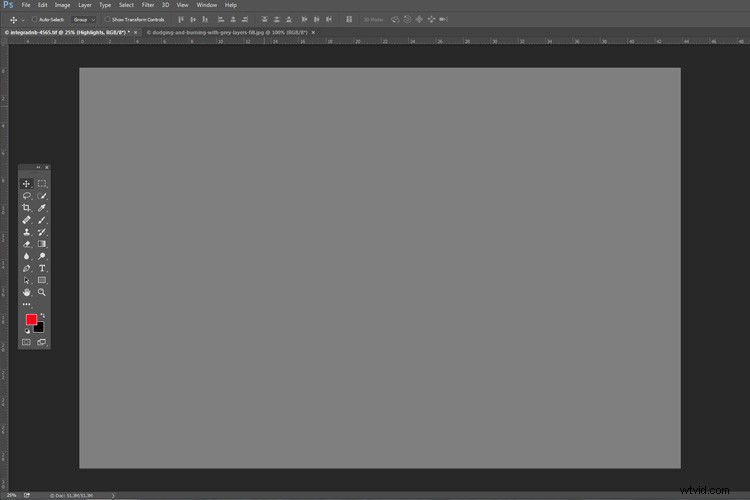
Dalším krokem je změna režimu prolnutí vaší šedé vrstvy. Z rozevírací nabídky v paletě vrstev vyberte Překrytí nebo Měkké světlo. Obě možnosti jsou v pořádku, ale použití Overlay bude mít za následek mnohem výraznější efekt než měkké světlo. Experimentujte s oběma, uvidíte, jak to funguje pro vás a které preferujete. Jakmile se režim prolnutí změní, měli byste svůj obrázek znovu vidět.
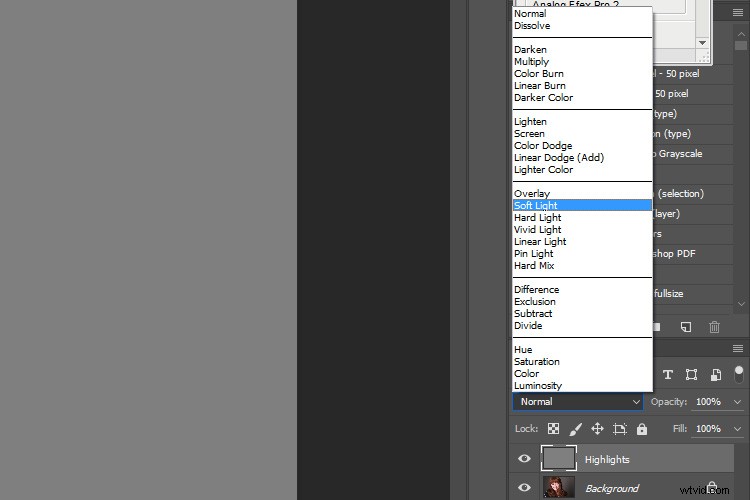
Dále vytvořte další novou vrstvu. Vrstva>Nová vrstva nebo ctrl+shift+n a přejmenujte ji na „Shadows“. Opět jej naplňte 50% šedou. Upravit>Výplň>50% šedá nebo shift+f5
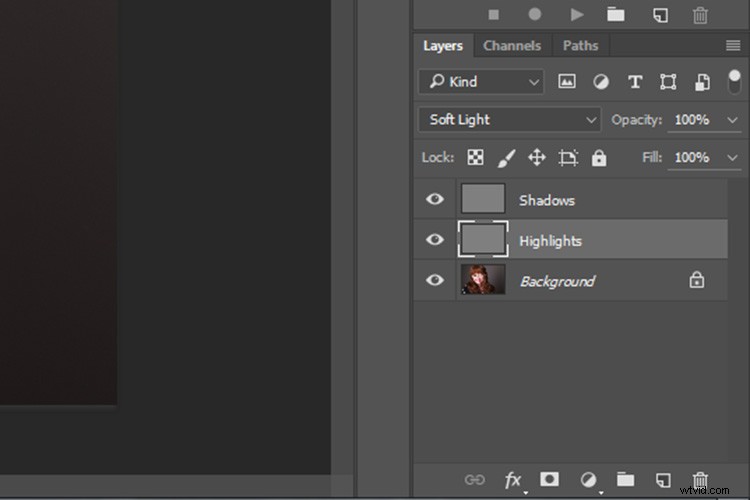
Nastavte režim prolnutí této vrstvy na stejný, jaký jste vybrali pro vrstvu Zvýraznění.
Tím jsou přípravné práce hotové. Jakmile si na to zvyknete, celý tento proces trvá jen několik sekund. Je také možné nastavit to jako akci, takže Photoshop to udělá za vás stisknutím tlačítka.
Uhýbání
Chcete-li začít, vyberte vrstvu Zvýraznění a vyberte nástroj štětec. Vyberte si velký měkký štětec (číslo tvrdosti je nízké a okraje jsou neostré). Nastavení štětce můžete změnit kliknutím pravým tlačítkem na obrázek.
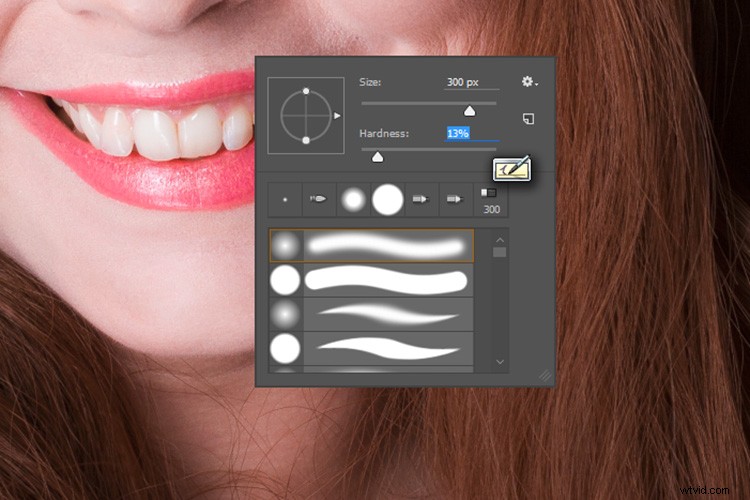
S vybraným štětcem vyhledejte nastavení nástroje v horní části obrazovky. Hledáte dvojici posuvníků označených jako neprůhlednost a tok. Nastavte krytí štětce na 15 % a průtok na 10 % (viz níže zakroužkované červeně). Můžete je později změnit, ale toto je dobrý výchozí bod.

Ujistěte se, že barvy štětce jsou nastaveny na bílou a černou. Chcete-li to provést, stiskněte D (výchozí) na klávesnici. Také můžete stisknout X pro přepínání mezi nimi. Znalost těchto zkratek vám ušetří neuvěřitelné množství času.
Nyní jste připraveni uhnout.
Za předpokladu, že pracujete na portrétu, najděte na kůži objektu zvýrazněnou oblast, kterou byste chtěli zdůraznit. Když je jako barva popředí nastavena bílá, malujte do této oblasti (ujistěte se, že jste ve vrstvě Zvýraznění, nikoli ve vašem obrázku). Protože je neprůhlednost štětce tak nízká, nemusíte si zpočátku všimnout rozdílu. Pokračujte v kartáčování a tahejte, dokud nedosáhnete požadovaného efektu. Udělejte to pro všechny zvýrazněné oblasti.
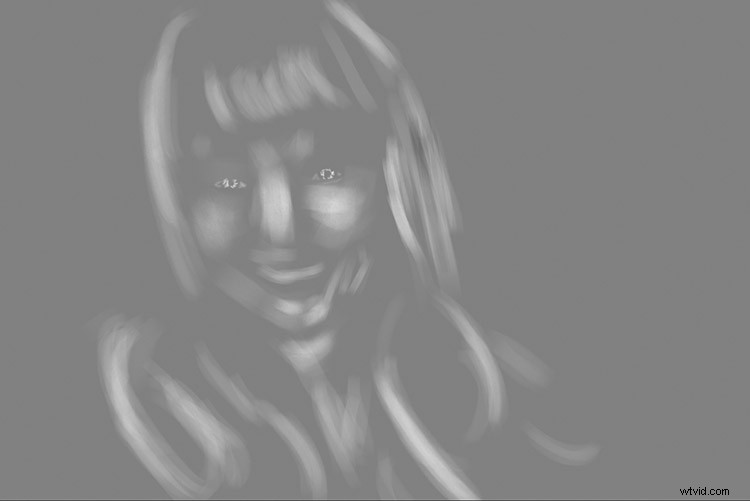
S režimem prolnutí nastaveným na normální může vaše vrstva zvýraznění vypadat nějak takto.
Poznámka:Pokud se rozhodnete, že jste zašli příliš daleko, vyplňte vrstvu znovu 50% šedou a začněte znovu.
Vypalování
Po dokončení zvýraznění vyberte vrstvu Stín kliknutím na ni v paletě vrstev. Vyberte černou jako barvu popředí a malujte do stínů stejným způsobem, jakým jste to udělali pro světla (ujistěte se, že malujete na vrstvu Stín, ne na obrázek).

S režimem prolnutí nastaveným na normální může vaše vrstva stínu vypadat nějak takto.
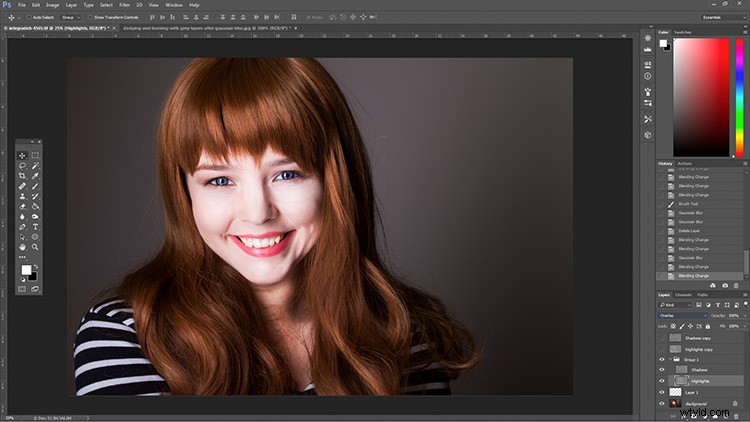
Po dokončení uhýbání a vypalování můžete mít něco, co vypadá takto.
Přidat gaussovské rozostření
Dalším krokem je vyhlazení tahů štětcem. Vyberte vrstvu Zvýraznění a vyberte Filtr>Rozostření>Gaussovské rozostření. Vyberte velikost mezi 20 a 40 pixely a stiskněte OK.
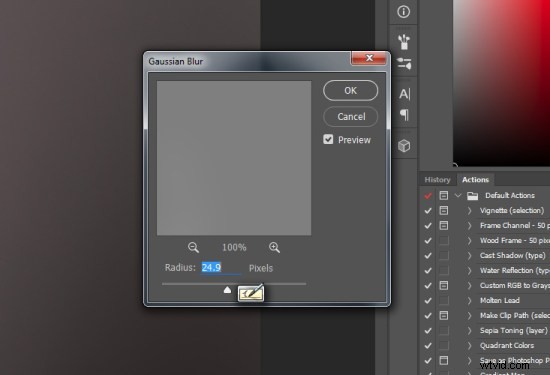
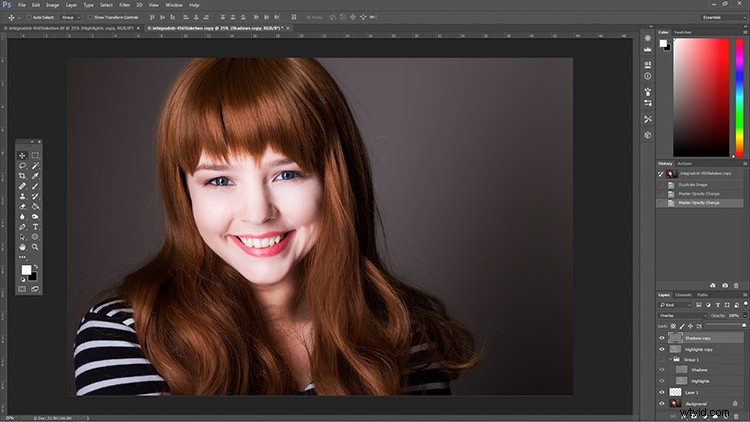
Po použití filtru Gaussian Blur.
Udělejte totéž se stínovou vrstvou.
Závěrečné kroky
Poslední věcí, kterou musíte udělat, je změnit krytí vrstev. Možná se to nezdá, ale v tuto chvíli je účinek pravděpodobně příliš silný.
Vyberte jednu z natřených vrstev. Najděte posuvník krytí v paletě vrstev a přetáhněte jej doleva. Sledujte svůj obrázek, jak pohybujete posuvníkem, a zastavte se, jakmile dosáhnete požadovaného efektu.
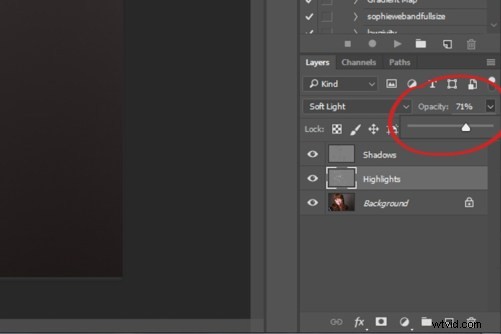
Udělejte to pro druhou vrstvu a je to! Uhnuli jste a spálili jste.
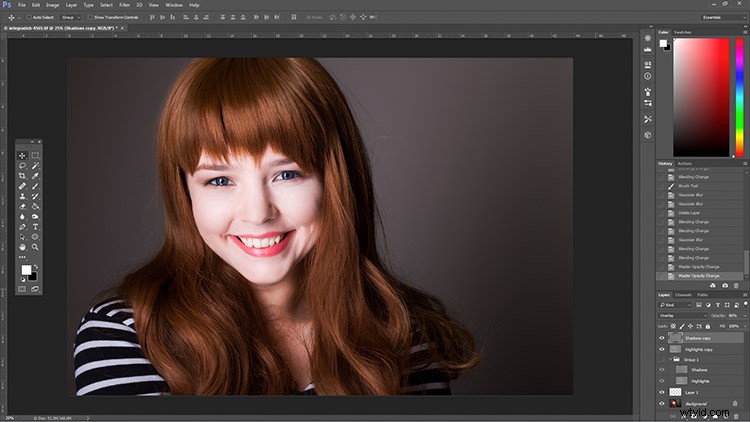
Konečný obrázek po neprůhlednosti vrstev dodge a vypalování byl snížen.

Pomocí této techniky je opravdu snadné převařit obrázek. Používejte tahy štětcem s nízkou krycí schopností a nespěchejte, aby vaše obrázky nevypadaly jako tento.

Zleva doprava:1) Před 2) Uhýbejte a spalujte bez rozmazání. 3) Byl použit filtr Gaussian Blur. 4) Snížená neprůhlednost vrstev dodge a burn.
Tipy a poznámky
- Stejně jako u většiny retušovacích technik je klíčová jemnost. Zpočátku je převaření vašich obrázků touto technikou nevyhnutelné. Pokračujte ve cvičení a během chvilky na to přijdete.
- Při práci na malých oblastech, jako jsou oči, vždy přibližujte na 100 % nebo blíže.
- Grafický tablet vám pomůže s hladkými, přirozenými tahy štětcem. Pokud můžete používat pouze myš nebo trackpad, experimentujte s liberálnějším použitím Gaussian Blur k maskování tahů štětcem.
- Při malování stínů nebo světel se snažte sladit světlo na obrázku. Můžete malovat bílou (uhýbat se) do svých stínů, ale pravděpodobně to bude nakonec vypadat velmi zvláštně.
- Velikost štětce měňte často a přiměřeně podle oblasti, na které pracujete. Díky klávesovým zkratkám je to hračka (pomocí [ a ] zvětšíte nebo zmenšete velikost štětce).
- Experimentujte s různými štětci, dokud nenajdete ten, který vyhovuje vašemu vkusu.

Před uhýbáním a pálením

Po uhýbání a pálení
Další tipy a poznámky
- Je až příliš snadné soustředit se na obličej, ale snažte se nezapomenout na další části obrazu, jako jsou vlasy, oblečení a zbytek těla objektu.
- Uhýbání i vypalování lze provést na jedné šedé vrstvě. Klidně to udělejte, ale technika dvou vrstev vám poskytuje ještě větší kontrolu bez velkého úsilí navíc.
- Zvažte nastavení klávesové zkratky pro Gaussian Blur. To ušetří spoustu času.
- Můžete vytvořit tolik sad šedých vrstev, kolik chcete. Chcete-li například použít velmi malé štětce k uhýbání a vypálení očí, můžete to udělat na samostatné sadě vrstev, abyste na konci použili méně rozmazání. Používáte-li mnoho sad vrstev, jako je tato, zvažte použití skupin vrstev, aby byly uspořádané, a nezapomeňte vrstvy pojmenovat.
- Pokud mají stíny a světla, se kterými pracujete, velmi tvrdé okraje, zkuste použít tvrdší štětec a menší množství Gaussova rozostření.
- Zvažte sledování a vyzkoušení některých výukových programů pro digitální malování a skicování pro Photoshop. Ty mohou skutečně pomoci zlepšit kontrolu nad štětcem a poskytnout přirozenější výsledky.
