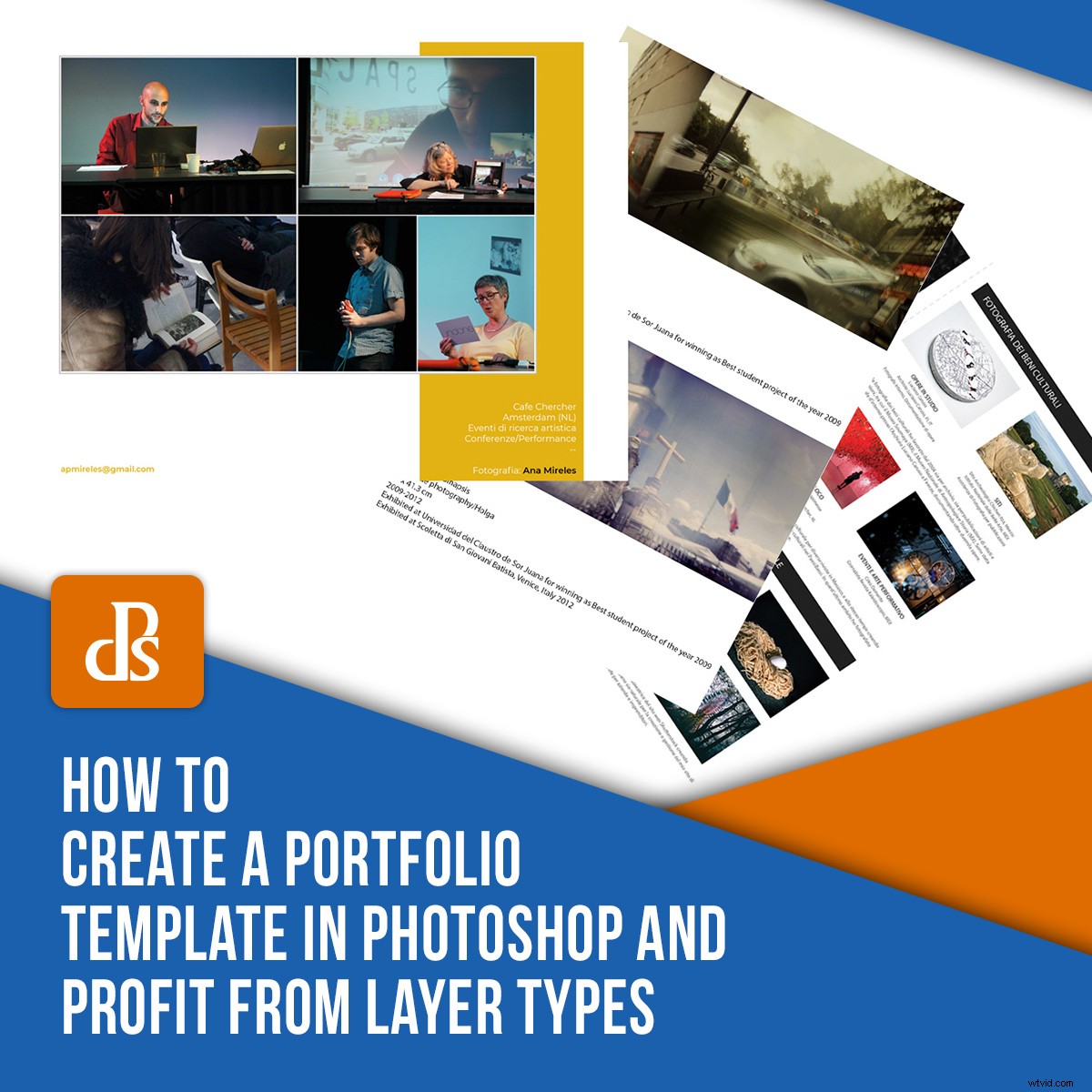
Vaše portfolio je vaší prezentační kartou. Měl by být vždy aktuální s vašimi nejnovějšími díly, v souladu s vaším stylem a dostupný pro vaše klienty. Možná je jeden na vašem webu, další vytištěný a jeden pro prezentace. Všechny musí být aktuální. Takže, jak s tím držet krok? Vytvořte šablonu portfolia, kterou lze snadno aktualizovat a kterou můžete škálovat na různé formáty.
Pokračujte ve čtení a zjistěte, jak vytvořit šablonu portfolia ve Photoshopu.
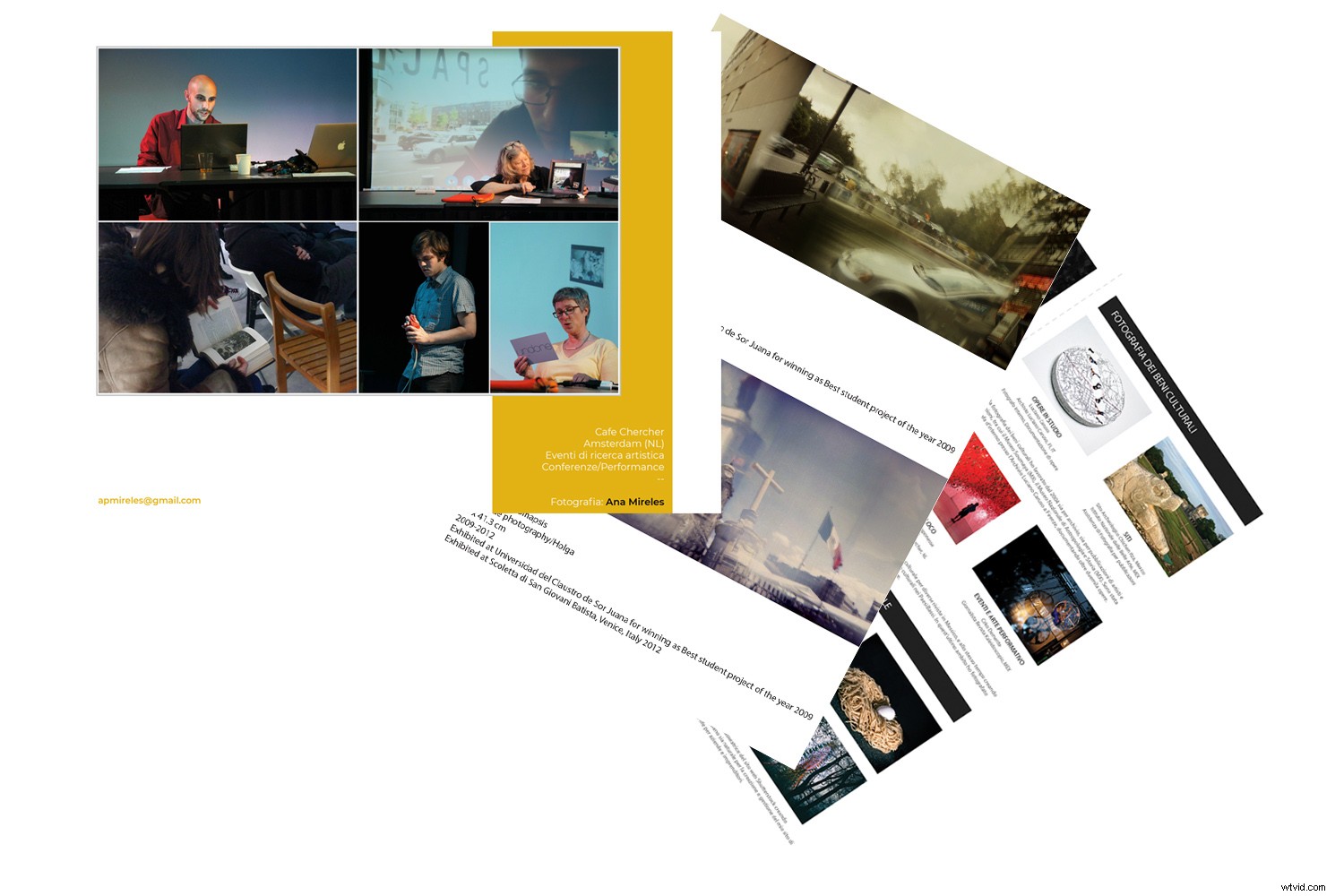
I když je Photoshop fantastický software pro úpravu fotografií, má některé nástroje, které jsou užitečné i pro práci s grafikou. To vás zbaví úkolu se učit jiný program, jako je Illustrator. Jednou z nejlepších věcí pro vytvoření šablony portfolia je těžit z vlastností, které může nabídnout každý typ vrstvy. Pro svůj design a loga můžete použít vektorové vrstvy, pro všechny informace textové vrstvy a pro obrázky inteligentní objekty.
Pojďme si to projít krok za krokem.
Základy
Za prvé, co je to vrstva?
Když otevřete nový projekt, ať už se jedná o prázdné plátno nebo fotografii, ve výchozím nastavení se otevře jako obrazová vrstva. Toto je základ, na kterém stavíte. Poté můžete přidat tolik vrstev, kolik potřebujete.
Představte si, že vrstvy jsou listy papíru, které můžete stohovat. Každý z nich pak upraví, přidá nebo zablokuje obsah níže uvedených. Vlastnosti každé vrstvy závisí na typu vrstvy.
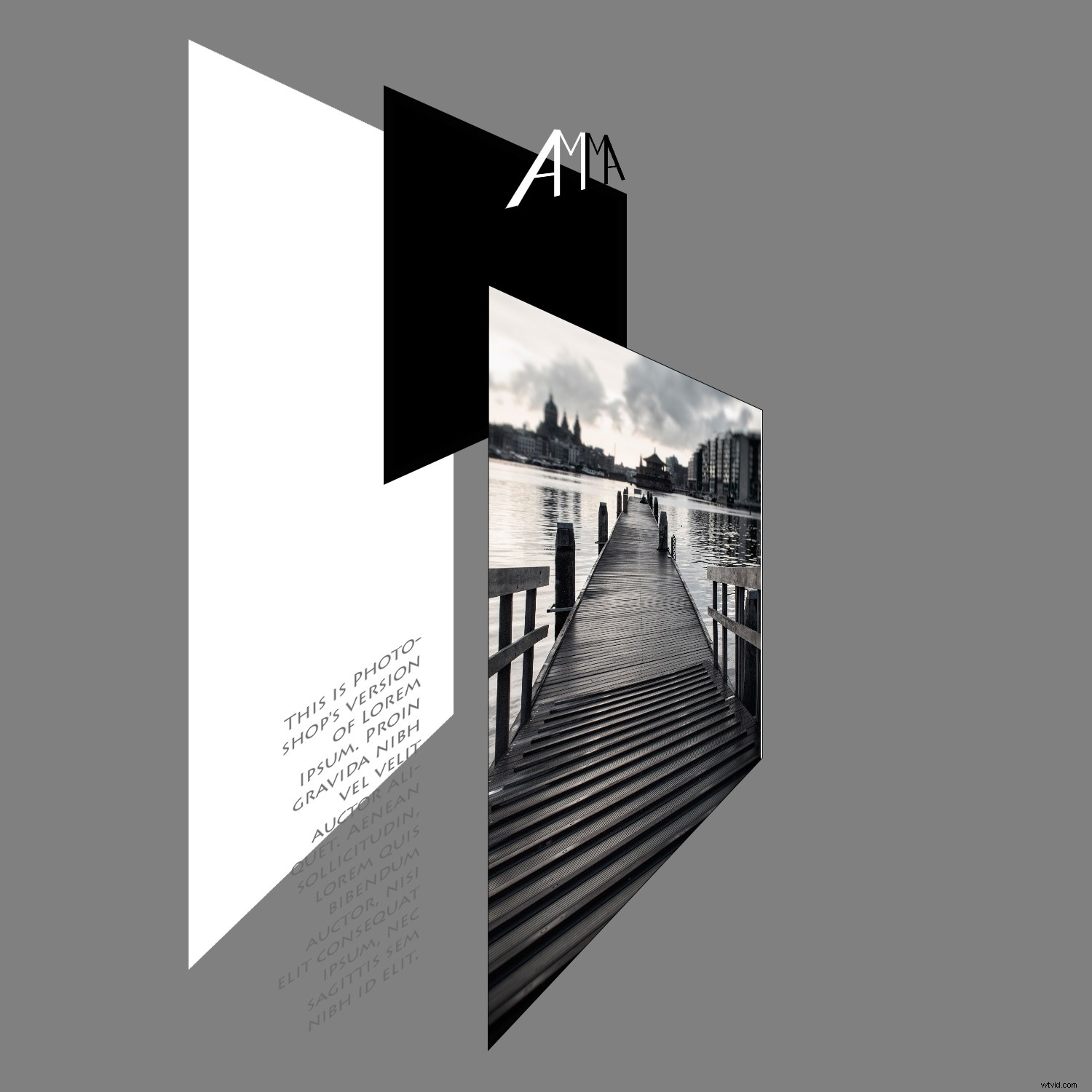
Vrstvy jsou jedním z nejuniverzálnějších a nejužitečnějších nástrojů ve Photoshopu.
Existuje mnoho typů vrstev, některé jsou samostatné vrstvy, jako jsou obrázky nebo vektory. Ostatní fungují pouze v kombinaci, jako vrstvy úprav.
Důležité je pochopit, že každý z nich má jiné vlastnosti, které lze použít ke zjednodušení vašeho života. Zde proberu ty, které považuji za nejužitečnější pro vytvoření šablony portfolia.
Šablona
Návrh šablony
První věc, kterou budete potřebovat, je nakreslit návrh šablony. Zde se můžete rozhodnout, jaké prvky a barvy chcete použít. Protože se jedná o šablonu, měla by být vhodná pro většinu obrázků a situací. Možná to budete chtít zjednodušit, ale je to na vás.
V každém případě se každý prvek, který navrhnete, nejlépe nakreslí pomocí nástroje Tvar. Ve výchozím nastavení se tak vytvoří vektorová vrstva. Abyste se o tom ujistili, zkontrolujte, zda je nabídka v pruhu voleb nastavena na Tvar.
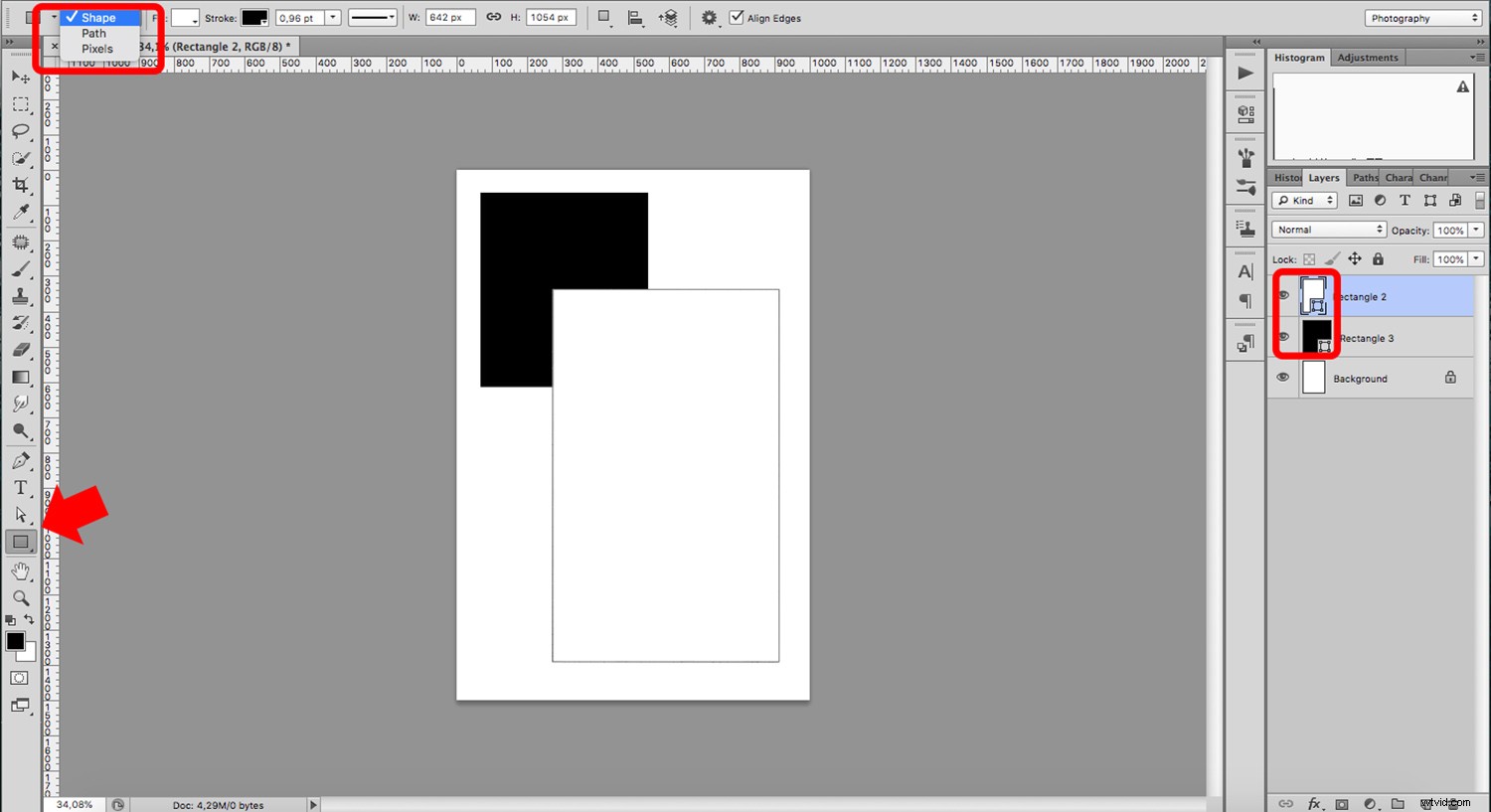
To je důležité, protože na rozdíl od obrázků jsou vektory nezávislé na rozlišení. To vám dává výhodu úpravy prvků bez ztráty kvality, jako byste to udělali s pixely. To je důvod, proč většina grafických programů, jako je Illustrator, pracuje s vektory. Tvary a vektorové vrstvy jsou také skvělé pro vytvoření vašeho loga.
Přidání loga
Pokud se vaše logo skládá z mnoha tvarů, vyberte je všechny a přeměňte je na inteligentní objekt kliknutím pravým tlačítkem na horní část a poté z nabídky vyberte Převést na inteligentní objekt.
Toto je jiný typ vrstvy, nejen že ji můžete škálovat, kolikrát chcete – stejně jako vektory –, ale také uchováváte zdrojová data, abyste mohli pracovat nedestruktivně.
Z tohoto důvodu pokaždé, když otevřete svůj inteligentní objekt, stále najdete všechny původní vrstvy tvarů, abyste na nich mohli pracovat nezávisle.
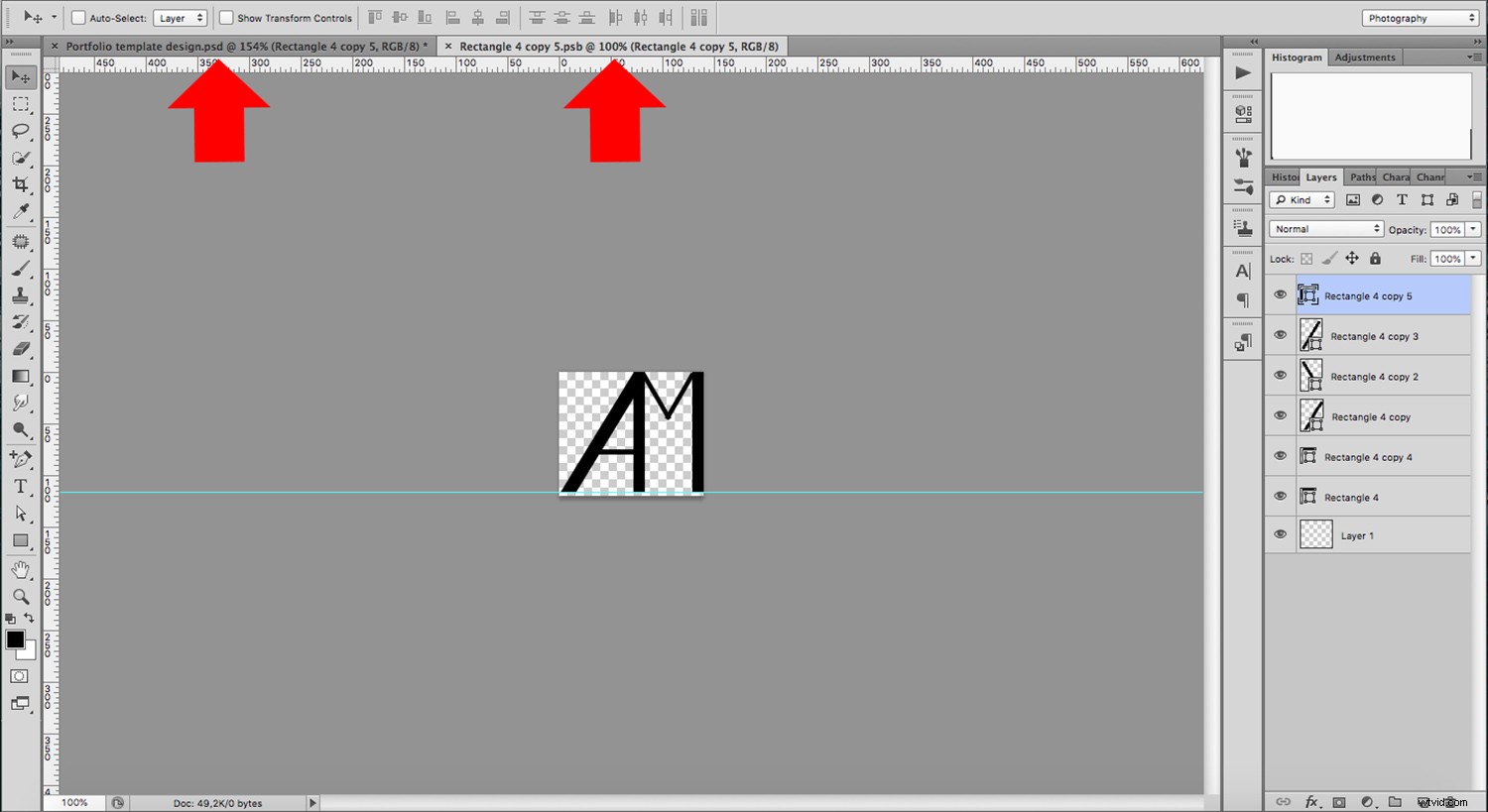
Další skvělou funkcí od chytrých objektů je možnost propojit jednu nebo více kopií.
To znamená, že pokaždé, když své logo upravíte, automaticky se změny použijí na všechny kopie. To je užitečné, pokud váš návrh obsahuje více než jedno logo. Chcete-li to provést, vytvořte kopii vrstvy přetažením na tlačítko Duplikovat vrstvu ve spodní části panelu.
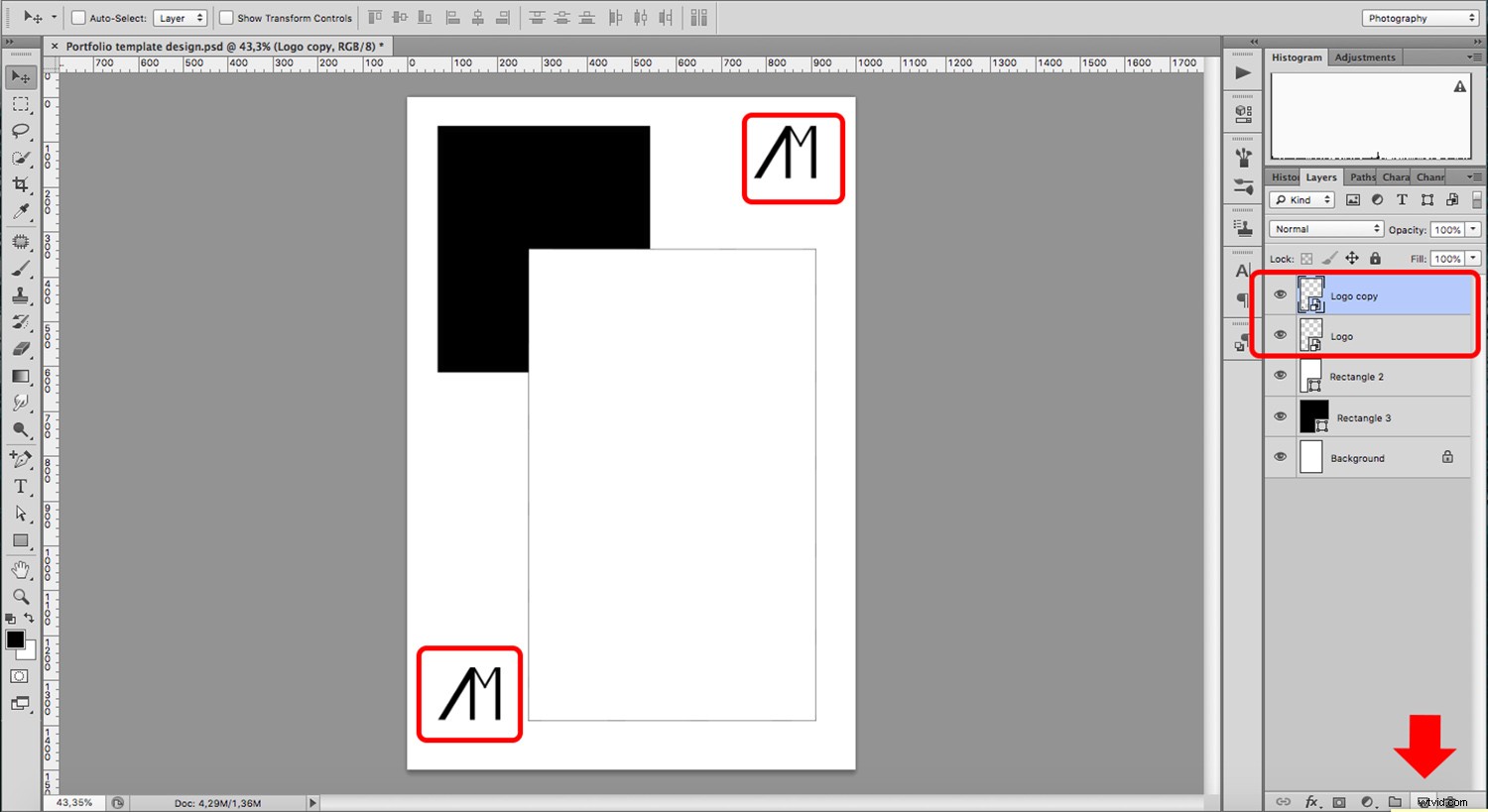
Pokud chcete, aby vaše kopie fungovaly nezávisle na sobě, můžete vytvořit kopii inteligentního objektu, který není propojen. Udělejte to pomocí nového inteligentního objektu přes kopírování. Najdete ji v nabídce, která se zobrazí po kliknutí pravým tlačítkem na vrstvu.
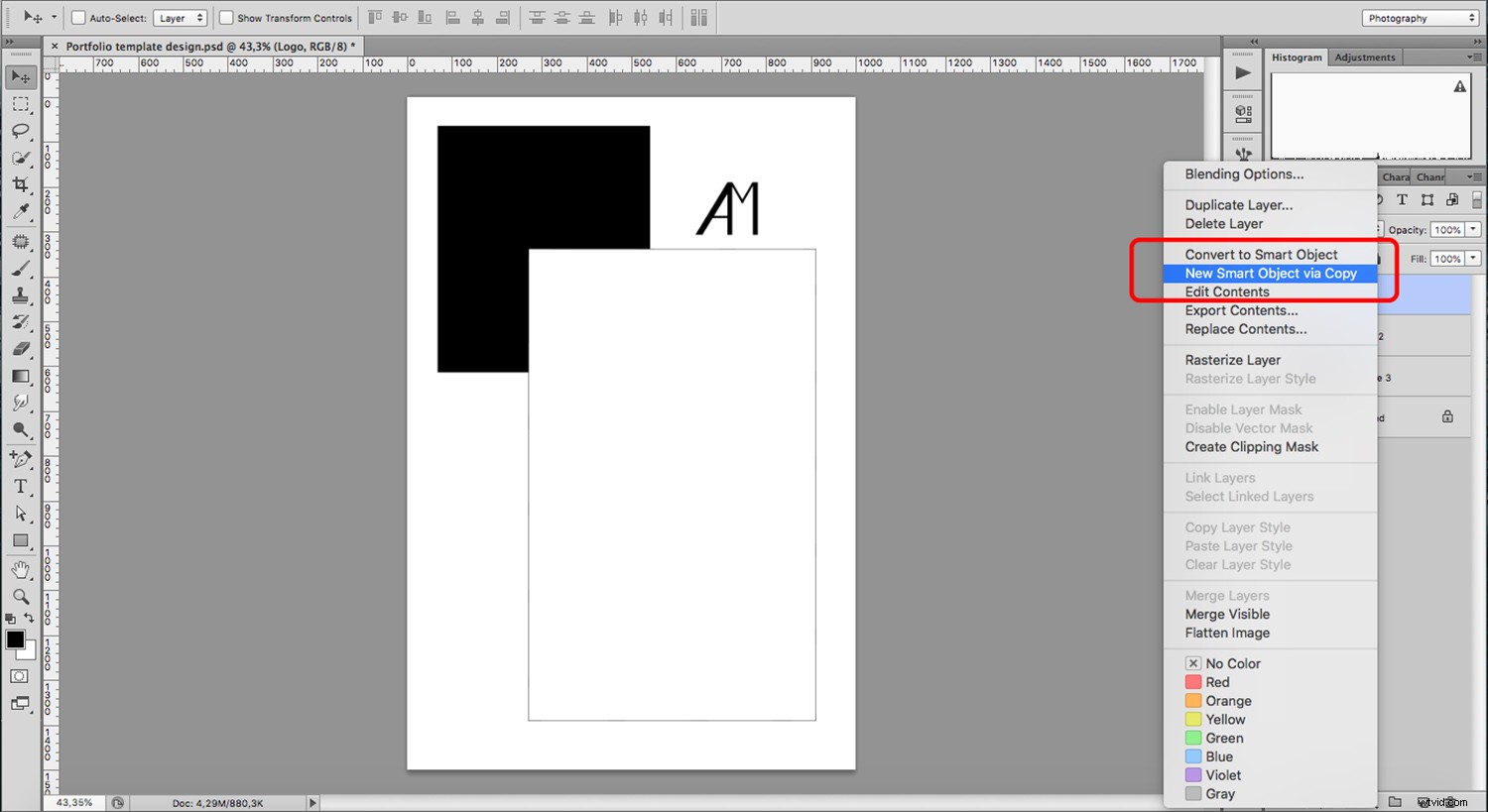
Přidání textu
Je to tak jednoduché, jak to zní. Když použijete nástroj Text, vytvoří se textová vrstva. Mějte na paměti, že protože se jedná o jiný druh vrstvy, ne všechny nástroje jsou k dispozici k použití. Nemůžete například používat filtry.
Pokud je chcete použít, zobrazí se výzva k „rastrování vrstvy“. Tím se změní na obrázek (pixelovou vrstvu). Neměli byste to dělat, pokud chcete mít v budoucnu možnost upravovat text. Pokud chcete vrstvu rastrovat, vytvořte si nejprve její kopii a vypněte originál kliknutím na „oko“ vedle vrstvy v panelu Vrstvy.
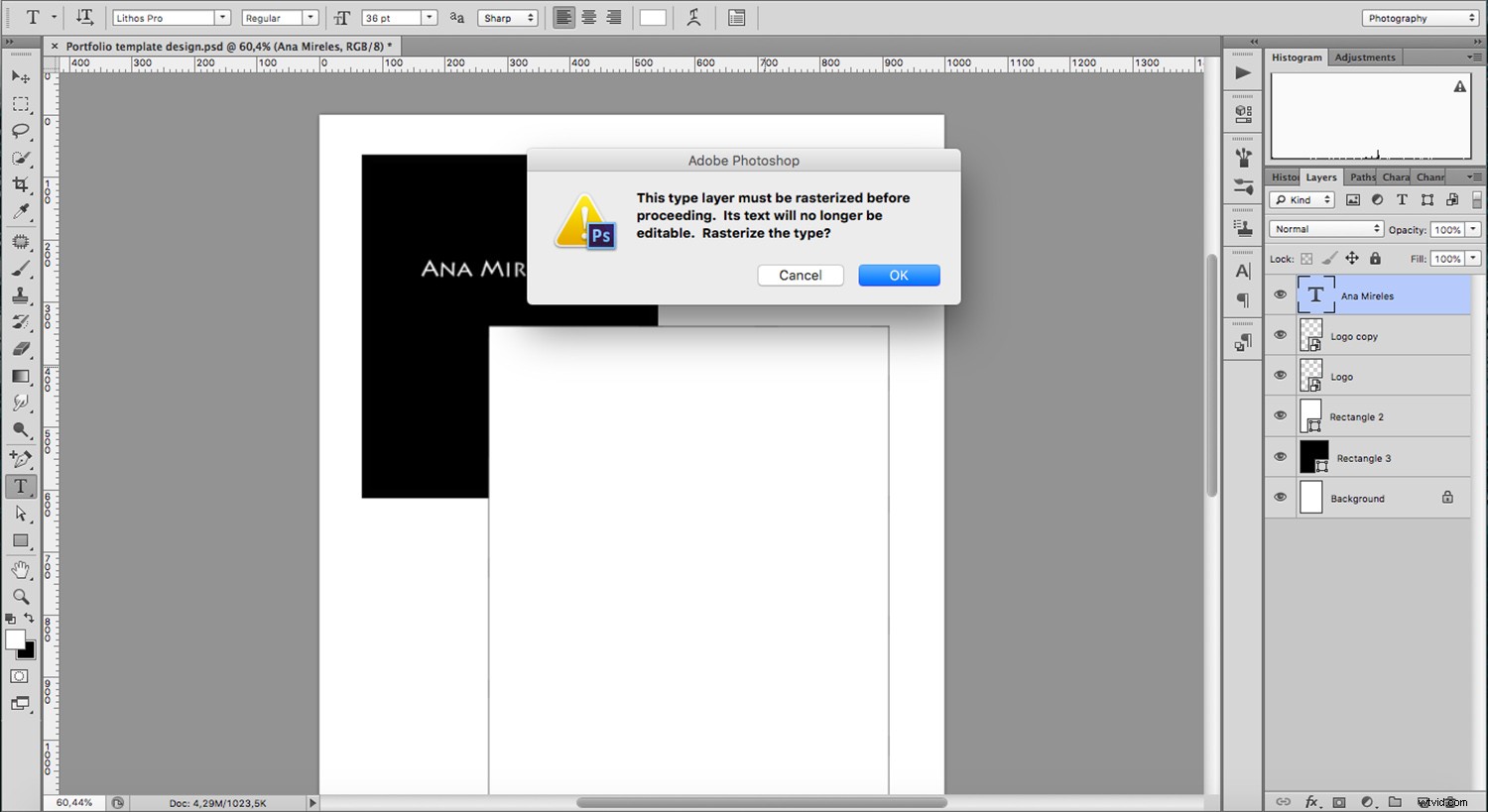
Dalším užitečným tipem při navrhování šablony je omezit prostor pro váš text, aby to nezničilo váš návrh, pokud později změníte nebo přidáte obsah.
Místo pouhého klikání a psaní klikněte a přetáhněte obdélníkové textové pole na místo, kde chcete text umístit. Tímto způsobem se vše, co napíšete, přizpůsobí danému prostoru. Obvykle dávám jeden vedle obrázku, abych přidal všechny informace, jako je název, technika a projekt. Pak jej mohu aktualizovat pro každý obrázek.
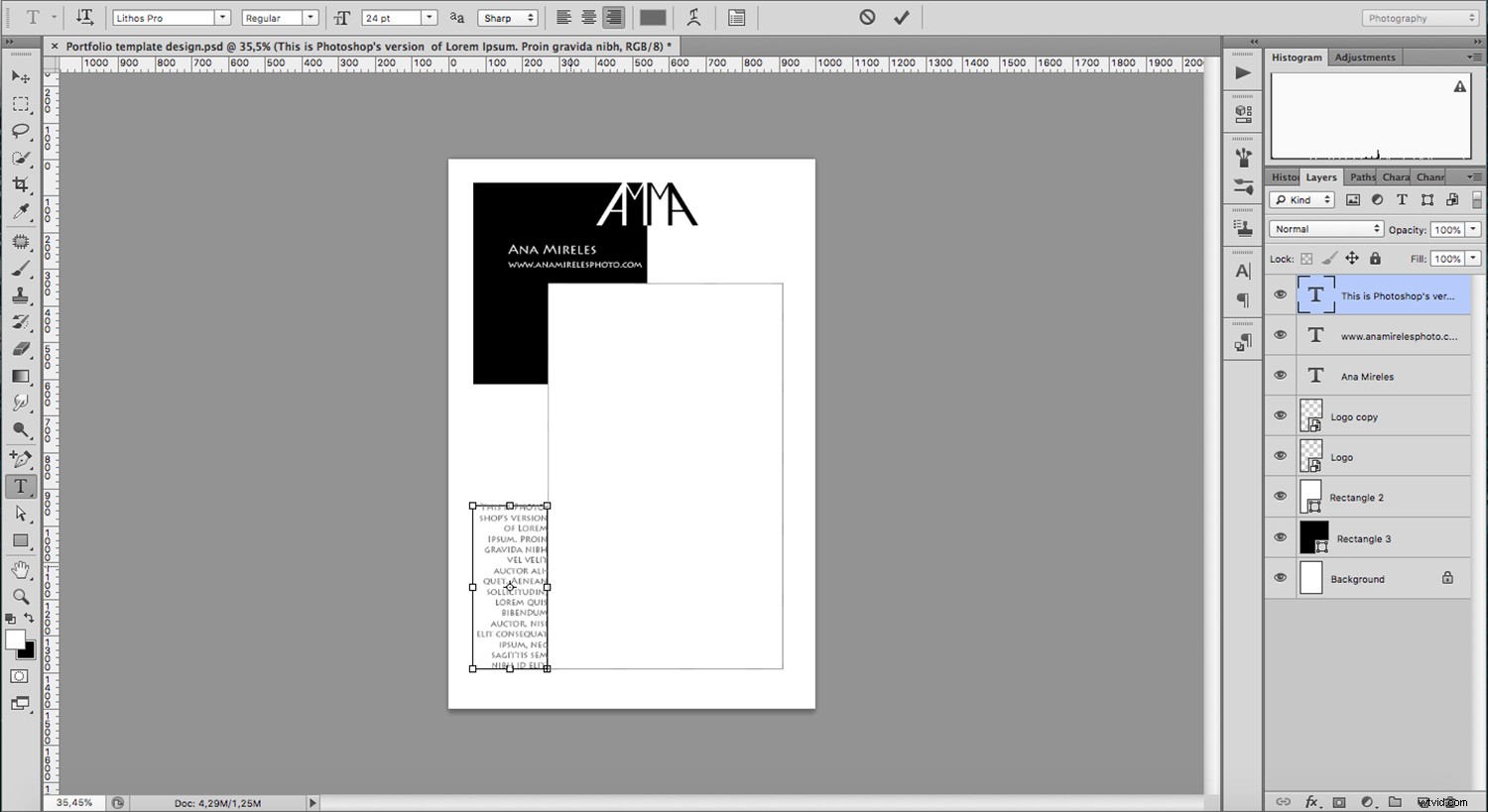
Přidávání obrázků
Fotografie jsou hvězdami vašeho projektu, takže se chcete ujistit, že na nich budete pracovat nedestruktivně. Nejlepší volbou je inteligentní objekt.
Chcete-li přidat svou fotografii jako vrstvu inteligentního objektu, musíte jít do Menu->Soubor->Místo. Protože jsem ve svém návrhu přidal obdélník, který bude sloužit jako rám pro mé obrázky, mohu nyní přidat masku vrstvy, aby se vešla dovnitř, aniž bych ztratil jakékoli informace.
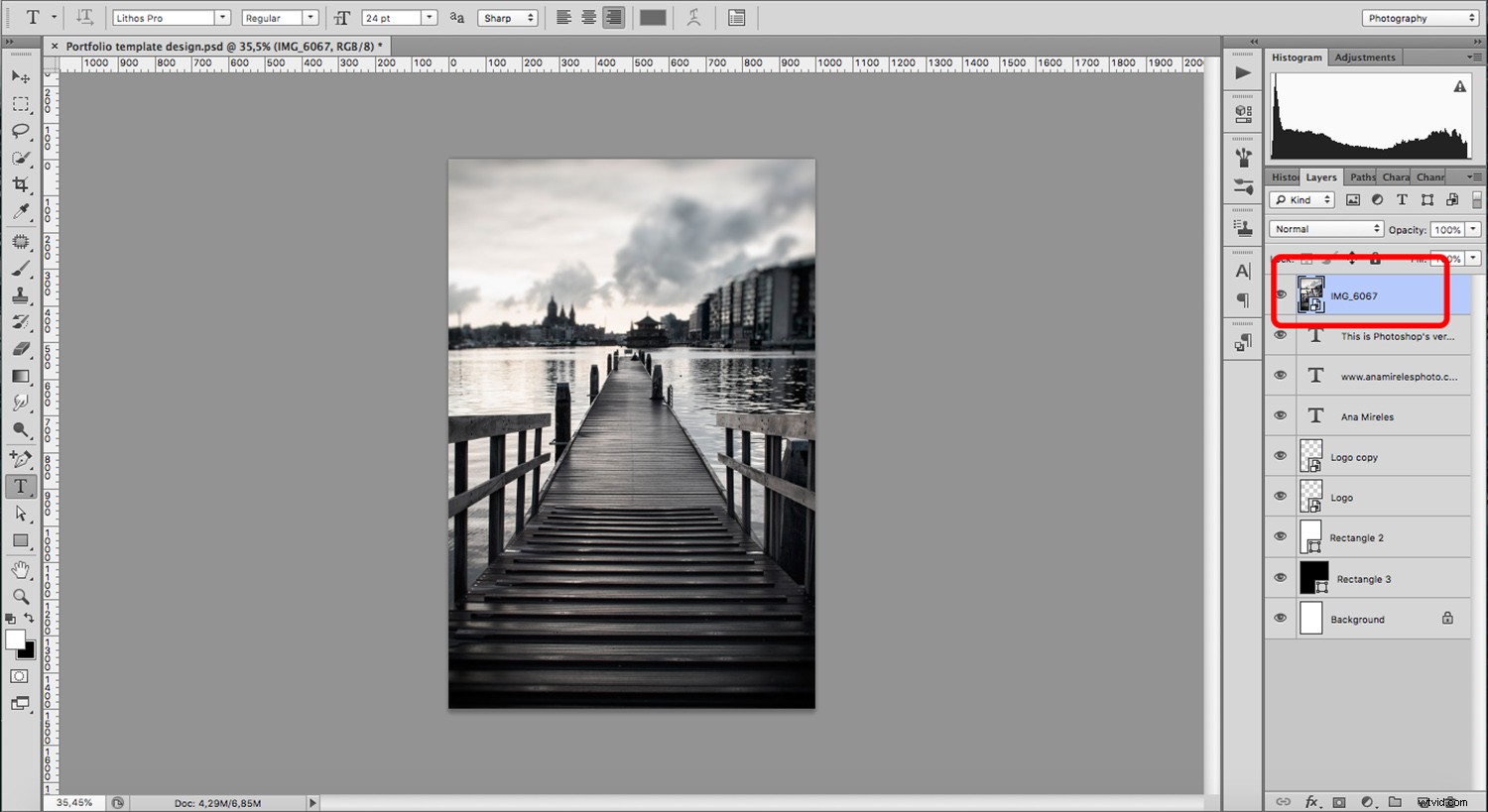
Můžete to udělat umístěním inteligentního objektu přímo na obdélníkový tvar navržený na začátku. Nyní vytvořte ořezovou masku stisknutím Cmd+Alt+g (Ctrl+Alt+g na PC). Maska odhalí obraz skrz rámeček, aniž by jej ořízl nebo cokoli změnil.
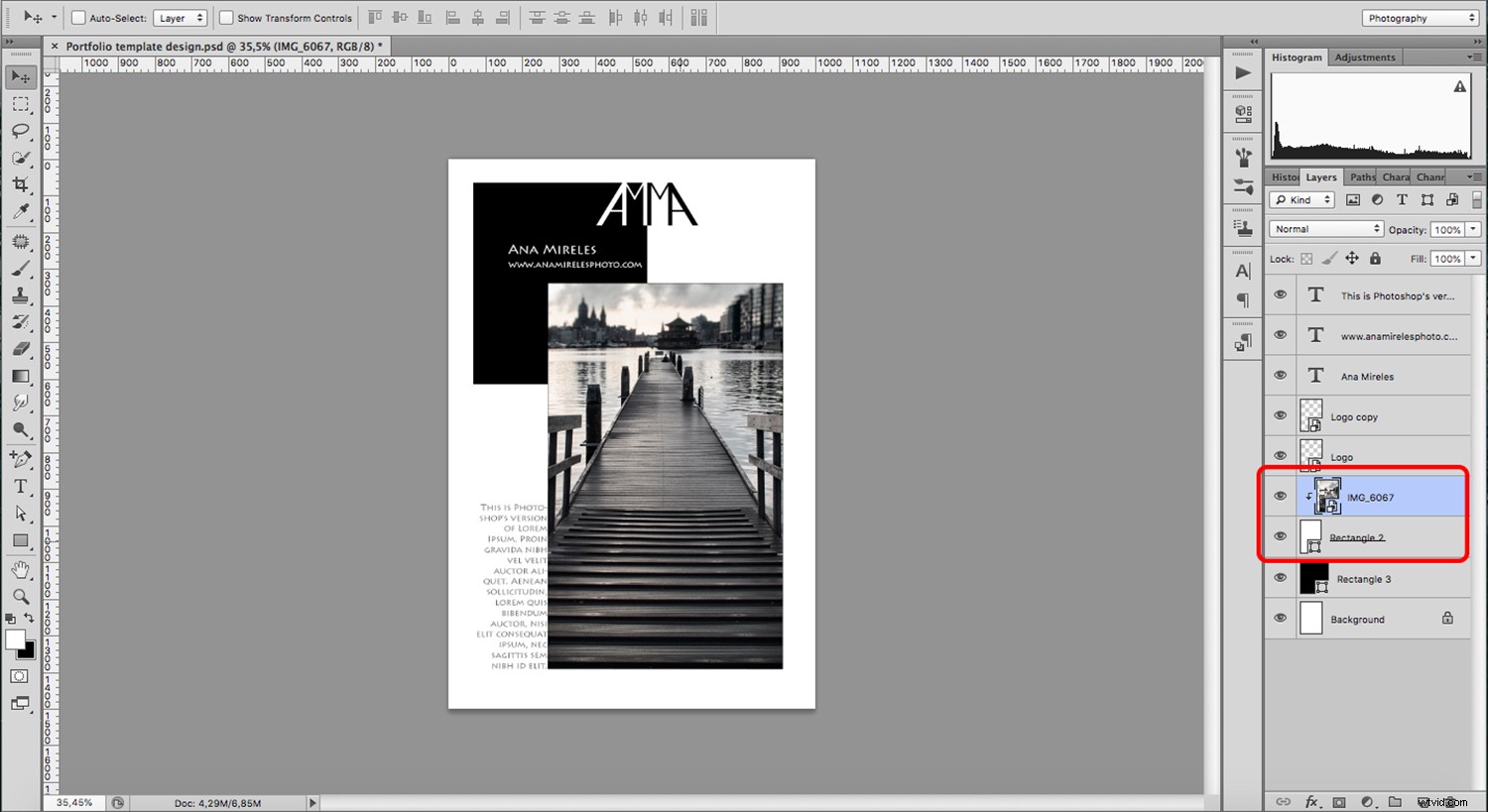
Chcete-li obrázky aktualizovat, můžete otevřít inteligentní objekt a umístit tam nový, abyste neměnili vrstvy nebo masky šablony.
Uložit a zavřít
Protože jste používali vektory, texty a inteligentní objekty, můžete změnit rozlišení z webu na tisk tolikrát, kolikrát chcete, a přitom zachovat jeho kvalitu. Nezapomeňte uložit každou stránku portfolia zvlášť, abyste nepřepsali svou šablonu.
Závěr
Doufám, že jste našli Jak vytvořit šablonu portfolia ve Photoshopu a profitovat z typů vrstev užitečné pro vytváření vlastních šablon portfolia.
Pamatujte, že každou šablonu uložte jako soubor PSD, abyste se k nim mohli vrátit a znovu je použít, když budete chtít aktualizovat své fotografie nebo text. Uložením jako soubor PSD se zachovají všechny vaše vrstvy, takže k nim můžete snadno přistupovat a měnit je. Pokud jej uložíte jako JPG nebo jiný ztrátový formát, který vrstvy sloučí, již nebudete mít možnost je upravovat.
Pokud máte nějaké další tipy na vytvoření šablony portfolia, podělte se o ně s námi v komentářích níže.
