Když byl Photoshop poprvé představen světu v roce 1990, uměl pouze ty nejzákladnější úkoly úpravy obrázků, jako je klonování výběru, oříznutí obrázku a práce s některými filtry, jako je Blur, High Pass a Sharpen. Na svou dobu byl však neuvěřitelně vyspělý a možnost pracovat s digitálními obrázky tímto způsobem byla u stolních počítačů prakticky neslýchaná, většina z nich stále používala černobílé obrazovky. Až koncem roku 1994, kdy se verze 3 dostala na pulty obchodů, program obsahoval klíčovou funkci, která je dodnes základem téměř všech programů pro úpravu obrázků – vrstvy.
Pochopení toho, jak vrstvy fungují, je nezbytné pro každého, kdo chce upgradovat z programu, jako je Apple Photos nebo Microsoft Pain. Ale naučit se je používat se všemi stovkami ikon, tlačítek a možností nabídek, které ve Photoshopu soutěží o vaši pozornost, se může zdát naprosto ohromující. Osvojení si několika základních konceptů vás nasměruje k úspěchu v úpravě obrázků a pomůže vám zjistit mnoho dalších možností, které Photoshop nabízí.

Základní koncept vrstev
Abyste si zamotali hlavu kolem konceptu vrstev, vzpomeňte si na dobu, kdy jste byli na základní škole a váš učitel řešil matematické úlohy na zpětném projektoru. Pravděpodobně začala s listem průhledného plastu, na kterém byly vytištěny rovnice, a poté pomocí omyvatelného fixu provedla požadované násobení, dělení nebo jiné operace k vyřešení. Spodní vrstva, samotná průhlednost, se nikdy nezměnila, ale učitel mohl změnit to, co studenti viděli na plátně projektoru, psaním na acetátovou vrstvu.
Můžete dokonce naskládat fólie na sebe a skončit s vrstvou pozadí a několika plastovými listy naskládanými na ni. Každá vrstva by mohla být nakreslena nebo napsána, což by změnilo konečný obraz zobrazený studentům na projekční ploše. Vrstvy však existovaly odděleně jedna od druhé a bylo možné je jednotlivě upravovat, aniž by to ovlivnilo skutečný obsah podkladových nebo překrývajících se vrstev. Vrstvy ve Photoshopu fungují v podstatě stejným způsobem.
První vrstva – pozadí
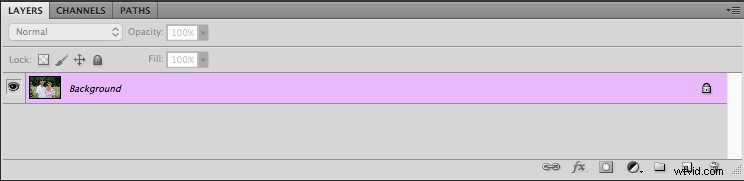
Když otevřete obrázek ve Photoshopu, první věc, kterou uvidíte na panelu Vrstvy, je vrstva pozadí s malou miniaturou vašeho obrázku. Vždy je označeno „Pozadí“ a na pravé straně panelu je obrázek visacího zámku. Photoshop používá tuto ikonu k označení toho, že obrázek má být základem, na kterém jsou postaveny všechny budoucí úpravy, ale obrázek samotný se nesmí měnit.
Je to průhledný list, na který by váš učitel matematiky napsal; úpravy a další operace, které na něm můžete provádět, jsou naskládány jedna na druhou, ale spodní vrstva je posvátná a nikdy se nesmí měnit. Ikony, které vám umožňují upravit krytí, výplň, režim prolnutí atd., jsou zašedlé, takže vás možná zajímá, jak vlastně obrázek upravit. Jedním z míst, kde můžete začít, je kliknout pravým tlačítkem na vrstvu pozadí a vybrat možnost „Duplikovat vrstvu“.
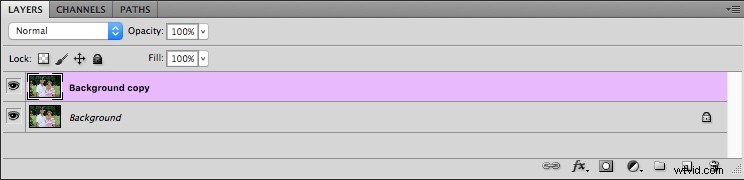
Duplikovat vrstvy
Jakmile vytvoříte kopii vrstvy pozadí, otevře se zcela nový svět kreativních možností. Nyní máte přístup k nástrojům, jako je Opacity a Fill, můžete změnit režim prolnutí, přidat masky vrstev a také stovky dalších možností. Možnosti jsou ohromující a je důležité si uvědomit, že nikdo není správný způsob použití vrstev ve Photoshopu. Každý fotograf má svůj vlastní přístup a co dělá dobře vám, nemusí být dobré pro někoho jiného. Nenechte se tedy přistihnout při myšlence, že musíte používat určitý proces při práci s vrstvami nebo čímkoli jiným ve Photoshopu. Důležité je najít řešení, které vám vyhovuje.
Jak vrstvy fungují
Abych se ponořil trochu hlouběji do konceptu vrstev a ilustroval, jak fungují, začnu s obrázkem manžela a manželky výše. Odstraním je ze zahrady, kde byly vyfoceny, a vložím je na jiné místo (nové pozadí). Prvním problémem při provádění jakéhokoli typu úprav, jako je tato, je to, že váš počítač neví, že lidé jsou odděleni od pozadí. Zachází se vším jako s jedním soudržným obrázkem, ale můžete použít vrstvy ve Photoshopu k oddělení, odstranění, přidání a jiné úpravě různých částí obrázku.
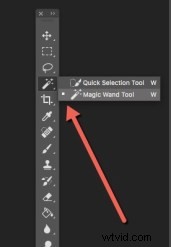 Na obrázku výše jsou objekty jasně odlišné od pozadí s vysoce kontrastními barvami, takže operace jako je tato docela přímočaré. Ale pokud vaše objekty trochu více splývají s popředím nebo pozadím, může to být trochu složitější. Stisknutím klávesy „W“ získáte přístup k nástroji Kouzelná hůlka. Poté klikněte na [shift]+w, dokud neskončíte s nástrojem Rychlý výběr (nebo jej můžete otevřít na panelu nástrojů, viz snímek obrazovky, kde jej najdete). Nyní klikněte a přetáhněte nástroj Rychlý výběr kolem vašich předmětů, dokud nebudou ohraničeny cyklickou tečkovanou čarou, která vypadá jako černobílí mravenci pochodující ve smyčce.
Na obrázku výše jsou objekty jasně odlišné od pozadí s vysoce kontrastními barvami, takže operace jako je tato docela přímočaré. Ale pokud vaše objekty trochu více splývají s popředím nebo pozadím, může to být trochu složitější. Stisknutím klávesy „W“ získáte přístup k nástroji Kouzelná hůlka. Poté klikněte na [shift]+w, dokud neskončíte s nástrojem Rychlý výběr (nebo jej můžete otevřít na panelu nástrojů, viz snímek obrazovky, kde jej najdete). Nyní klikněte a přetáhněte nástroj Rychlý výběr kolem vašich předmětů, dokud nebudou ohraničeny cyklickou tečkovanou čarou, která vypadá jako černobílí mravenci pochodující ve smyčce.

Upřesněte výběr
Pokud tuto operaci vyzkoušíte a vaše předměty se vám nedaří vybrat tak, jak chcete, můžete pomocí možnosti Upřesnit okraj (Vybrat> Upravit okraj ve starších verzích, Vybrat> Vybrat a maskovat v nejnovější aplikaci Photoshop CC 2015.5) získat vyberte přesně tak, jak potřebujete. Jakmile jste se svým výběrem spokojeni, zvolte Vrstva> Nová> Vrstva přes Kopírovat (můžete také použít klávesovou zkratku Cmd/Cntrl+J) a na panelu vrstvy nyní uvidíte třetí vrstvu skládající se pouze z předmětů a nic jiného. .
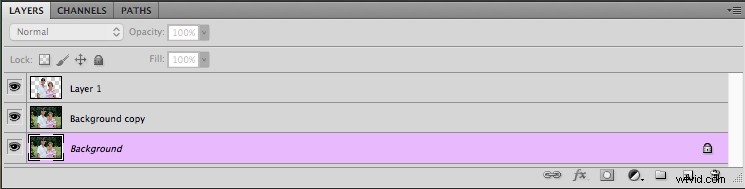
Nyní začíná ta pravá zábava! Klikněte na ikonu oka vlevo od všech vrstev kromě nový jen s vašimi předměty a uvidíte, že vše ostatní zmizí.

Jak Photoshop vidí vrstvy
Zastavte se na chvíli a zvažte, co se zde děje. Váš počítač nyní nevidí obraz jako jeden soudržný celek se dvěma lidmi před loukou, ale jako dvě odlišné vrstvy. Jedna je vrstva pouze s lidmi a druhá vrstva pod tím je pozadí (louka). Technicky existuje třetí vrstva, uzamčená vrstva pozadí, ale tu ignorujeme, protože s ní nic neděláme.
Přidat nový obrázek jako novou vrstvu
Chcete-li přesunout lidi na jiné místo, vše, co musíte udělat, je vložit obrázek jako novou vrstvu a umístit jej pod vrstvu pouze s lidmi. V tomto příkladu dám pár před fotku, kterou jsem pořídil, s několika stromy a mostem přes potok.

Ve Photoshopu můžete přetáhnout obrázky přímo do kompozice nebo použít příkaz „Soubor> Umístit“. Když vložím obrázek mostu do dokumentu s párem, mám nyní novou vrstvu, se kterou mohu manipulovat jako se všemi ostatními. Můžete také začít vidět vertikální strukturu vrstev a to, jak jsou smíchány dohromady.
Panel Vrstvy funguje z pohledu shora dolů v tom smyslu, že jakákoli vrstva v horní části panelu je doslova nejvyšší vrstvou v celé kompozici. Vrstvy pod ním jsou uspořádány v sestupném pořadí. V tomto příkladu je nezbytné, aby se vrstva se dvěma lidmi objevila jako nejvyšší vrstva na samotném panelu Vrstva, po níž bezprostředně následuje nové pozadí.

Voila! Pár se nyní objeví na úplně jiném místě, a to vše pomocí několika kliknutí myší ve Photoshopu. Pokud se stále snažíte omotat hlavu kolem konceptu vrstev, zde je vytažený pohled na to, co vidíte na obrázku výše.

Zakryjte své základny, ponechte všechny vrstvy
Mohl jsem úplně odstranit spodní vrstvu, ale nechal jsem ji na místě, protože při vytváření takového složeného obrázku nerad mažem jakékoli vrstvy. Nikdy nevíte, kdy budete potřebovat získat chybný pramen vlasů, který jste přehlédli z původní vrstvy, nebo jej později použít pro malou korekci barvy. Pokud chci, mohu do tohoto obrázku přidat další kousky pouhým použitím vrstev a vrstvením věcí na sebe a pomocí masek vrstev věci ještě více upřesnit a upravit.
Můžete také upravit nové pozadí odděleně od lidí, jako je přidání efektu rozostření nebo mírné desaturace. Pokud převedete na inteligentní objekt, jakékoli úpravy, které v této vrstvě provedete, lze později změnit nebo změnit. Ale pokud jej aplikujete přímo na vrstvu, nemůže. Při kombinování obrázků pro realističtější vzhled dbejte na sladění vyvážení barev.

Na pozadí byly aplikovány další vrstvy úprav, které posunou barvu, rozostřují ji v některých oblastech a ztmavují okraje.
Závěr
Tento typ úprav s přepínáním na pozadí je jen malou ochutnávkou toho, co můžete dělat při používání vrstev ve Photoshopu. Přidejte prázdné vrstvy tak, že přejdete na „Vrstva> Nová> Vrstva“ a poté pomocí štětce nebo jiných nástrojů začnete v nich vytvářet. Pořadí vrstev můžete změnit kliknutím a přetažením nahoru a dolů v panelu Vrstvy. Vrstvy můžete zobrazit a skrýt, upravit krytí dané vrstvy, zvolit, jak se prolne s vrstvami pod ní, a dokonce vytvořit speciální vrstvy úprav, které můžete použít k úpravě barev a přidávání efektů do jiných vrstev.
Pouze jsem poškrábal povrch toho, co vrstvy dokážou udělat. Doufejme, že vám to poskytne základní pochopení toho, o čem tato výkonná funkce je. Máte nějaké tipy nebo triky pro použití vrstev, které mi chyběly? Podělte se o ně v sekci komentářů níže.
