Být turistou by bylo zábavnější, kdyby se mezi vás a snímek, který chcete zachytit, nedostaly tisíce dalších turistů.

Když navštěvujete oblíbené místo a máte potíže se získáním fotografie bez lidí, pořiďte dvě (nebo více) fotek a ujistěte se, že někde v každé máte dobrou čistou část pohledu, který vás zajímá.
Po návratu můžete obrázky sestavit ve Photoshopu a vytvořit jeden dobrý obrázek bez turistů.
Zde je návod, jak to udělat se dvěma obrázky. Tento proces se opírá o funkci nazvanou Auto-Align Layers, která byla poprvé představena ve Photoshopu CS3. Pokud máte starší verzi Photoshopu, můžete vrstvy zarovnat ručně, ale Photoshop to neudělá automaticky za vás, jak je znázorněno zde.
Krok 1
Otevřete oba obrazy ve Photoshopu a přetáhněte vrstvu pozadí z jednoho do druhého obrazu, abyste měli v jednom obrazu dvě různé vrstvy. Toto bude váš pracovní obrázek – druhý můžete zavřít, pokud jej již nepotřebujete.
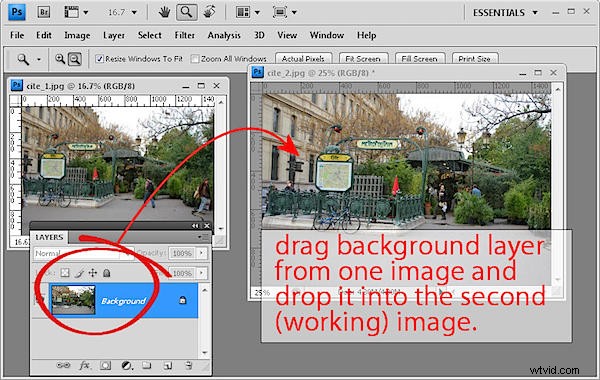
Krok 2
Vyberte obě vrstvy v paletě Vrstvy kliknutím na jednu a poté Shift + kliknutí na druhou. Zvolte Úpravy> Automaticky zarovnat vrstvy, klikněte na Automaticky a klikněte na OK.
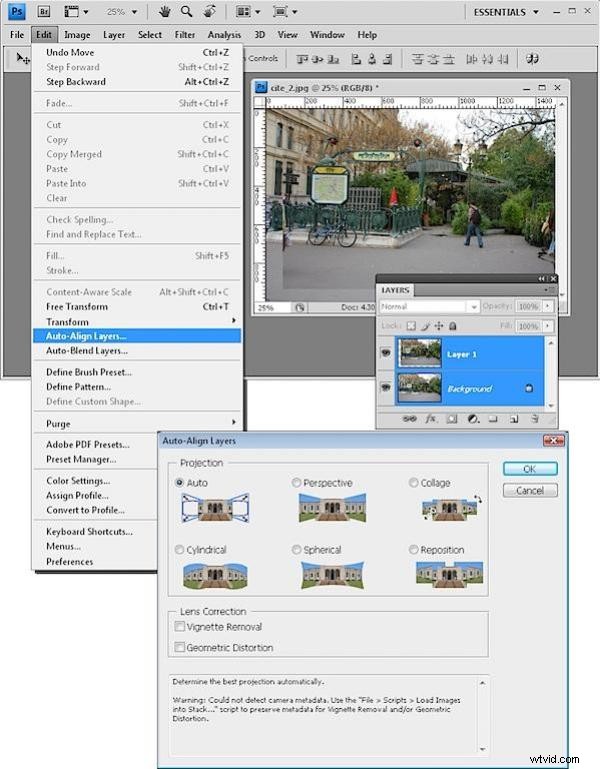
Tato funkce automaticky zarovná vrstvy vůči sobě navzájem. (Možná jste si tohoto nástroje dříve nevšimli – je v nabídce Upravit, když logika naznačuje, že by měl být v nabídce Vrstvy.)
Krok 3
Vyberte nejvyšší vrstvu v obrázku a přidejte k ní masku výběrem ikony Přidat masku vrstvy v dolní části palety vrstev.
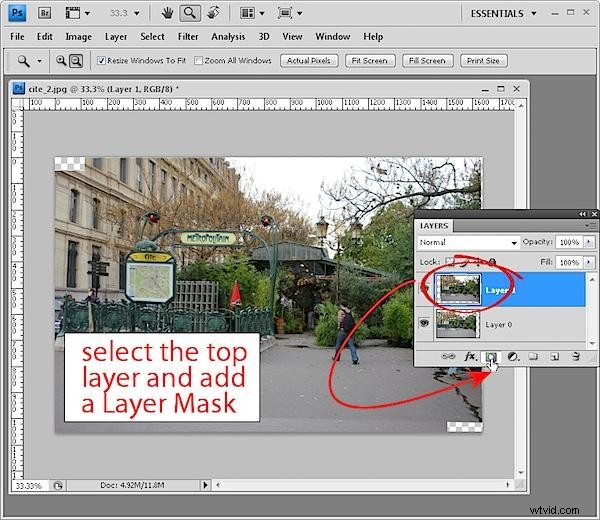
Krok 4
Nastavte černou jako barvu popředí, vyberte kulatý štětec s měkkými okraji a klikněte na ikonu masky v paletě vrstev, aby byla vybrána.
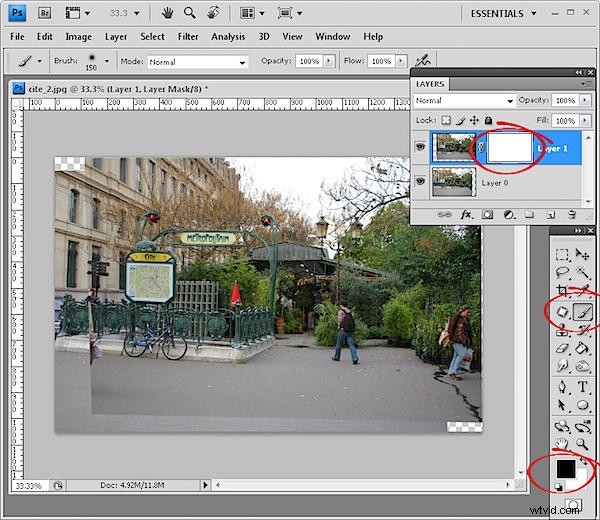
Krok 5
Natřete osobu nebo jinou věc v horní vrstvě, kterou chcete odstranit. Černé malování na masce odhalí vrstvu pod ní, takže byste měli vidět obrázek pod touto vrstvou. (Pokud potřebujete namalovat část obrázku zpět, přepněte na bílou barvu popředí a namalujte na masku bílou barvou.
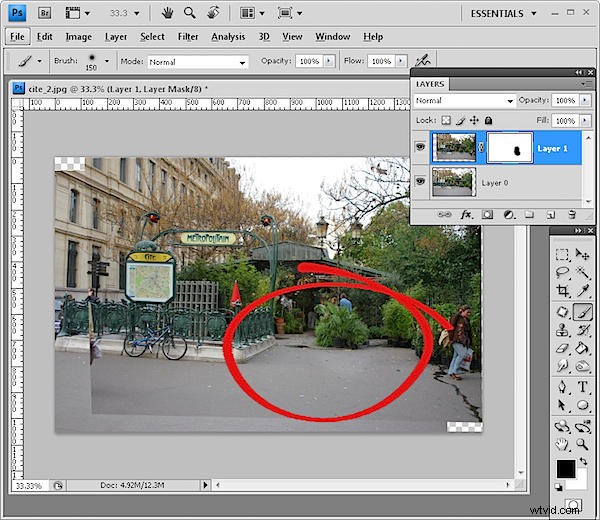
Krok 6
Až budete hotovi, můžete vrstvy sloučit (Vrstvy> Sloučit viditelné). Pokud stále chcete odstranit další turisty, vraťte se ke kroku 1 a pokračujte dalším ze snímků, které jste pořídili.
Pokud jste hotovi, před uložením obrázek ořízněte a aplikujte na něj všechny požadované opravy.
