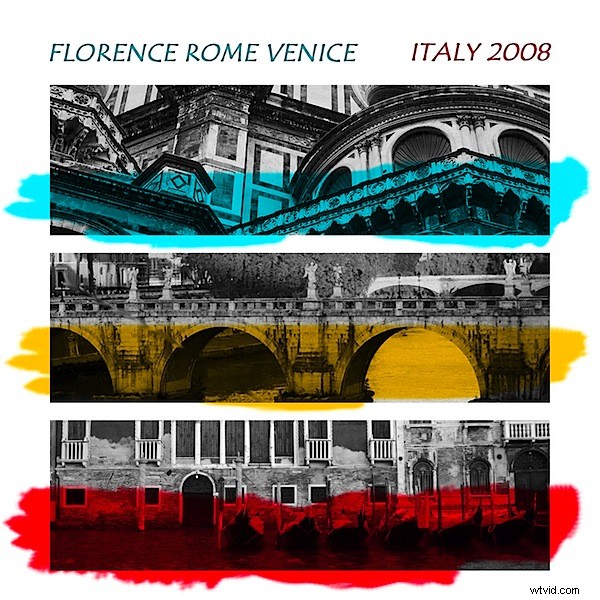Potřebujete výmluvu k nakupování hudby? Rád si prohlížím obaly CD v mém místním obchodě s antikvariáty – obrázky obalů jsou skvělým zdrojem, když hledám nové způsoby, jak předvést své fotografie. Jako bonus navíc, když zkopírujete efekt, zjistíte, že během toho vyvíjíte nové dovednosti ve Photoshopu.
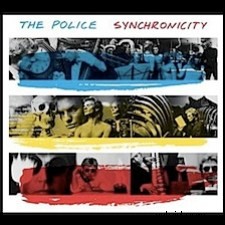 Moje poslední inspirace pochází z alba Synchronicity od The Police. Album ukazuje tři černobílé koláže naskládané na obalu, z nichž každá je pokryta šplouchou barvy. Podívejte se na to vpravo, abyste věděli, na co se zaměřujeme.
Moje poslední inspirace pochází z alba Synchronicity od The Police. Album ukazuje tři černobílé koláže naskládané na obalu, z nichž každá je pokryta šplouchou barvy. Podívejte se na to vpravo, abyste věděli, na co se zaměřujeme.
I když moje řešení odstraňuje koláže – ty si skutečně zaslouží svůj vlastní příspěvek – napodobuje základní filozofii designu obalu CD. Zde je návod, jak vytvořit tento efekt – klíčem k rychlému dokončení projektu je chytré oříznutí, několik triků pro zarovnání vrstev a režim prolnutí Násobit.
Krok 1
Začněte vytvořením čtvercového obrázku o velikosti konečného projektu. Můj je 1800 x 1800 pixelů při rozlišení 300 pixelů na palec a má průhledné pozadí.
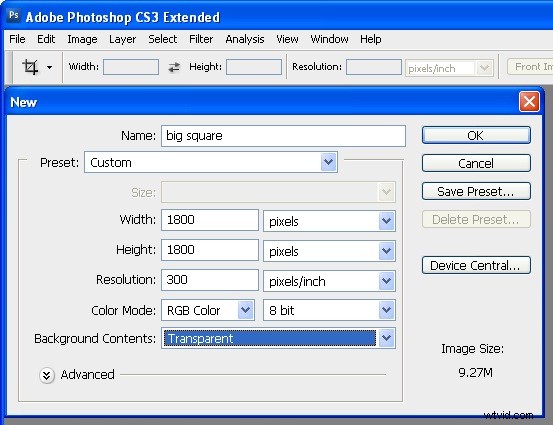
Krok 2
Otevřete tři obrázky, které chcete použít. Chcete fotografie, které můžete oříznout na široký obdélník a které mají dobré detaily v oříznuté oblasti. Převeďte své obrázky do stupňů šedi pomocí svého oblíbeného nástroje – použil jsem úpravu Black &White ve Photoshopu CS3 – v dřívějších verzích použijte Mixer kanálů – zaškrtněte políčko Monochrome a upravte posuvníky tak, abyste získali dobrou úroveň šedi.
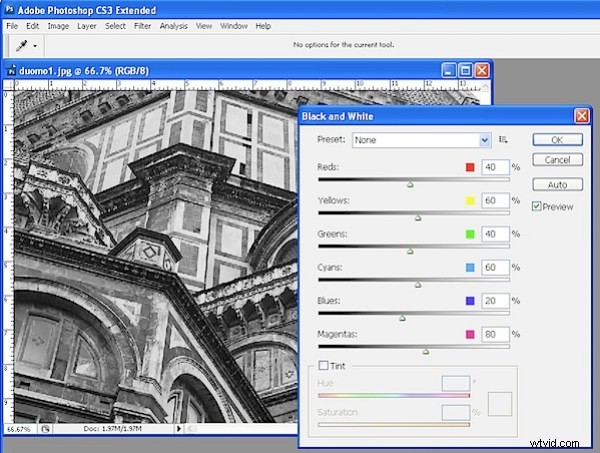
Krok 3
Místo pouhého oříznutí obrázků na velikost upravíme rozlišení oříznutého obrázku tak, aby odpovídalo konečnému obrázku. Chcete-li to provést, klikněte na nástroj Oříznout a nastavte šířku na 5 palců, výšku na 1,5 palce a rozlišení na 300 pixelů na palec. Přetáhněte obdélník oříznutí přes oblast obrázku, kterou chcete použít, a dvojitým kliknutím jej ořízněte. Opakujte pro další dva obrázky.
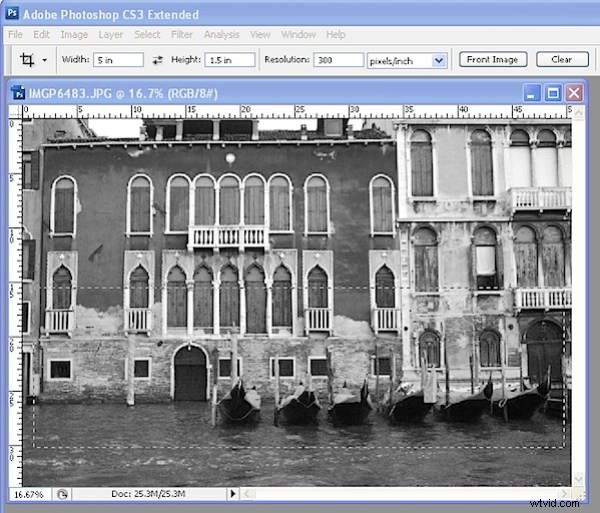
Krok 4
Srovnejte každý obrázek, pokud již není srovnaný. Poté přetáhněte tři vrstvy obrázku do hlavního obrázku. Umístěte vrstvy zhruba na místo. Přidejte novou vrstvu, vyplňte ji bílou a přetáhněte pod vrstvy obrázku.
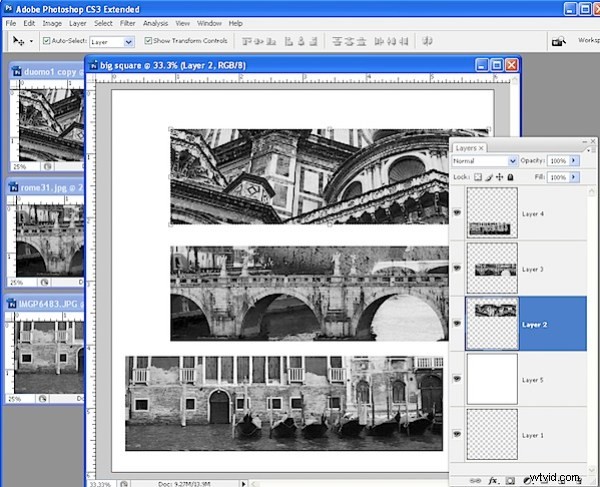
Krok 5
Control + Klikněte (Command + Klikněte na Macu) na miniaturu vrstvy pro bílou vyplněnou vrstvu, aby byl vybrán její obsah. Control + Klikněte na další tři vrstvy (ne na miniatury, jen na vrstvy), takže se vyberou vrstvy a ne jejich obsah. Zvolte Vrstva> Zarovnat vrstvy k výběru> Vodorovný výběr – tím zarovnáte vrstvy s obrázky na nich tak, aby byly vystředěny v obrázku.
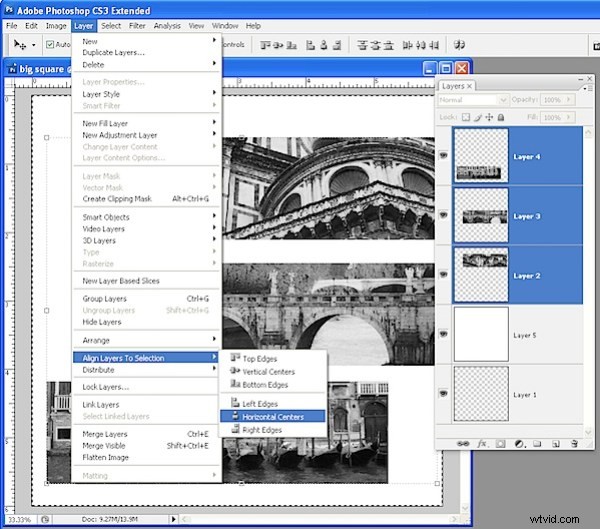
Krok 6
Chcete-li vrstvy rozmístit svisle, vyberte všechny tři vrstvy, na kterých jsou obrázky, a zvolte Vrstva> Rozmístit> Svisle na středy, aby byly rozestupy mezi obrázky vyrovnány.
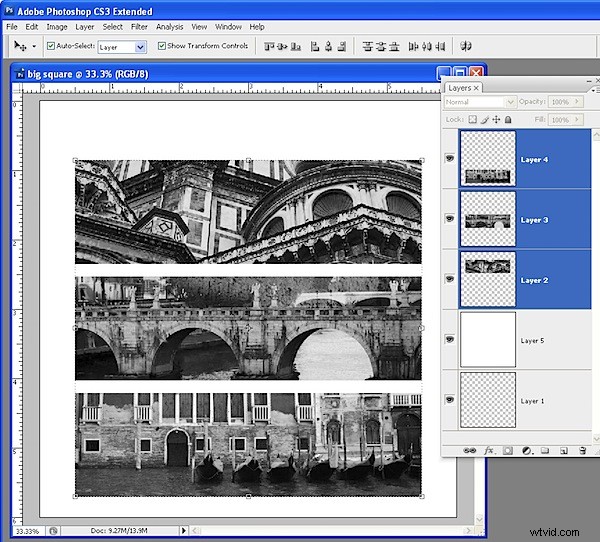
Krok 7
Přidejte novou vrstvu (nebo přetáhněte prázdnou ze spodní části sady vrstev nahoru). Jako barvu popředí vyberte jasně žlutou. Vyberte také štětec, přidejte štětce Wet Media a vyberte štětec Oil Heavy Flow Small Tip. Upravte velikost štětce na přibližně 400 pixelů, nastavte Flow a Opacity na 100 každý. V paletě Štětce upravte úhel štětce pomocí možností Tvar špičky štětce tak, aby byl zarovnán svisle a ne pod úhlem.
Malujte nerovnoměrně přes střední obrázek. Opakujte a namalujte azurovou na horní obrázek a červenou na spodní.
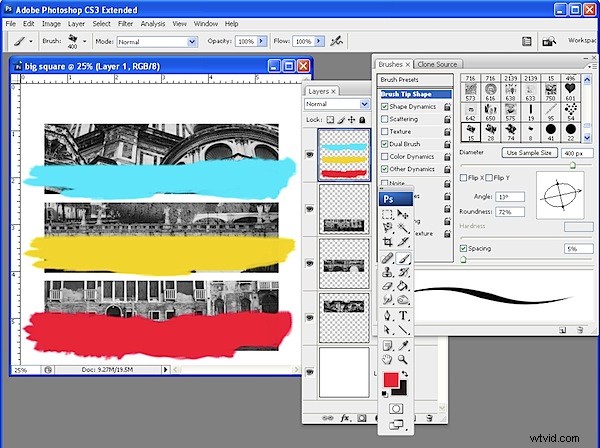
Krok 8
Nastavte režim prolnutí pro vrstvu barvy na Násobit, abyste viděli obrázek pod barvou. Přidejte nějaký text pomocí stejné modré a červené barvy a máte hotovo.
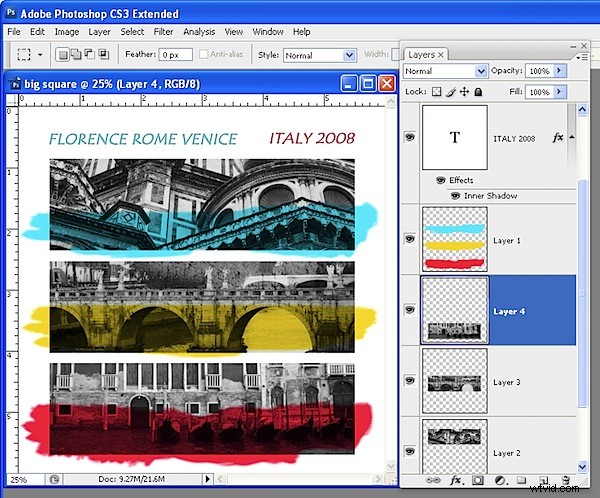
Zde je konečný výsledek: