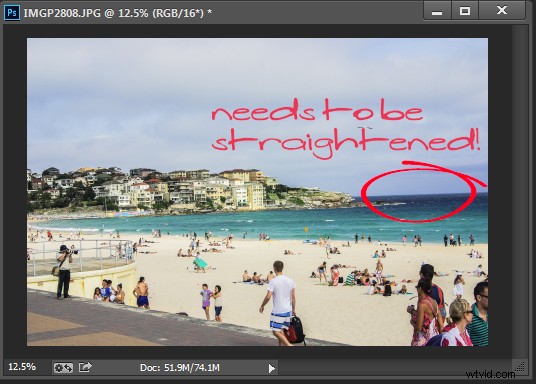
Narovnejte obrázek ve Photoshopu
Zatímco většina programů pro úpravu fotografií má vyhrazený a snadno zjistitelný nástroj Straighten, Photoshop jej nemá a nikdy neměl. Místo toho bylo před verzí Photoshopu CS6 notoricky obtížné fotografii narovnat.
To vše se změnilo s novým nástrojem oříznutí ve Photoshopu CS6 a CC a nyní je mnohem snazší narovnat obrázek – i když není snadné určit, že nástroj oříznutí je způsob, jakým to děláte.
Ukážu vám, jak narovnat pokřivený obrázek ve Photoshopu, ale než se podíváme na Photoshop CS6 &CC, pojďme se vrátit v čase, abychom viděli, jak narovnat obrázek ve Photoshopu CS5 a dřívějších. Tento proces samozřejmě stále funguje i v pozdějších verzích Photoshopu.
Narovnání obrázku před aplikací Photoshop CS6 a CC
S obrázkem otevřeným ve Photoshopu najděte nástroj Pravítko, který sdílí pozici panelu nástrojů s nástrojem Kapátko.
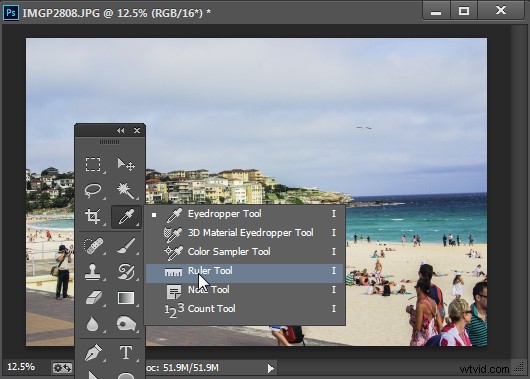
Nástroj pravítko sdílí pozici panelu nástrojů s nástrojem kapátko.
Klikněte a táhněte podél některého prvku na fotografii, který by měl být buď skutečně horizontální, nebo vertikální. Čím delší čáru uděláte, tím přesnější bude úprava.
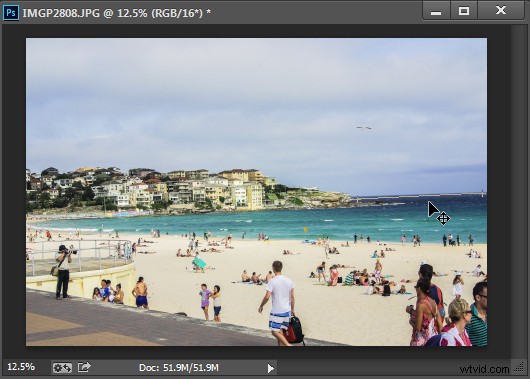
Táhněte podél prvku v obrázku, který by měl být vodorovný nebo svislý, pomocí nástroje Pravítko
Až budete mít čáru pravítka umístěnou podél čáry, kterou chcete narovnat, zvolte Obrázek> Otočení obrázku> Libovolné a dialogové okno zobrazí úhel této čáry pravítka – jinými slovy úhel otočení obrázku, aby se narovnal. Stisknutím tlačítka Ok otočte fotografii a vyrovnejte ji.
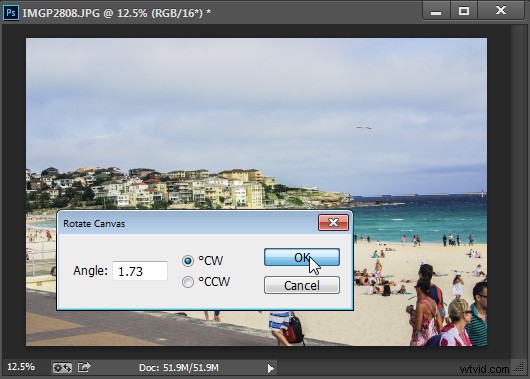
Zvolte Otočit plátno, chcete-li plátno otočit do zvoleného úhlu.
Ve Photoshopu CS5 byl proces mírně zefektivněn přidáním možnosti Narovnat vrstvu, která se zobrazí, když vyberete nástroj Pravítko. Jakmile označíte čáru, kterou chcete narovnat, můžete kliknutím na tuto ikonu obrázek narovnat (viz obrázek níže).
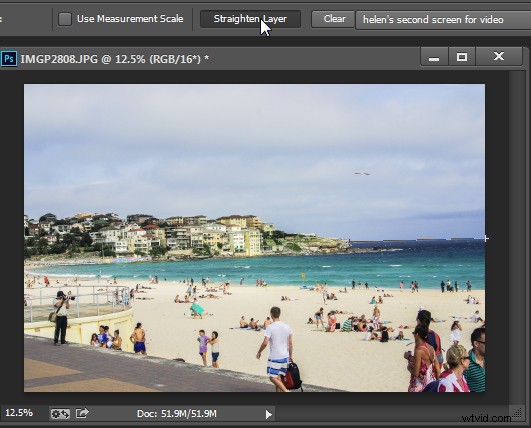
Klikněte na Narovnat vrstvu ve Photoshopu CS5 a novějším a narovnejte pomocí nástroje Pravítko.
Narovnat pomocí nástroje Oříznout
Ve Photoshopu CS6 a CC má nástroj oříznutí nyní zabudovaný nástroj narovnání. Chcete-li tedy fotografii narovnat, klikněte na nástroj Crop Tool (nebo stiskněte C) a klikněte na ikonu Narovnat na panelu nástrojů.
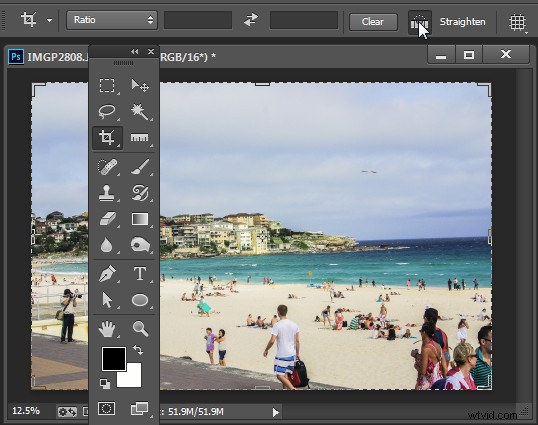
Klikněte na Oříznout a poté na ikonu Narovnat na panelu Možnosti nástroje
Nyní přetáhněte čáru přes fotografii podél prvku, který by měl být vodorovný nebo svislý.
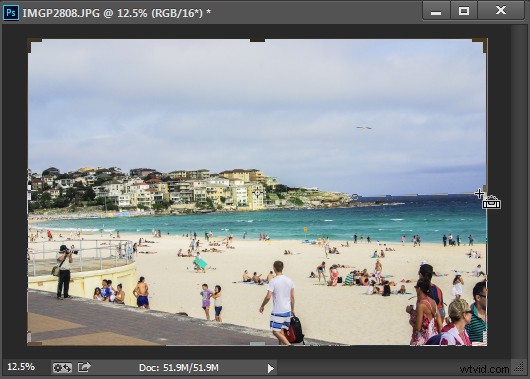
Táhněte podél prvku, který by měl být vodorovný nebo svislý
Když pustíte myš, obrázek se automaticky otočí pomocí čáry jako vodítka a výsledné nerovné okraje obrázku budou oříznuty.
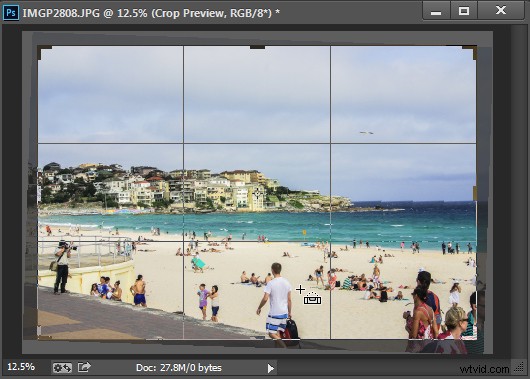
Stiskněte Enter pro potvrzení oříznutí
Stiskněte Enter pro potvrzení oříznutí. Pokud zaškrtnete políčko Odstranit oříznuté pixely, přebytečný obrázek bude trvale odstraněn.
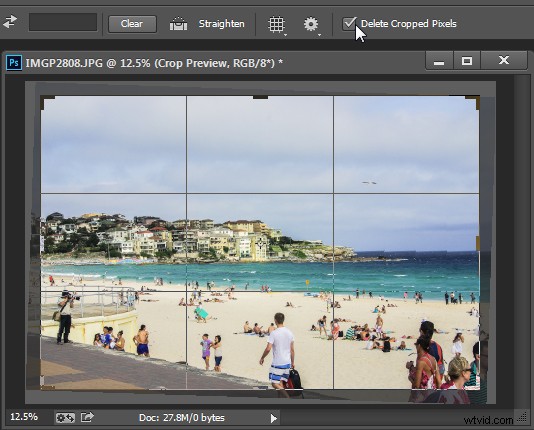
Nastavení Odstranit oříznuté pixely vám umožňuje vybrat, zda se oříznuté pixely odstraní nebo ne
Pokud není zaškrtnuta možnost Odstranit oříznuté pixely, velikost plátna se zmenší tak, aby odpovídala ořezovému obdélníku a pixely navíc zmizí z dohledu, ale budou stále dostupné.
Tyto skryté oblasti obrazu, které leží mimo plátno, můžete kdykoli obnovit výběrem Obrázek> Odhalit vše .
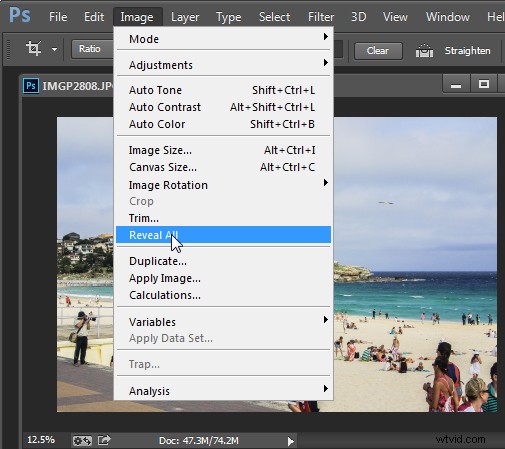
Pomocí možnosti Odhalit vše zobrazíte obsah skrytý při oříznutí
Pro více tipů pro Photoshop vyzkoušejte tyto:
- 5 jednoduchých tipů pro Photoshop pro začátečníky
- Tipy pro Photoshop – použití funkce Blend If
- Adobe Camera Raw (ACR) jako filtr aplikace Photoshop
- Co je nového ve Photoshopu CC pro fotografy
