V tomto článku se s vámi chci podělit o jeden způsob vytváření obrázku, který se objeví uvnitř textu.

© Kevin Landwer-Johan
Zviditelnit své fotografie online, zvláště při používání sociálních sítí, je obtížné. Nalezení způsobů, jak vylepšit své obrázky tak, aby upoutaly pozornost lidí, je skvělý způsob, jak na ně upoutat více pozornosti.
Umístění obrázku do textu může sdělit více, než řekne text nebo fotografie samy o sobě.
Zde je několik snadných kroků, které vám ukážou, jak můžete dosáhnout toho, aby vaše obrázky měly větší dopad.

© Kevin Landwer-Johan
Nastavení souboru Photoshop
Vytvořte vrstvu pozadí plné barvy. Nad ní vytvořte novou textovou vrstvu a poté přidejte fotografii, kterou chcete vložit do textu.
Velikost a písmo, které si vyberete, závisí na vás a lze je během procesu změnit, pokud se rozhodnete, že nefungují tak dobře, jak jste doufali. K umístění obrázku dovnitř můžete také použít vektorovou vrstvu.
Pro tuto metodu použijete ořezovou masku. To vám umožňuje používat obsah vrstvy k ovládání viditelnosti vrstev, které jsou nad ní. Tímto způsobem bude tvar textu řídit, jak velká část fotografie bude v konečném výsledku vidět.
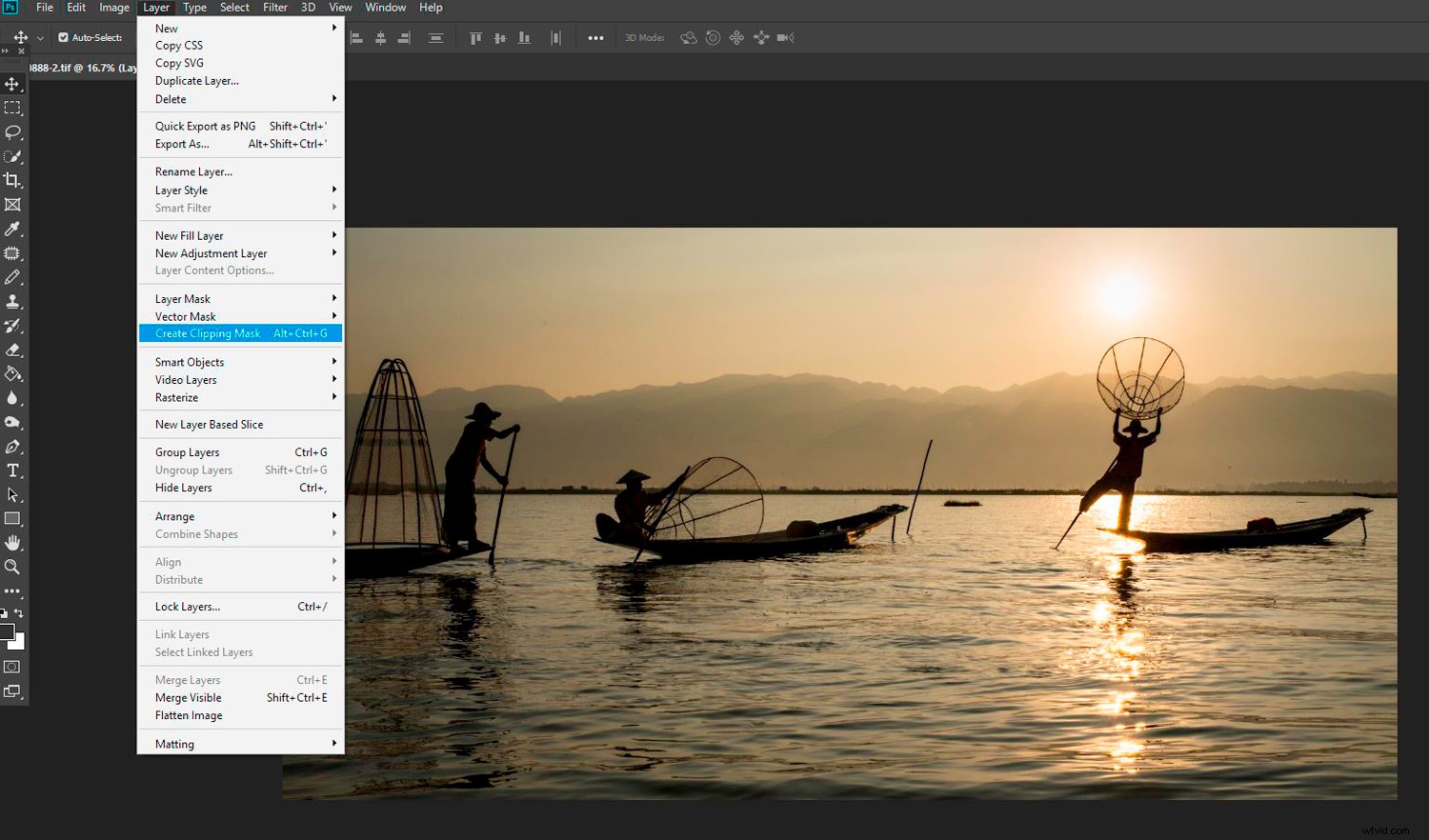
© Kevin Landwer-Johan
Vytvoření ořezové masky
Vyberte svou fotografii. Musí být nad vrstvou textu. Přejděte do horní nabídky a vyberte Vrstva -> Vytvořit ořezovou masku (nebo stiskněte Alt + Ctrl/Cmd + G.)
Nyní v textu uvidíte svou fotografii. Vše mimo oblast textu bude vrstva plného pozadí. Účinně jste zamaskovali většinu svého obrázku.
Pokud je to příliš, jako v mém příkladu, efekt nepřitáhne mnoho očí. Text je dostatečně snadno čitelný a efekt je zajímavý, nezbývá dostatek obrázku.
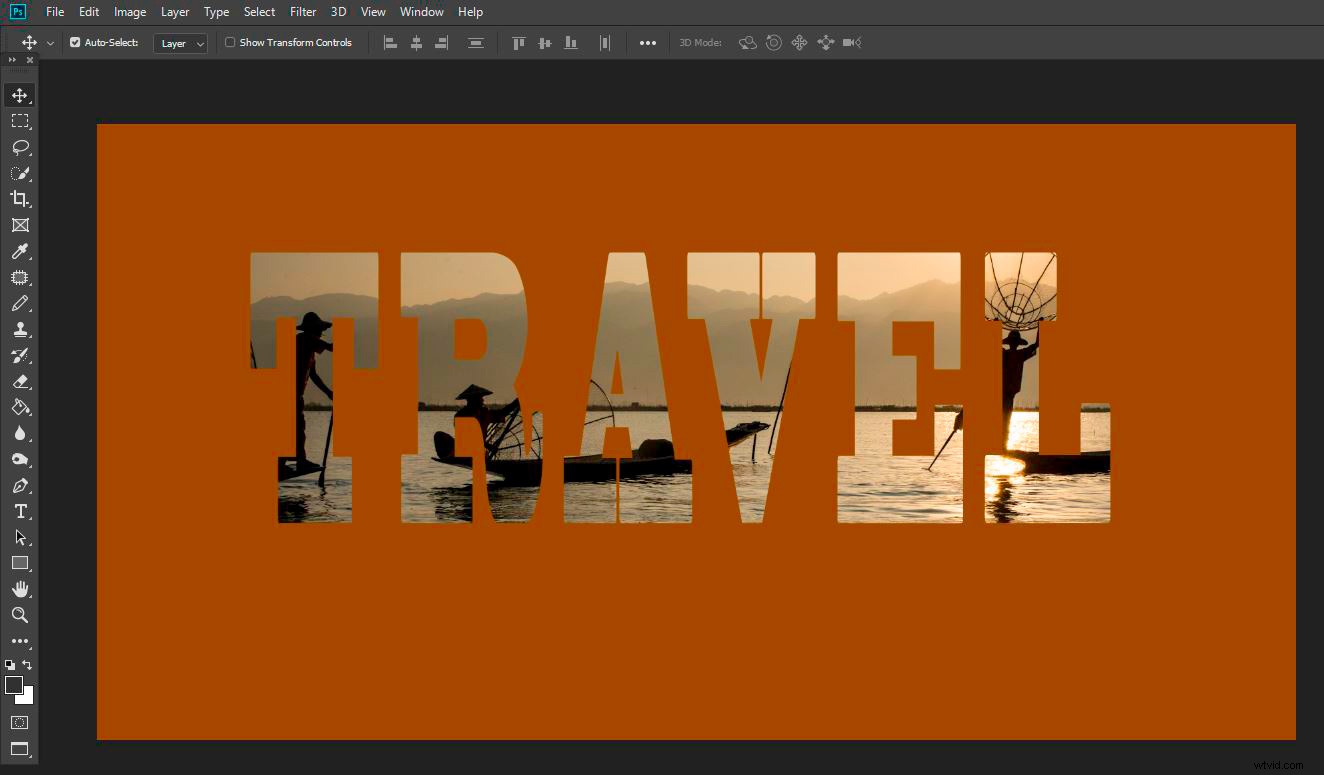
© Kevin Landwer-Johan
Odhalte více ze své fotografie
Pokud chcete, aby bylo vidět více z vaší fotografie, nikoli pouze to, co je v textové oblasti, můžete tak učinit.
Duplikujte vrstvu stisknutím Ctrl/Cmd + J. Nyní vyberte části fotografie, které chcete vidět mimo oblast textu. Existuje mnoho metod, jak to udělat. Zde jsem použil nástroj pro rychlý výběr.
Jakmile provedete výběr, můžete kliknout na ikonu masky vrstvy ve spodní části panelu Vrstvy. Tím se zobrazí pouze vybraná oblast této vrstvy.
Poté můžete masku v případě potřeby vylepšit pomocí nástroje štětec. Ujistěte se, že je maska vybrána na panelu Vrstvy. Potřete černou barvou, abyste odhalili více, a bílou barvou skryjte oblasti, které nechcete vidět.
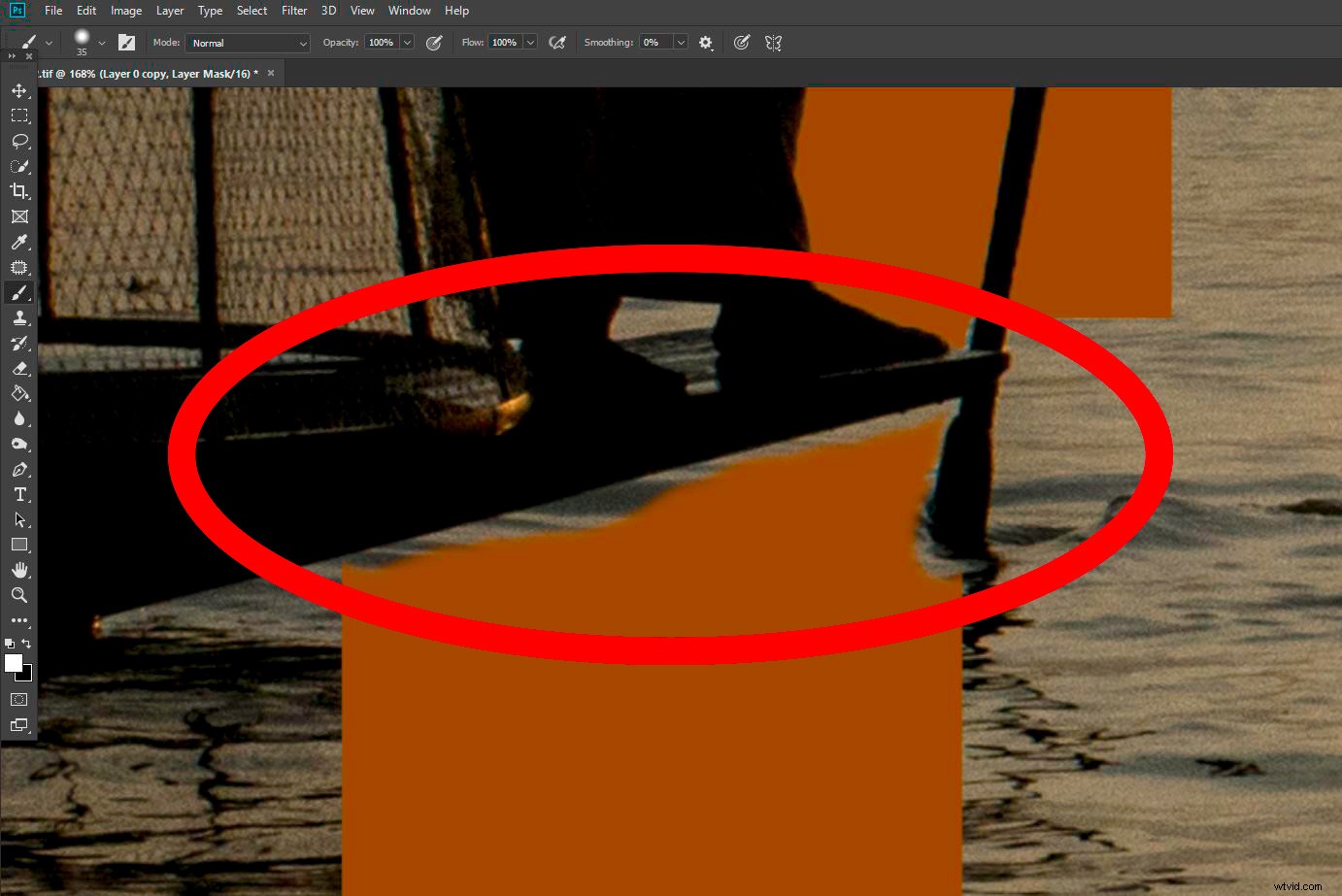
© Kevin Landwer-Johan
Neexistují žádná pravidla, kolik ukázat. Je to čistě na tom, co považujete za nejlepší. Mějte na paměti, že text bude nejčitelnější a mimo něj bude méně obrázků.
Nyní byste měli mít působivý obrázek se zprávou.
Experimentem přidáte rozmanitost
Každá kombinace obrázku a textu bude fungovat jinak. Pokud s výsledkem nejste spokojeni, změňte některé jeho aspekty.
Použití jiného písma je poměrně snadné. S vybranou textovou vrstvou vyberte jiné písmo.
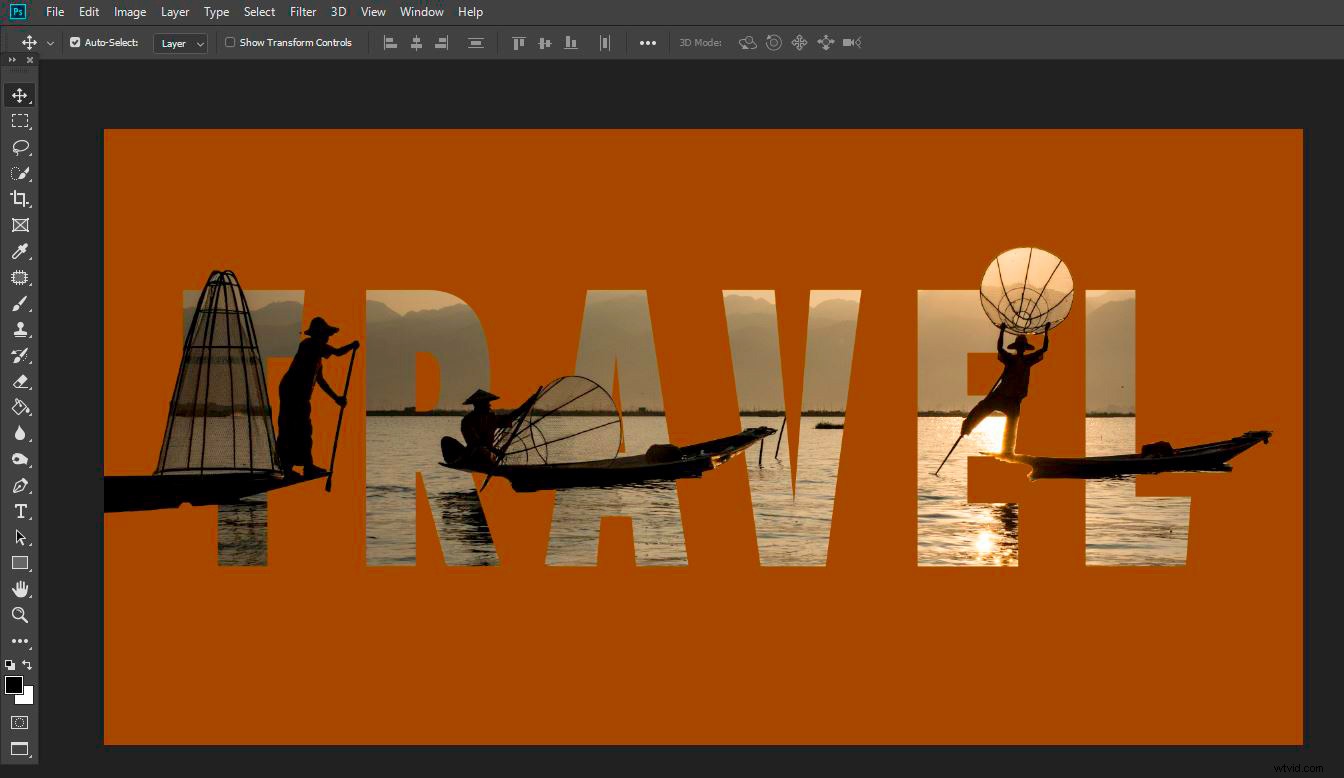
© Kevin Landwer-Johan
Pokud nemůžete najít ten, který by odpovídal vašemu obrázku přesně tak, jak chcete, manipulujte s ním. S vybraným textem vyvolejte dialogové okno Charakter. Zde můžete text roztáhnout do širšího nebo vyššího rozsahu nebo jej učinit kompaktnějším. Zjistěte, zda to můžete přizpůsobit svému obrazu příjemnějším způsobem.
Pokud provedete změny v písmu, možná budete muset svou ořezovou masku dále vylepšit.
Přidáním tvaru do nové vrstvy pod vrstvu textu vytvoříte nový vzhled. Poté duplikováním původní fotografické vrstvy. Přetáhněte jej pod tvar na panelu Vrstva. Tím se vytvoří pozadí vaší původní fotografie.
Nyní máte tvar obsahující váš text s obrázkem uvnitř a tvar s obrázkem mimo něj.
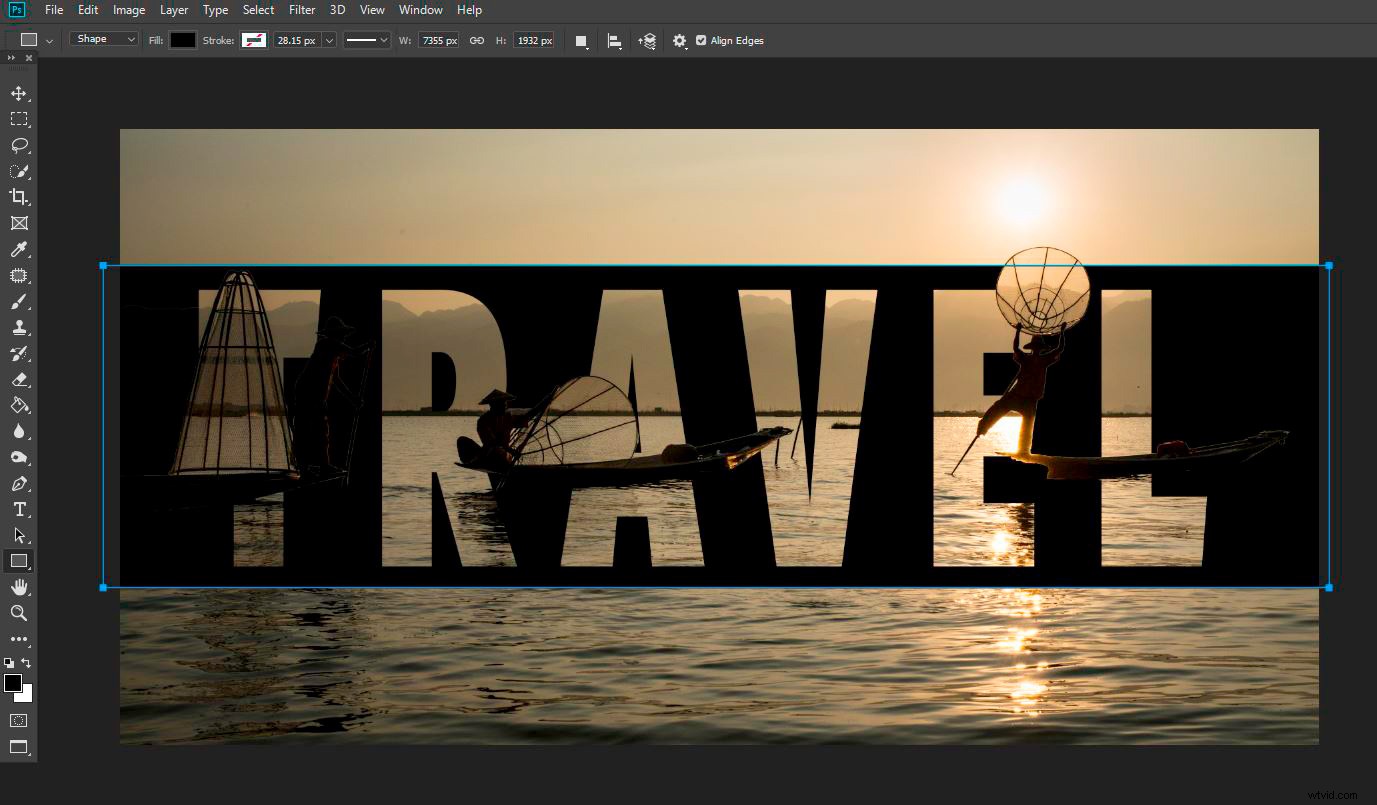
© Kevin Landwer-Johan
Přesunul jsem umístění textu a tvar, protože jsem si nemyslel, že to vypadá tak dobře přes hlavní oblast zájmu na mé fotografii. Po přesunutí jsem upustil neprůhlednost vrstvy tvaru, abych odhalil část fotografie pod ní. Také jsem přidal tah kolem textu (pomocí panelu fx), aby lépe vynikl.
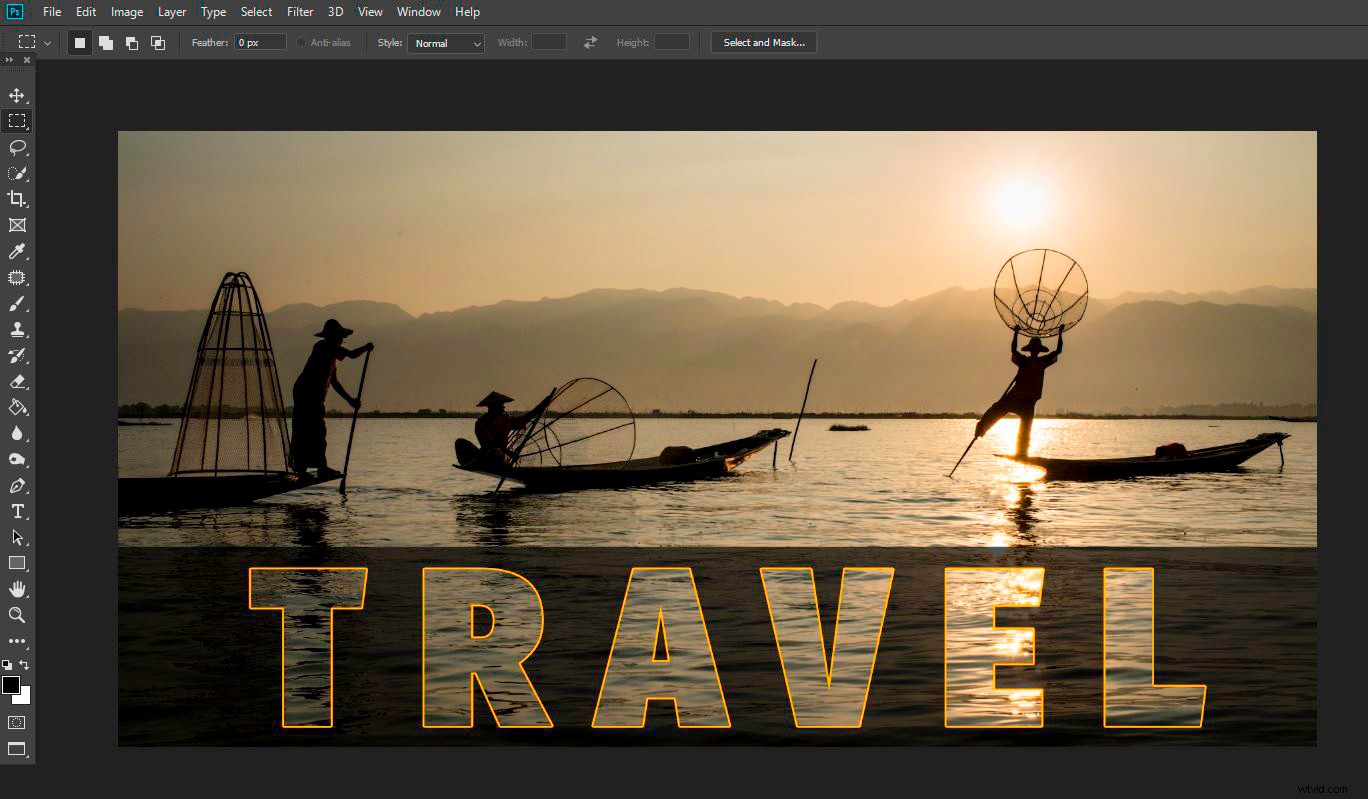
© Kevin Landwer-Johan
Závěr
Existuje tolik variant, se kterými můžete experimentovat a umístit obrázek do textu. Toto je jen několik nápadů, které vám pomohou začít.
Pamatujte, že pokud používáte text, udržujte jej čitelný. Pokud se lidé musí snažit to přečíst, pak to nefunguje. Stejně tak, pokud text vaši fotografii nevylepšuje, zkuste něco jiného.
Neexistují správné a špatné způsoby, jak toho dosáhnout. Doufám, že vám tato metoda pomohla.
Vyzkoušejte to s fotografiemi pro vaše zdroje Pinterest, Instagram nebo Facebook. Pokud to uděláte dobře, pomůže to vašim fotkám vyniknout z davu a šířit vaše poselství.
Rád bych viděl, jak využíváte umístění obrázku do textu. Zveřejněte prosím své fotografie do komentářů a dejte nám vědět o dalších tipech a technikách, které rádi používáte.
