Připnout 
Jedna čtenářka mi nedávno poslala e-mailem pár fotografií jejích dětí. Bohužel, jak se to u malých dětí často stává, na jednom obrázku byly dvě ze tří dětí, které se dívaly do fotoaparátu a usmívaly se, a na druhém obrázku byla přesně opačná kombinace – pouze jedno dítě vypadalo skvěle. Její otázka zněla – mohla by vzít dobrý obličej z jednoho z obrázků a vložit ho do druhého obrázku.
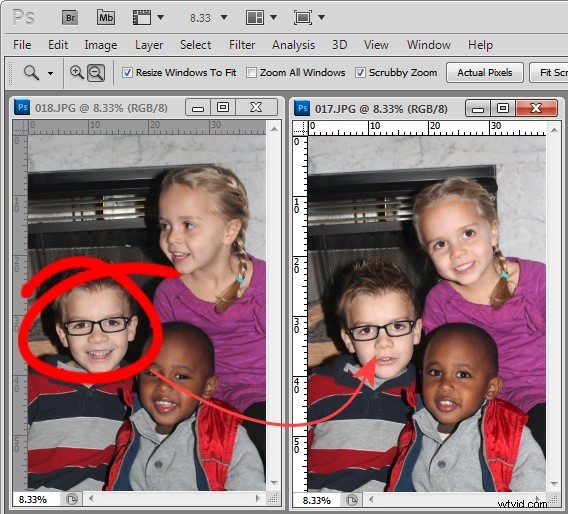
Odpověď je ano a zde je návod, jak to udělat ve Photoshopu, aniž byste museli vyjmout a vložit:
Krok 1
Otevřete oba obrázky ve Photoshopu. Přetáhněte vrstvu pozadí z jednoho obrázku na druhý – v mém případě jsem přetáhl vrstvu pozadí z obrázku se dvěma ze tří tváří správně a pustil jsem ji do obrázku, který má pouze jednu dobrou tvář.
Budete mít obrázek se dvěma vrstvami – horní má dvě dobré tváře a ta níže má druhou. Zavřete druhý obrázek.
Krok 2
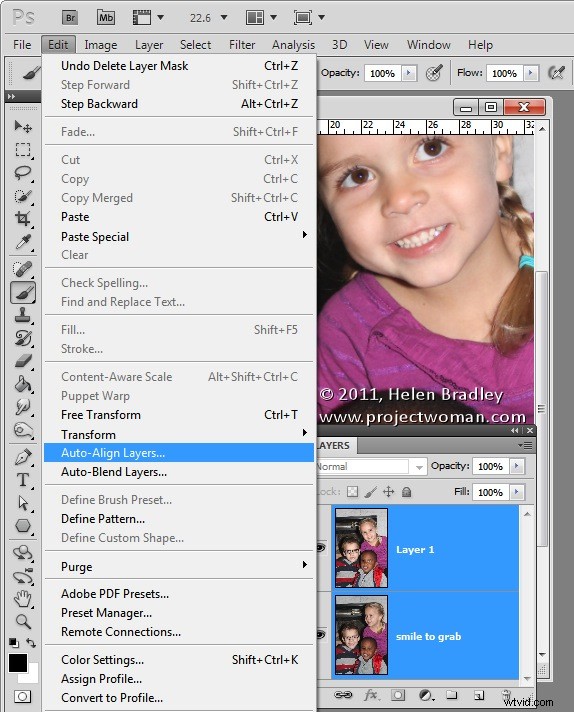
Vyberte obě vrstvy v obrazu, na kterém pracujete, a zvolte Úpravy> Automaticky zarovnat vrstvy a vyberte Automaticky.
Photoshop nyní zarovná dvě vrstvy tak, aby plochy v obou vrstvách byly zarovnány na sebe. Chcete-li to provést, musíte mít dva obrázky s velmi malým rozdílem a tento obrázek je ve výsledku docela dobře seřazený.
Krok 3

Klepněte na nejvyšší vrstvu a přidejte k ní masku vrstvy kliknutím na ikonu Přidat masku vrstvy v dolní části palety Vrstvy.
Maska je standardně vyplněna bílou barvou, což znamená, že je vidět celý obsah horní vrstvy a spodní vrstva není vidět vůbec.
Krok 4

Vyberte černou jako barvu popředí a zvolte měkký okraj štětce. Zaměřte masku tak, že na ni kliknete, abyste na ni malovali, a poté namalujte přes obličej dítěte na obrázku, abyste odkryli obličej z obrázku vrstvy níže.
Krok 5
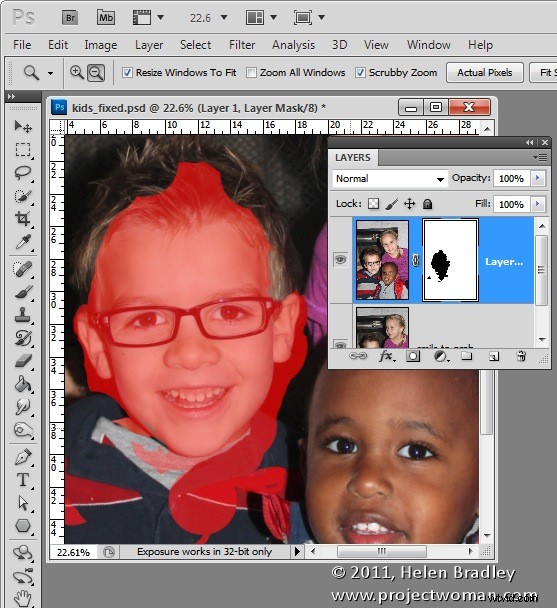
Budete muset udělat několik malých rozhodnutí o tom, kolik z vrstvy pod maskou odhalíte – pokud si vezmete příliš mnoho, můžete masku natřít bílou barvou a znovu odhalit horní vrstvu.
Udělal jsem několik malých úprav kolem límce dítěte, abych skryl opravu. Červená část obrázku zobrazuje masku – zapnul jsem ji – obvykle ji při práci neuvidíte.
Krok 6
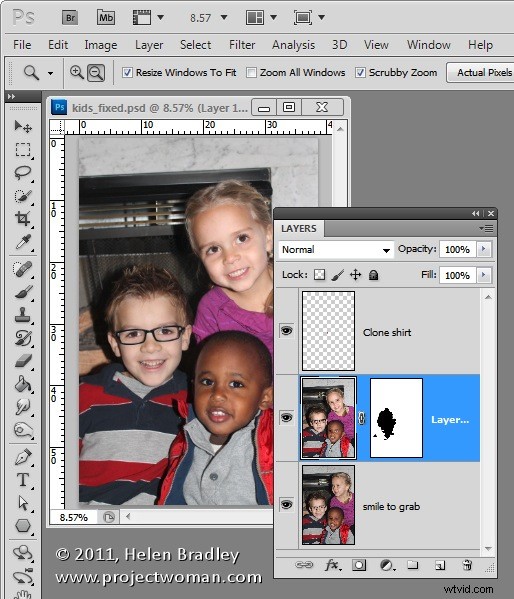
Dokončete kritickým pohledem na konečný obrázek a v případě potřeby upravte masku nebo přidejte novou vrstvu a klonujte prvky z vrstev níže, abyste obrázek doladili.
Musel jsem udělat malé množství klonování košile malé holčičky, abych vyřešil malý problém, a pak jsem obrázek ořízl a bylo hotovo.
Celý proces trval asi deset minut.
Photoshop Elements
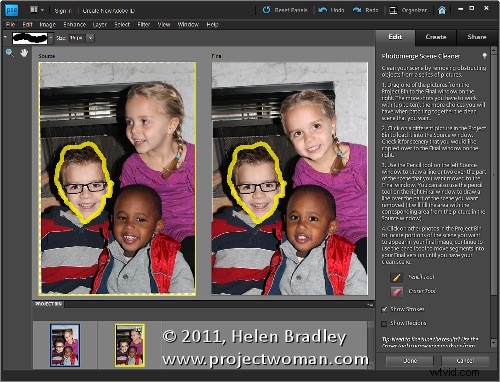
Podobné výsledky můžete získat v aplikaci Photoshop Elements 7 a vyšší, když otevřete dva obrázky a zvolíte Soubor> Nový> Čistič scény a budete postupovat podle tamních pokynů.
