Jedna z největších zklamání, která se vám jako fotografovi může stát, je mít jednou za život příležitost něco vyfotografovat a nechat vás zklamat počasí. Takže místo svůdné modré oblohy získáte na obrázku šedou nebo matnou oblohu.
Oblohu na obrázku můžete nahradit mnoha způsoby. Jedna metoda, kterou rád používám, zahrnuje nástroj Blend If, protože se vyhýbá nutnosti provádět detailní výběr kolem oblasti oblohy, kterou chcete nahradit. To je zvláště užitečné, pokud jsou na obzoru stromy nebo jiné tenké prvky. Princip tohoto nástroje spočívá v prolnutí dvou vrstev v závislosti na celkové světlosti nebo tmavosti horní nebo spodní vrstvy nebo to můžete provést v závislosti na světlosti nebo tmavosti barvy v horní nebo spodní vrstvě.
Za tímto účelem si vedu soubor oblohy. Kdykoli fotím, zvednu fotoaparát nahoru a nafotím pár nových snímků oblohy do své sbírky. Když pak potřebuji oblohu, mám z čeho vybírat.
Zde je návod, jak hladce začlenit novou oblohu do obrázku ve Photoshopu:
Krok 1
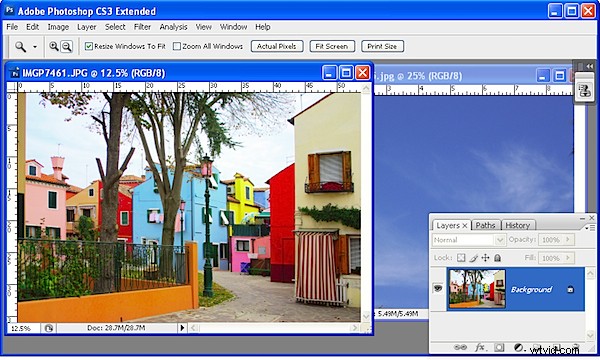
Otevřete jak obrázek, který potřebuje novou oblohu, tak obrázek nějaké oblohy.
Krok 2
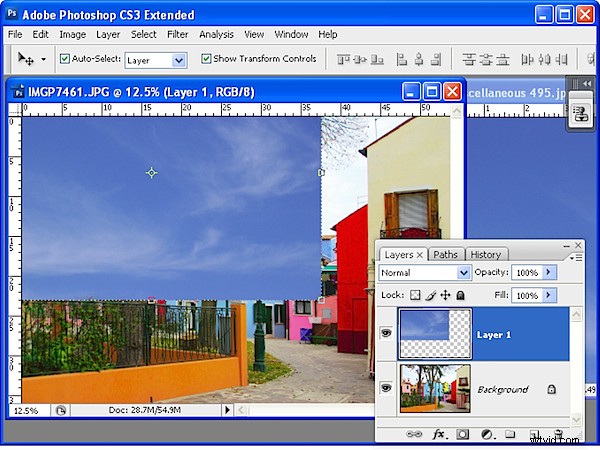
Přetáhněte vrstvu pozadí z obrázku oblohy do hlavního obrázku. Zobrazí se v horní části zásobníku vrstev.
Krok 3
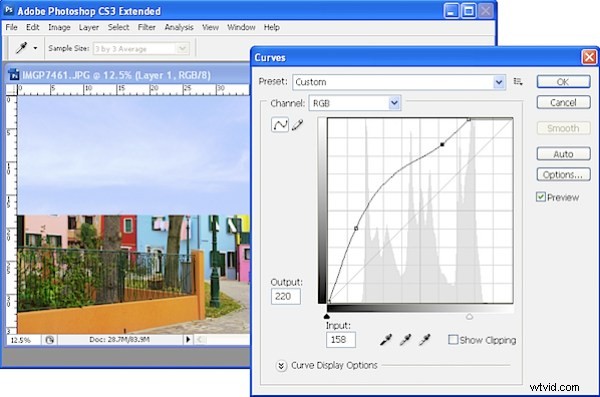
Posuňte a upravte velikost vrstvy oblohy tak, aby překrývala problémovou oblast.
Pokud je obloha pro obrázek příliš tmavá nebo světlá, použijte nástroj, jako je nástroj Křivky, abyste jej zesvětlili, aby lépe splýval s cílovým obrázkem.
Krok 4
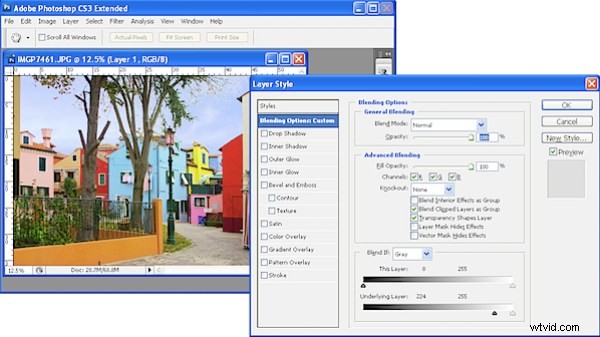
Klepněte na vrstvu oblohy tak, aby byla vybrána v paletě Vrstvy, a klepněte na ikonu Přidat styl vrstvy v dolní části palety Vrstvy. Klepnutím na Možnosti prolnutí otevřete dialogové okno Styl vrstvy.
Najděte oblast Blend If v dolní části dialogu. K prolnutí této vrstvy s vrstvou níže použijete Blend If. Chcete-li to provést, přetáhněte posuvník zcela vlevo na panelu Podkladová vrstva doprava – téměř až k pravému okraji posuvníku.
Když to uděláte, odhalíte spodní vrstvu ve všech oblastech kromě nejsvětlejších – oblastí, které obsahují rozfoukanou oblohu.
Krok 5
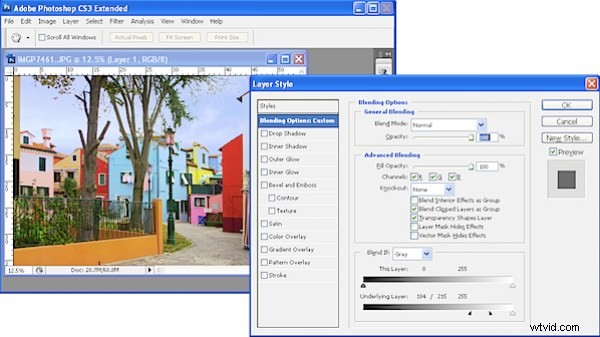
Chcete-li vyhladit přechod mezi oblohou a zbytkem obrázku, podržte klávesu Alt a přetáhněte jednu polovinu malého posuvníku, abyste ji rozdělili na dvě části. Odtáhněte dva kusy od sebe. Oblast nalevo od značek vymezuje, kde je efekt aplikován na 100 % a mezi dvěma kusy je oblast, kde efekt přechází ze 100 % na 0 %. Až budete hotovi, klikněte na OK.
Krok 6
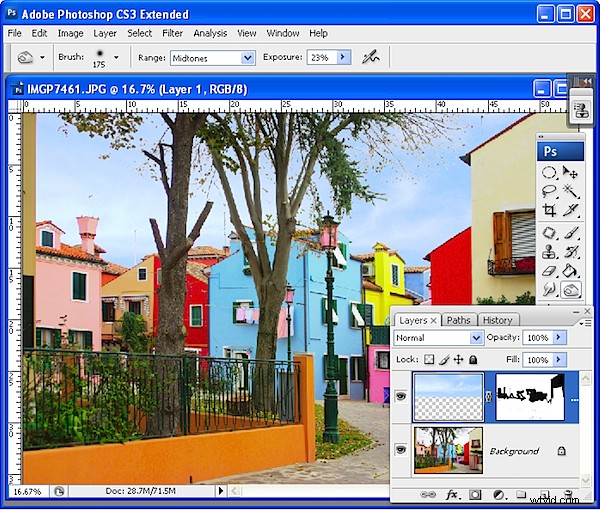
Chcete-li vyřešit jakékoli problémy, kdy se obloha prolnula s původním obrázkem na nevhodném místě, buď posuňte oblohu dále na obrázku, aby nepřekrývala danou oblast obrázku, nebo, pokud to nelze provést, použijte vrstvu maska. S vybranou vrstvou oblohy klepněte na ikonu Přidat masku vrstvy v dolní části palety Vrstva. Malujte na masku černou barvou, abyste odkryli původní obrázek pod ní.
Krok 7
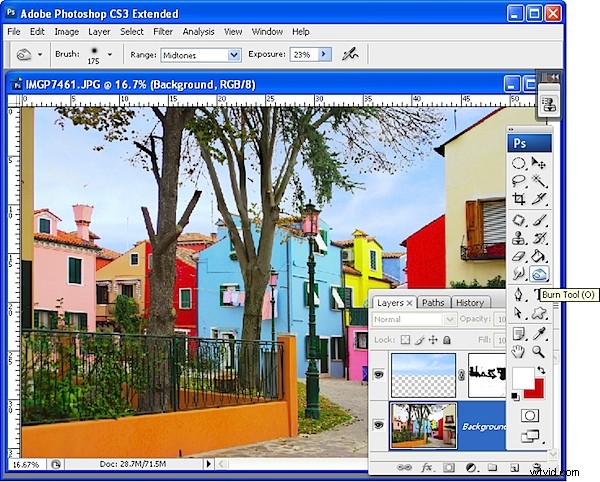
Nyní je čas podívat se na obrázek a určit, co potřebuje k dokončení. Možná budete muset upravit barvu a světlost oblohy pomocí úpravy Křivky na vrstvě oblohy, když je obloha na obrázku skutečně na místě.
V některých případech můžete vidět halo efekt kolem větví stromů a listů nebo podél okrajů budov, kde se oba obrazy prolínají. Můžete je odstranit pomocí nástroje Vypálit tak, že tyto oblasti natřete štětcem s nízkou expozicí a podle potřeby s nastavením Rozsahu na Střední tóny nebo Stíny.
Poznámka:
Nástroj Blend If může také fungovat na jednom kanálu, což může v některých situacích poskytovat lepší výsledky. Vyberte například Modrou ze seznamu kanálů v oblasti Blend If (spíše než výchozí Šedou) a upravte pomocí toho.
