
Jednou z realit Gimpu je, že nemá všechny nástroje, které Photoshop. Ve svém příspěvku How To Replace A Sky In Photoshop Helen Brady použila funkci nazvanou „Blend If“ na panelu možností prolnutí. Tato funkce je skvělá, když pomáhá nahradit sfouknutou oblohu, ale v Gimpu neexistuje. S jejím svolením jsem tedy vzal její základní pokyny a upravil je tak, abych získal stejné výsledky z Gimpu.
Bez dalšího zdržování je zde jedna užitečná metoda pro nahrazení oblohy v Gimpu.
1) Spusťte Gimp a otevřete obrázek vyžadující výměnu oblohy a poté přetáhněte obrázek oblohy do panelu Vrstvy. Přejmenujte přetažený obrázek „Nebe“. Kliknutím na ikonu oka nalevo od oblohy ji prozatím skryjete.
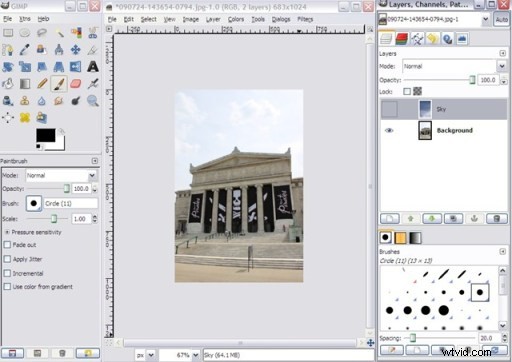
2) Se zvýrazněnou vrstvou pozadí vyberte nástroj Fuzzy Selection Tool (seznam nástrojů a ikon najdete v Gimp – An Introduction) a klikněte na libovolné místo na obloze. Tento nástroj vybere oblasti s podobnými barevnými atributy, takže čím jednotnější je obloha, tím lepší jsou výsledky. Pokud není vybrána celá obloha, podržte klávesu Shift a klepejte na prvky oblohy, dokud nebudou vybrány všechny.
3) Vyberte vrstvu Obloha, klikněte na Vrstvy, poté na Masku a poté na Přidat masku vrstvy.
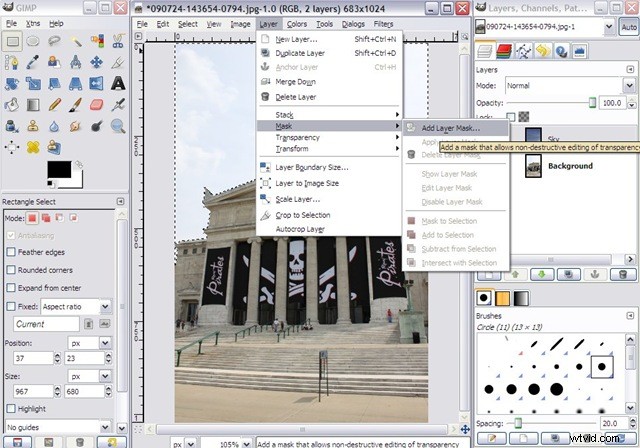
4) V dialogovém okně, které se objeví, klikněte na tlačítko Výběr a poté klikněte na Přidat.
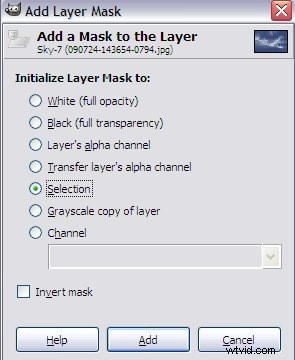
5) Kliknutím na políčko vedle „Nebe“ zviditelníte vrstvu. Obloha z vrstvy Pozadí bude nyní nahrazena oblohou z Oblohy. Ale můžete si všimnout, že maska má ostrý okraj. Pro ukázku jsem sem zahrnul zvětšený ořez.

6) Chcete-li se tohoto okraje zbavit, začneme kliknutím na vrstvu Obloha a poté v horní nabídce klikněte na Vrstva a Duplikovat vrstvu. Klikněte pravým tlačítkem na novou vrstvu a klikněte na Upravit atributy vrstvy. Přejmenujte tuto vrstvu na „Ohraničení“. Vaše sekce vrstvy by nyní měla vypadat takto.
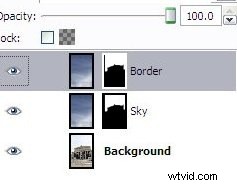
7) S vybranou vrstvou Ohraničení klikněte v horní nabídce na Vrstva, Maska a Odstranit masku vrstvy.
8) Nyní vyberte vrstvu Pozadí a opakujte krok 2) výše.
9) Vyberte vrstvu Ohraničení a poté v horní nabídce klikněte na Vybrat a ohraničit. Na obrazovce výběru, která se objeví, vyberte šířku pixelů přibližně 5 v závislosti na obrázku. Vyberte také Ohraničení.
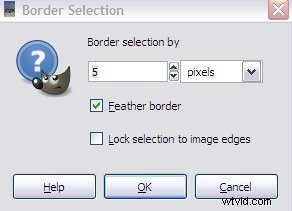
10) Opakujte kroky 3 a 4 výše s vybranou vrstvou Border.
Právě jste hotovi!!
I když nyní budete mít přijatelnou fotografii, možná budete chtít upravit křivky vrstev pozadí nebo oblohy. Upravte podle potřeby tak, aby odpovídaly obecnému jasu a kontrastu objektů v popředí. Jakmile je vyladění dokončeno, můžete sloučit viditelné vrstvy (umístěné pod položkou nabídky Vrstva) a uložit v libovolném formátu, který si přejete, nebo jej nechat nesloučený. Volba je na vás!
Nakonec byste měli mít obrázek, který vypadá asi takto:

POZNÁMKA:Bylo by elegantnější vytvořit zpočátku dvě vrstvy oblohy. Zvolil jsem výše uvedenou metodu, abych ukázal účinky pouze použití jedné masky bez vylepšení okraje. Pomáhá také zjednodušit věci pro ty, kteří teprve začínají používat Gimp. Opakování je skvělý lektor. 🙂
