
Tato zábavná technika Photoshopu vám umožní předvést své fotografie na obrazovce počítače nebo billboardu a pomocí filtru úběžného bodu obrázek zdeformuje a ořízne.
Filtr Vanishing Point Filter byl poprvé představen ve Photoshopu CS2, takže pro tento projekt budete potřebovat Photoshop CS2 nebo novější.
Krok 1
Otevřete obrázek obrazovky počítače (nebo billboardu) ve Photoshopu a otevřete obrázek, který na něj chcete umístit.
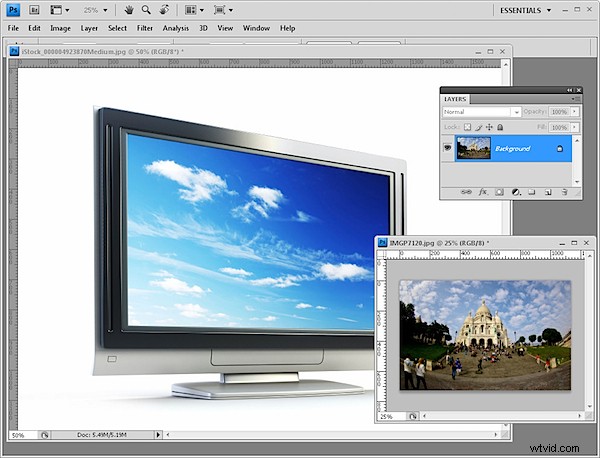
Obraz Sacré Coeur je můj a obrazovka počítače je © iStockPhoto, Dmitrij Kutlajev.
Velikost obrázku pro umístění na obrazovku počítače nastavte na přibližnou velikost, kterou musí obrázek mít s ohledem na velikost obrázku na obrazovce počítače. Obrazovka počítače, kterou jsem použil, je 1 600 x 1 200, takže jsem velikost své fotografie zmenšila.
Krok 2
Vytvořte novou prázdnou vrstvu na obrázku obrazovky počítače (Vrstva> Nová> Vrstva) a poté přepněte na obrázek, který chcete přidat na obrazovku nebo billboard. Zvolte Vybrat> Vše a pak Úpravy> Kopírovat. Vraťte se na obrazovku počítače.
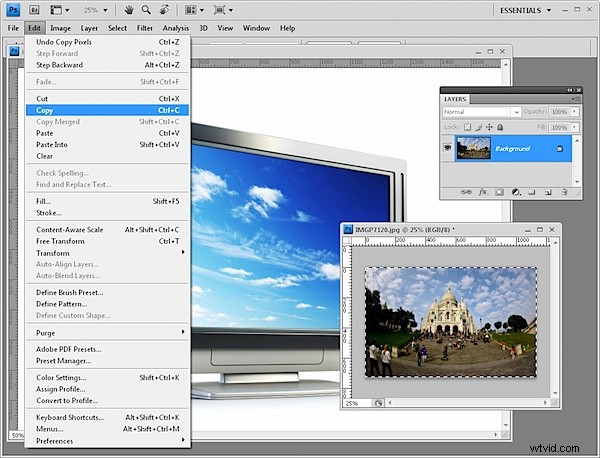
Krok 3
Zvolte Filtr> Úběžný bod a klikněte na OK. Tím se obrázek otevře ve filtru úběžného bodu.

Krok 4
Zde můžete vytvořit perspektivní mřížku pro obrázek. Chcete-li to provést, klikněte na nástroj Vytvořit rovinu a klikněte na všechny čtyři rohy oblasti, do které chcete fotografii vložit.

Pokud je mřížka červená, nelze ji použít, takže je třeba upravit rohy, dokud nezmodrá. Můžete upravit velikost mřížky, pokud to usnadňuje viditelnost.
Krok 5
Jakmile je mřížka na svém místě, stisknutím Ctrl + V vložte obrázek ze schránky do filtru.

Krok 6
Klikněte na nástroj Transform a upravte velikost obrázku přibližně na potřebnou velikost.
Přetáhněte obrázek přes mřížku a všimnete si, že se změní, aby odpovídal perspektivě mřížky.

Krok 7
Velikost obrázku upravte tak, aby se vešel do oblasti pokryté mřížkou. Jakákoli část obrázku, která přesahuje mřížku, je automaticky skryta.

Krok 8
Až budete hotovi, kliknutím na OK se vraťte do Photoshopu. Váš obrázek by měl být uvnitř obrazovky úhledně zarovnán.

Na závěr můžete přidat vrstvu pro úpravu křivek, která zesvětlí obraz, aby odpovídal světlosti obrazovky. Můžete také přidat přechod do masky vrstvy křivek a upravit tak zesvětlení obrazu tak, aby odpovídalo světlům a tmavým odstínům původní obrazovky.
Krok 9
Do vrstvy jsem také přidal stín výběrem vrstvy a výběrem tlačítka Přidat styl vrstvy v dolní části palety vrstev. Vyberte Vnitřní stín a vytvořte pro obrázek vnitřní stín, aby na obrazovce vypadal realističtěji.
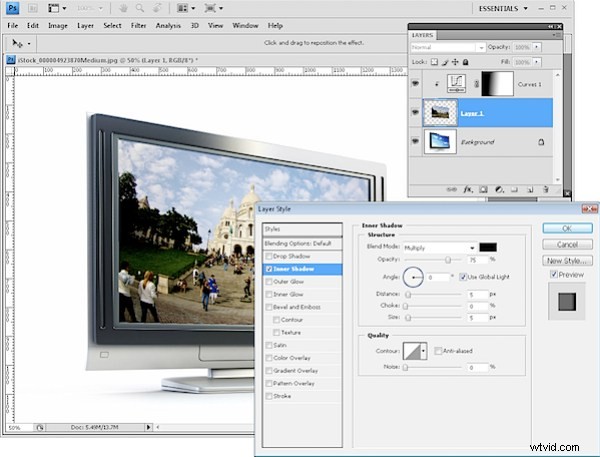
Pomocí podobné techniky můžete umístit fotografii na obrázek billboardu nebo jakýkoli jiný podobný plochý, ale šikmý povrch.
