
Pokud jste jako já, měli jste jako dítě kaleidoskop. Podívali byste se jedním koncem a otočili byste ciferníkem a svět by se zobrazil jako zrcadlený zlomený tvar. Díky Photoshopu můžete ze svých fotografií vytvářet kaleidoskopy. Jakýkoli obrázek se zajímavými barvami a tvary bude fungovat dobře.
Krok 1
Převeďte vrstvu pozadí na běžnou vrstvu tak, že na ni dvakrát kliknete a kliknete na OK.
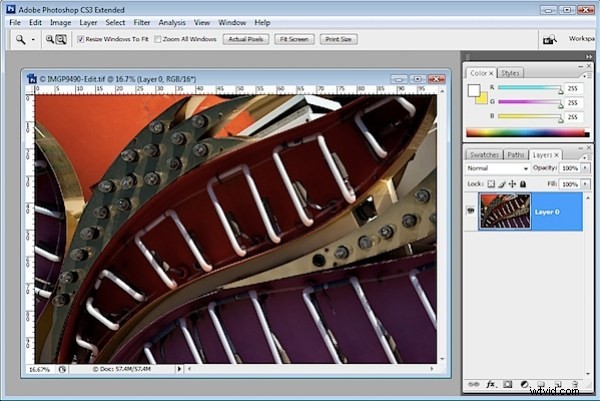
Krok 2
Vyberte vrstvu a pomocí nástroje Přesunout ji otočte o 60 stupňů a umístěte ji nad jeden roh obrazového plátna tak, aby jedna strana stran obrazu protínala dvě strany plátna.
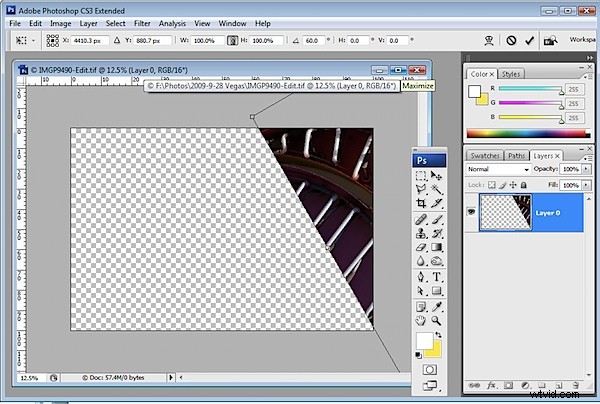
Krok 3
Pomocí nástroje Kouzelná hůlka vyberte prázdné pozadí, zvolte Výběr> Inverzní pro výběr tvaru a zvolte Výběr> Upravit> Zmenšit a zmenšit tvar o jeden pixel. Nyní si vyberte
Obrázek> Oříznout pro oříznutí obrázku na samotný tvar. Je důležité to udělat, abyste odstranili antialiasing, který Photoshop aplikuje na okraj obrázku, když jej otáčí.
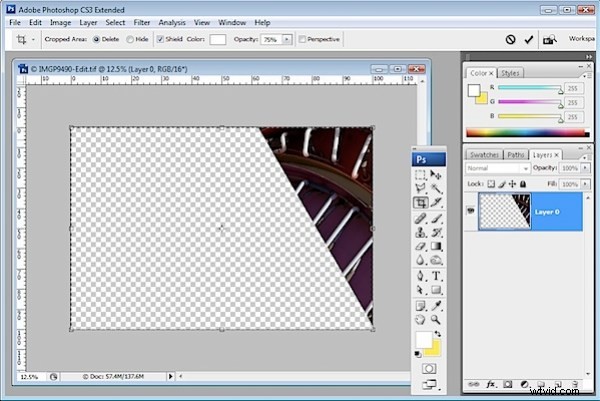
Krok 4
Duplikujte vrstvu obrázku.
Zvolte Obraz> Velikost plátna, klepněte na Relativní a nastavte šířku na přibližně 3násobek aktuální výšky obrázku (NE jeho šířky) a výšku na dvojnásobek aktuální výšky. Vyberte prostřední horní část devíti polohovacích polí a klikněte na OK.
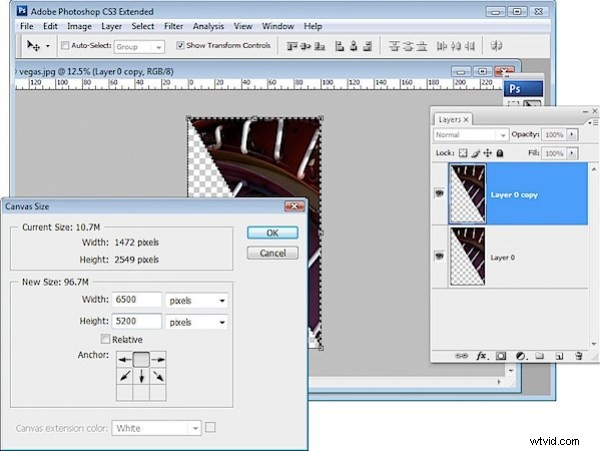
Krok 5
Zvolte Zobrazení> Přitahovat k> Vše a ujistěte se, že je vybrána možnost Zobrazení> Přitahovat. Klepněte na nástroj Přesunout a na horní vrstvu obrázku a přetáhněte levý okraj přes pravý, dokud hodnota W:nebude -100 %. Ujistěte se, že je kus zarovnán proti okraji kusu ve vrstvě níže.
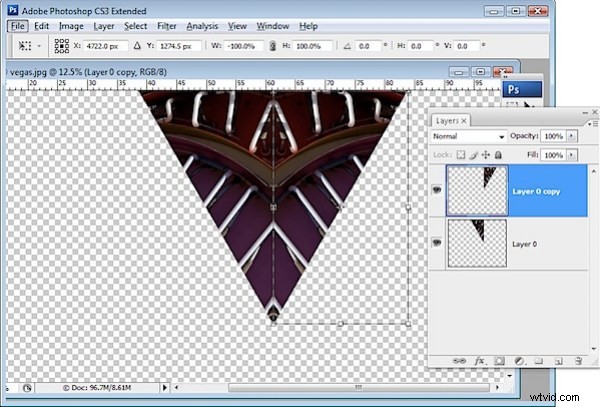
Krok 6
Sloučte tyto dvě vrstvy tak, že vyberete tu horní a stisknete Control + E (Command + E na Macu).
Duplikujte tuto sloučenou vrstvu, vyberte horní vrstvu a zvolte Úpravy> Volná transformace a v oblasti voleb nástroje vyberte střední spodní část mřížky s 9 body, abyste zafixovali bod, kolem kterého se tvar otáčí. Nastavte Rotaci na 30 stupňů.
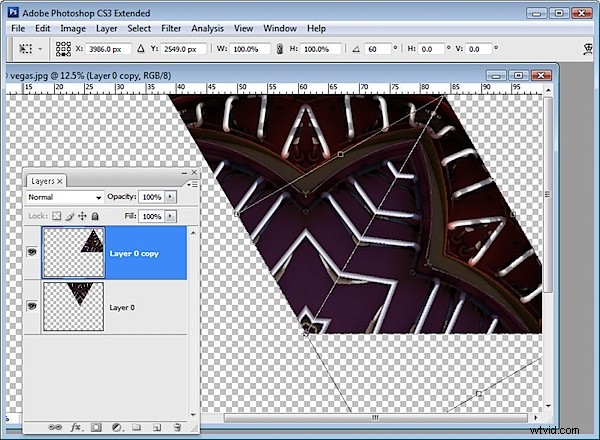
Krok 7
Stiskněte Control + J (Command + J na Macu) a poté Control + Shift + T (Command + Shift + T na Macu). Tím se duplikuje aktuální vrstva a zopakuje se na ní transformace.
Toto opakujte, dokud nebude kaleidoskop kompletní – celkem čtyřikrát.
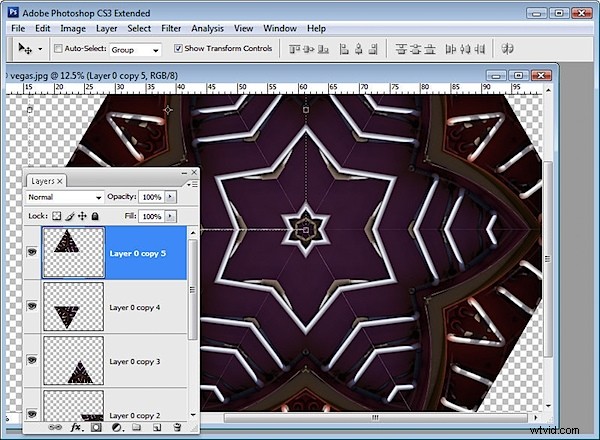
Krok 8
Sloučit všechny vrstvy. Použijte nástroj oříznutí k výběru kolem plátna. V případě potřeby můžete tažením směrem ven přidat jakýkoli obrázek, který přesahuje vnější stranu obrazového plátna.
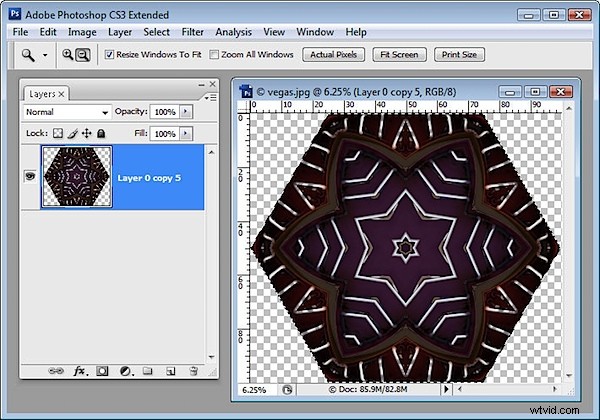
Krok 9a
Nyní můžete být kreativní s tvarem. Můžete například vytvořit duplikát tvaru a umístit jej doprostřed původního tvaru, velikost této druhé verze zmenšit na malou velikost a poté oříznout konečný obrázek na čtvercový tvar. Pomocí kláves Alt a Shift (Option a Shift na Macu) upravte velikost tvaru dolů a ponechte střed na stejném místě a v poměru.
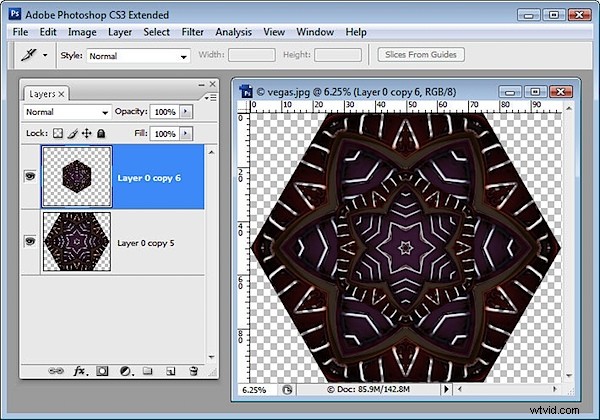
Krok 9b
V případě potřeby můžete střed vyplnit dalším kaleidoskopem. Zde jsem použil vrstvu pro úpravu odstínu/sytosti, aby lépe odpovídaly barvám dvou kaleidoskopů.
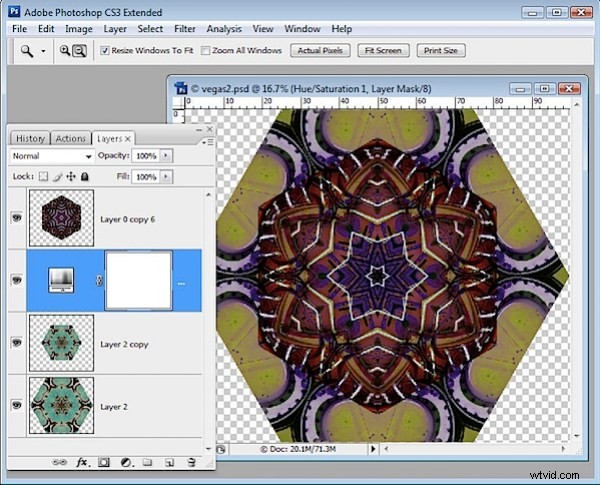
Krok 9c
Můžete vybrat tvar a zvolit Úpravy> Definovat vzor, abyste z něj udělali vzor. Poté jím můžete vyplnit větší obrázek, aby se zobrazil jako opakující se tvar.
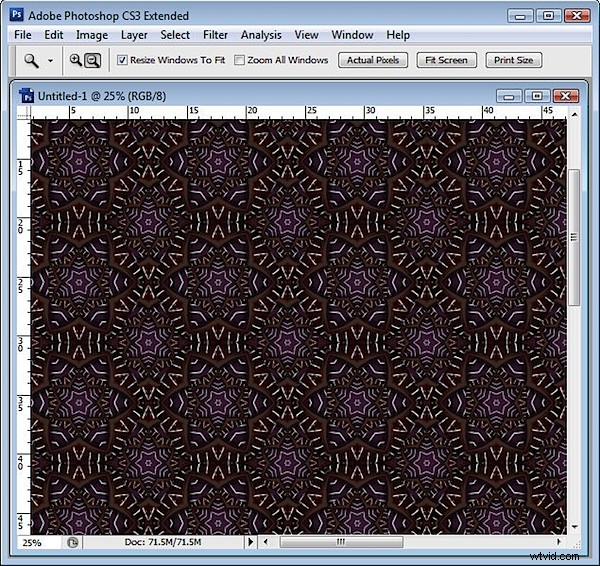
Kaleidoskop můžete využít mnoha kreativními způsoby.
