I přes neuvěřitelné rozsahy barev, které mají digitální fotografové a ilustrátoři k dispozici, je v naprosté jednoduchosti černobílého obrazu stále něco magického a sofistikovaného. Nedostatek barev umožňuje divákovi soustředit se na prvky, jako jsou stíny a světla, aniž by rušily interakce barev. Černobílé fotografie mohou vyjádřit náladu, kterou barvy často nemohou.
Převedení na černobílé
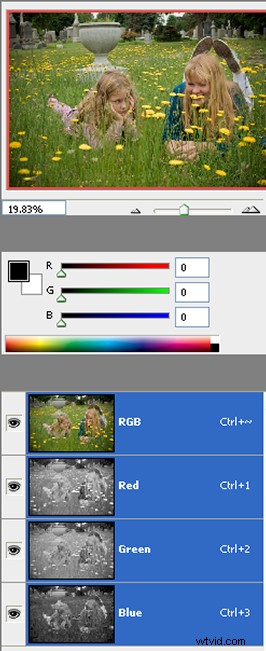
1. Barevný obrázek s otevřenou paletou kanálů RGB
Jako většina procesů ve Photoshopu existuje asi deset různých způsobů, jak převést barevný obrázek na černobílý. Všechny poskytují různé černé a bílé a nabízejí velmi odlišné rozsahy kontroly nad konečným výsledkem. Můžete jednoduše přejít do nabídky „Obrázek“ a vybrat „Stupně šedi“. Nebo můžete vytvořit vrstvu úprav „Černobílá“ v CS3, která vám umožní velkou kontrolu nad konverzí. Mohl bych pokračovat, ale na webu je na toto téma spousta dalších návodů. Místo toho se chci podělit o velmi jednoduchou, ale skutečně dramatickou metodu, jak z vašich obrázků odstranit barvu.
Barevný prostor RGB
Digitální fotoaparáty vytvářejí snímky v barevném prostoru RGB. V podstatě každý kanál (červený, modrý a zelený) obsahuje informace týkající se odstínu (barvy), sytosti (síla barvy) a úrovně jasu (nebo jasu). Tuto poslední vlastnost můžete využít k vytvoření desaturovaných obrázků.
S obrazem otevřeným ve Photoshopu otevřete paletu Channels (Kanály), která je obvykle opatřena záložkami spolu s paletou vrstev. Pokud ne, přejděte do rozbalovací nabídky Windows a vyberte „Kanály“. Barevné kanály vám umožňují obrovskou kontrolu nad vaším obrázkem. Prozatím klikněte na první kanál, Červený.
(Poznámka:Ve výchozím nastavení se miniatury kanálů na paletě kanálů zobrazují černobíle. Pokud se zobrazují barevně, budete chtít zadat „ctrl“ nebo „cmnd“ plus „k“ Otevře se dialogové okno Předvolby aplikace Photoshop, kde můžete vybrat „Rozhraní“ a změnit tak miniatury kanálů na černobílé).
Když vyberete červený kanál, uvidíte svůj původní obrázek zobrazený pouze s informacemi obsaženými v červeném kanálu. Je zcela bez barvy. Nyní to zkuste se zeleným kanálem a poté s modrým kanálem. Váš obrázek bude černobílý a pokaždé s jiným vzhledem.
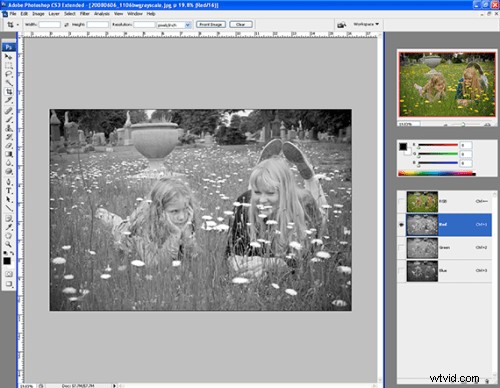
2. Otevřená paleta kanálů, vybrán červený kanál

3. Tento obrázek byl vyfotografován barevně. Toto je verze s vybraným pouze červeným kanálem.

4. Stejný obrázek, pouze se zeleným kanálem vybraným v paletě kanálů RGB

5. Znovu stejný obrázek, tentokrát pouze s modrým kanálem
Pokud se vám líbí jeden ze tří desaturovaných obrázků, které vytvoříte, a chcete jej uložit jako nezávislý obrázek:
- Vyberte kanál, který chcete použít k vytvoření desaturovaného obrázku.
- Přejděte do rozbalovací nabídky „Obrázek“ a vyberte „Režim“.
- V části Režim vyberte možnost Stupně šedi.
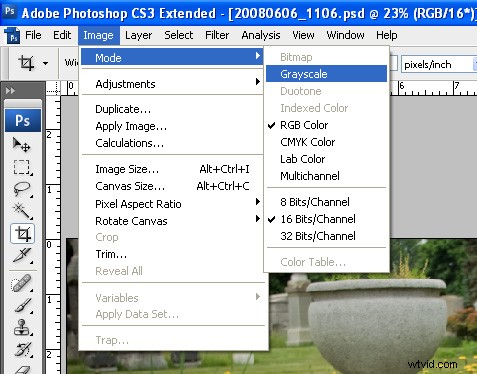
6. Převod do odstínů šedi
Photoshop se vás zeptá, zda chcete zrušit informace o barvě. Klikněte na ano. Poté budete dotázáni, zda chcete zrušit ostatní vrstvy. Klikněte na zahodit.
Poté vám zůstane černobílý obrázek na základě libovolného barevného kanálu, který jste vybrali. Obrázek nyní nemá žádnou barvu, takže je třeba zobrazit pouze úrovně jasu, takže v paletě vrstev bude pouze jedna vrstva, stupně šedi.
Různé techniky zpracování původního barevného obrazu mohou při desaturaci přinést dramaticky odlišné výsledky:
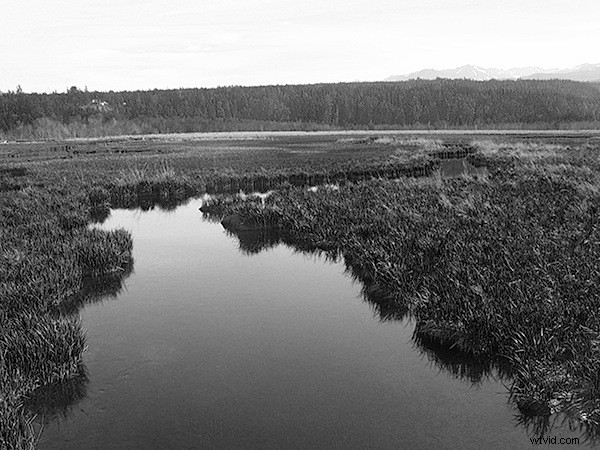
7. Barevný obraz desaturovaný na základě zeleného kanálu
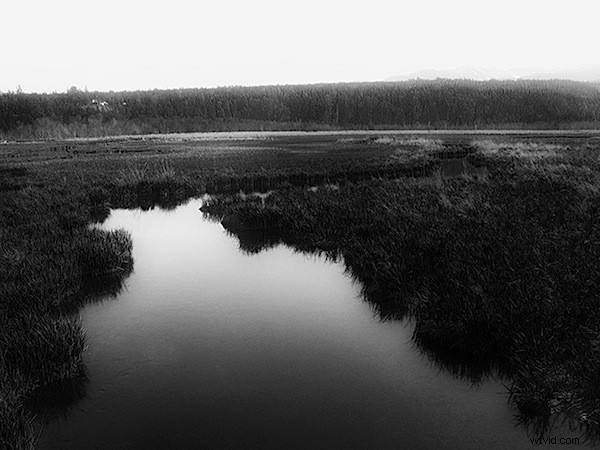
8. Stejný obrázek, desaturovaný pomocí modrého kanálu
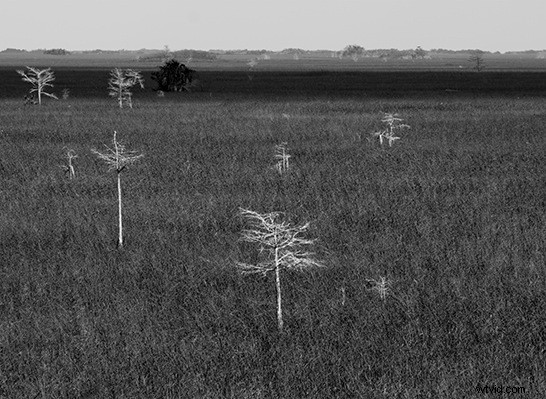
9. Desaturovaný obraz, také založený na modrém kanálu

10. A původní RGB obrázek, ze kterého byl extrahován modrý kanál
