 V tomto příspěvku Scott Wylie sdílí, jak vytváří snové černobílé nebe v krajině.
V tomto příspěvku Scott Wylie sdílí, jak vytváří snové černobílé nebe v krajině.
V tomto článku vám ukážu, jak pořídit barevný snímek krajiny s bílými mraky proti modré obloze a převést jej na černobílý snímek s vysokým kontrastem oblohy pomocí Adobe Photoshop CS4.
Použijeme směšovač kanálů k ovládání toho, které barevné kanály se přimíchají do černobílého obrazu, a úrovně k vytvoření vysoce kontrastního snového efektu, který je podobný obrázkům, které jste mohli vidět z infračervené fotografie.
Když jsem natáčel na film, často jsem používal červený nebo oranžový filtr přes objektiv, tyto filtry nepropouštějí moc modrého světla, a tak modré oblasti snímku vypadají docela tmavě, podobný efekt můžeme vytvořit ve Photoshopu použitím směšovač kanálů pro převod barevného obrazu na stupně šedi.
Zde je náš úvodní obrázek:

Tento matný snímek byl pořízen ve špatném světle a neuvažoval bych o jeho prezentaci, ale s dobrou černobílou konverzí z něj můžeme vytvořit něco opravdu dramatického. Často používám polarizační filtr k nasycení modré oblohy a na tomto obrázku je vidět, že obloha vlivem filtru postupně tmavne směrem k horní části obrázku. To nám pomůže posunout kontrast dále ve fázi následného zpracování.
Krok 1:
Namísto pouhého desaturování obrazu nebo převodu do stupňů šedi použijeme směšovač kanálů k smíchání tří barevných kanálů do obrázku ve stupních šedi. Pokud použijeme hodně červené nastavením hodnoty kolem 110 %, žádnou zelenou tím, že ji necháme na 0 % a odečteme trochu modré nastavením na -10 %, vytvoříme černou a bílou směs, ve které je modrá obloha ztmavená. proti bílým mrakům. Součet všech tří kanálů by měl činit 100 %, nebo méně a obraz bude tmavší, více a světla mohou být přepálená.
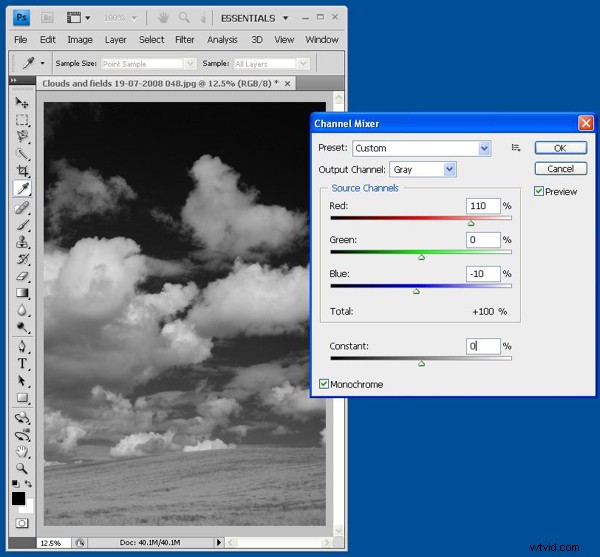
Při použití směšovače kanálů dbejte na to, abyste příliš neodebrali žádný barevný kanál, protože výsledek bude vypadat velmi nepřirozeně a často kolem částí obrazu vytvoří velmi znatelné „halo“. -10 % je pravděpodobně tak málo, jak jen můžeme vyjít, aniž by věci vypadaly přepracovaně.
Krok 2:
Když jsme vytvořili černou a bílou směs, další fází je výběr oblasti oblohy, je to proto, že chceme být schopni posunout kontrast co nejdále na obloze, aniž bychom ztratili detaily světla/stínů v zemi. Chcete-li to provést, použijte nástroj magnetické laso a vyberte oblohu.
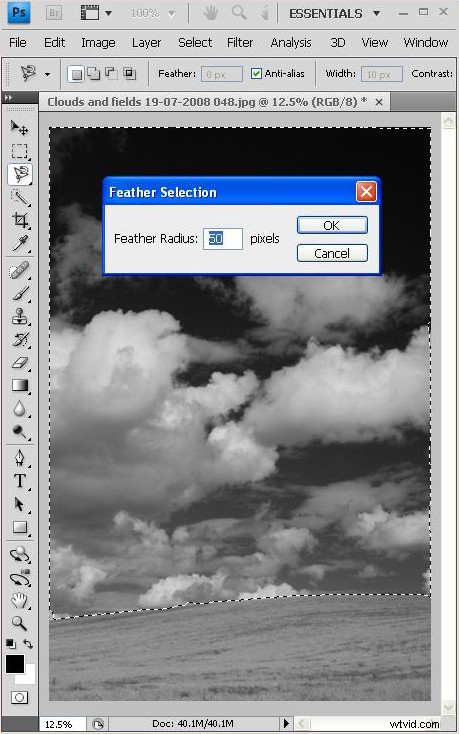
Je důležité výběr prolnout, aby se veškeré změny, které provedeme, prolnuly do nevybrané oblasti, pokud je neprolneme, bude mezi nimi velmi zřejmá hranice. Jako orientační pravidlo obvykle nastavuji poloměr prolnutí na přibližně 10–20 % počtu pixelů podél nejdelšího okraje obrázku.
Krok 3:
Pomocí ovládání úrovní upravujeme kontrast ve vybrané oblasti, dokud nebudeme s výsledkem spokojeni. Pokud je černý bod nastaven příliš vysoko, tmavá obloha začne vypadat pixelovaně, pokud nastavíme bílý bod příliš nízko, světla v mracích se rozplynou.
Je také dobrý nápad podívat se, jak daleko lze věci posouvat automatickým nastavením kontrastu, podívat se, jak to vypadá, a pak to vrátit zpět a použít ovládání úrovní – jakýkoli větší kontrast rozhodně rozfouká světla a ztratí detaily ve stínech. vypadat velmi nepřirozeně. Nejlepšího výsledku obvykle dosáhnete s použitím o něco menšího kontrastu, než poskytuje funkce auto.
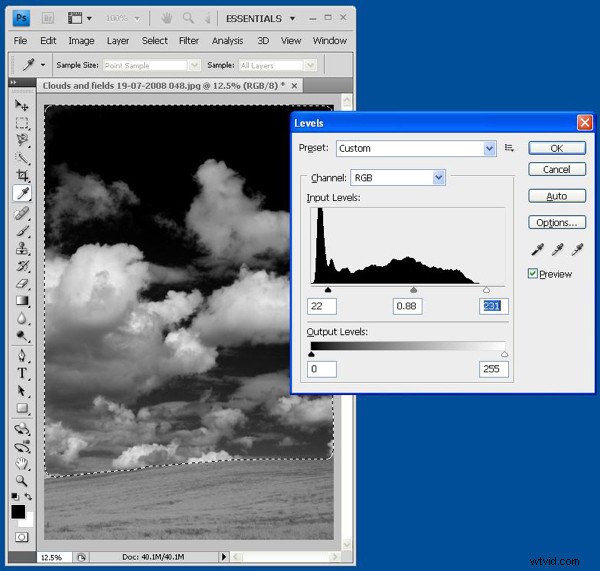
Krok 4:
Po nastavení úrovní na obloze obrátíme výběr a totéž uděláme pro zem.
Výsledný obrázek vypadá takto:

Zde je další příklad, kdy jsem pořídil barevný snímek a vytvořil z něj černobílý snímek jako ve snu.
Před:

Po:

Scott Wylie pochází z Anglie a rád fotí opuštěná nebo kuriózní místa a pomocí světla vytváří dynamické a zajímavé snímky lidí. Podívejte se na další Scottovy práce na www.scottwylie.co.uk.
