Existuje mnoho důvodů pro převod barevných obrázků na černobílé. Monochromatické fotografie zvýrazňují linie, světlo a tvary. Barva může být někdy rušivá nebo nudná. Také vidíme svět v barvách. Černobílá fotka je vítanou změnou. Přitahuje naši pozornost k různým aspektům našeho každodenního světa. Monochromatický v mnoha ohledech zjednodušuje obraz odstraněním barvy. A někteří fotografové považují monochromatické fotografie za umělečtější.
Neexistuje žádný vzorec pro rozhodování, které fotografie fungují lépe v černobílém nebo barevném provedení. Odstranění barvy je však snadné. Ukážu vám, jak převést obrázek na černobílý v Lightroom a Photoshop. V obou programech existuje jednoduchá metoda, která poskytuje větší uměleckou flexibilitu.

Jak převést obrázek na černobílý v Lightroom
Jednoduchá černobílá konverze
Lightroom usnadňuje odstranění barvy z fotografie. Přejděte do rozbalovací nabídky Nastavení a vyberte Nastavení> Převést na černobílé (klávesová zkratka „V“). Můžete to provést také v modulu Vývoj výběrem možnosti úpravy Černobíle na panelu Základní. Tím přepnete profil vaší fotografie na Adobe Monochrome.
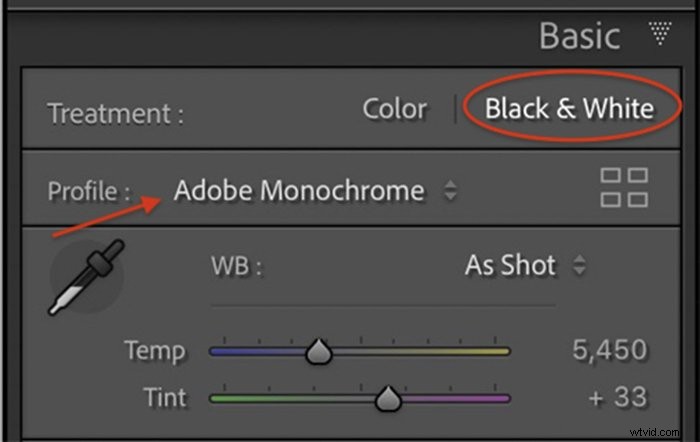
Výběrem této možnosti rychle změníte jakýkoli obrázek na černobílý. Podívejme se na fotografii, kde barva není tak důležitá jako kompozice. Tato fotografie je o linii vyčnívající do vody a o světle vycházejícího slunce. Převedení obrázku na černobílý tyto prvky zdůrazní.


Mnoho fotografů přestává s tímto jednoduchým černobílým převodem. Lightroom však nabízí více.
Nastavení barev v černé a bílé
Po převedení obrázku na monochromatický se panel HSL/Color změní na panel B&W. Lightroom stále rozpoznává barvy na vaší fotografii, i když je nevidíte. V tomto panelu je osm barevných kanálů s posuvníky. Ve výchozím nastavení jsou posuvníky na nule. Barvy na obrázku můžete selektivně zesvětlit a ztmavit. To vaší fotografii dodává bohatost a vizuální oddělení. Některé barvy můžete zvýraznit a snížit.
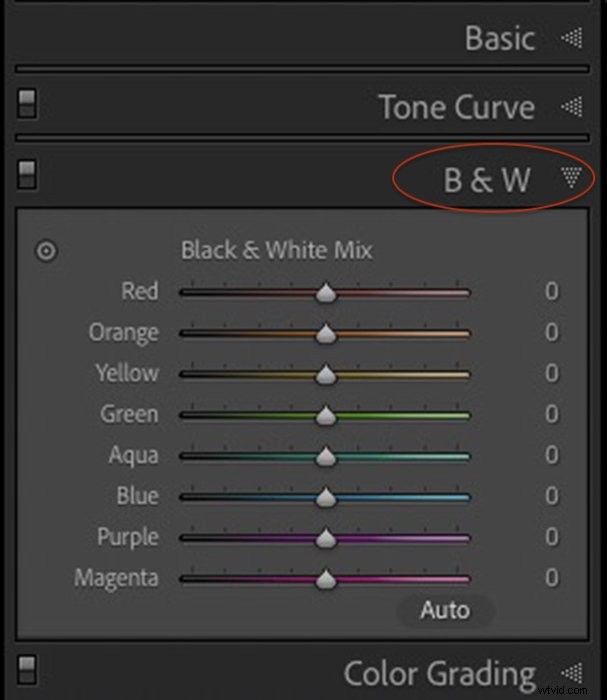
Při používání posuvníků buďte opatrní. Zatlačením posuvníků do krajních konců může dojít k vytvoření halo (světlo kolem objektu). Nebo se barevné přechody rozpixelují a jsou nerovnoměrné.
Na tomto obrázku místního zahradnictví je až příliš mnoho barev. Není snadné porozumět scéně. Jasné barvy přitahují vaše oči po celém rámu.

Převedením obrázku na černobílý se scéna zjednoduší, ale barvy jsou stejně vyvážené. Většina se zobrazuje v odstínech šedé. Například je malý rozdíl mezi zelenými rostlinami a červenou lavicí.

Pomocí panelu B&W můžete upravit expozici barev. Na tomto obrázku jsem rozjasnil červené a ztmavil zelené. Mezi lavicí a listy je nyní vizuální rozdíl. Také jsem ztmavil blues, což ztmavilo mnoho prvků v pozadí. Díky tomu byla červená lavice ve srovnání s tím lehčí.
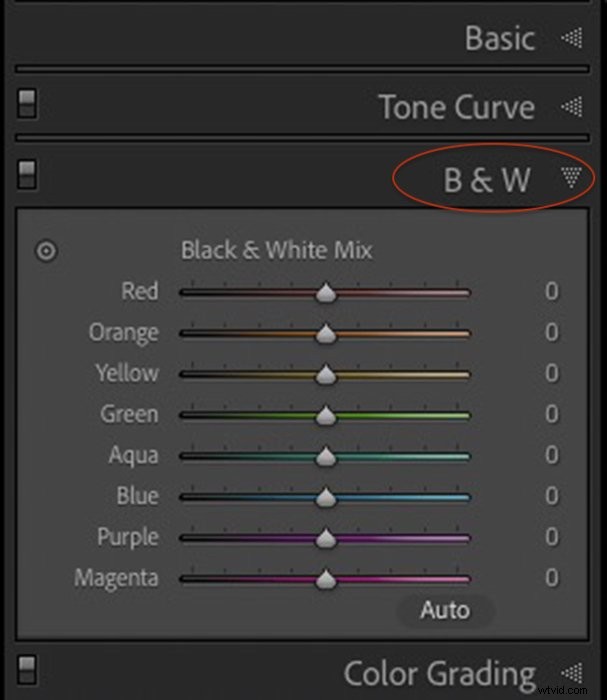

S květinami v popředí jsem musel být trochu opatrný. Když jsem posunul fialové a purpurové posuvníky příliš doleva, objevilo se halo. V tomto srovnání jsem ztmavil fialové a purpurové na -50. Všimněte si, že přední květy na pravé straně mají nyní bílý okraj nebo svatozář.
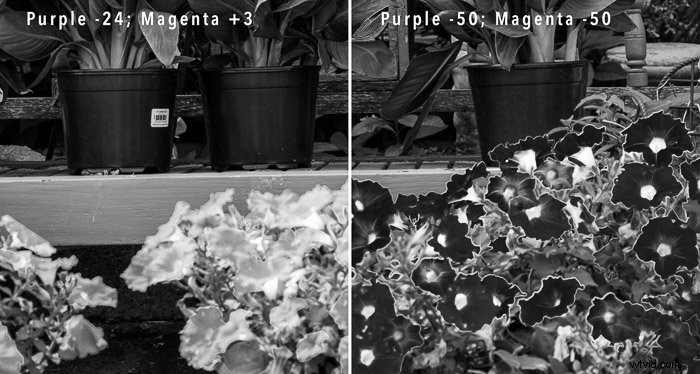
Lightroom obsahuje jednoduchý nástroj pro převod černé a bílé. Program také umožňuje upravit každý barevný kanál samostatně. Photoshop má podobné nástroje pro převod černé a bílé.
Jak převést obrázek na černobílý ve Photoshopu
Photoshop má několik jednoduchých nástrojů pro převod černé a bílé.
Zrušit sytost obrázku
Desaturace je nejjednodušší způsob, jak převést obrázky na černobílé ve Photoshopu. Tato metoda je rychlá, ale je destruktivní. Změní váš původní soubor. Vždy je dobré zapracovat na kopii svého obrázku pro případ, že uděláte chybu nebo budete chtít zkusit něco jiného. Existuje několik způsobů, jak to udělat:
- Klikněte pravým tlačítkem na vrstvu pozadí a vyberte Duplikovat vrstvu.
- Přetáhněte vrstvu pozadí na znaménko + na panelu Vrstvy.
- Použijte klávesovou zkratku Ctrl nebo ⌘J.
Chcete-li převést vrstvu na černobílou, přejděte do rozevírací nabídky Obrázek. Vyberte Obrázek> Úpravy> Desaturovat (Shift-Ctrl nebo ⌘U). Photoshop rychle zbaví váš obrázek barev.
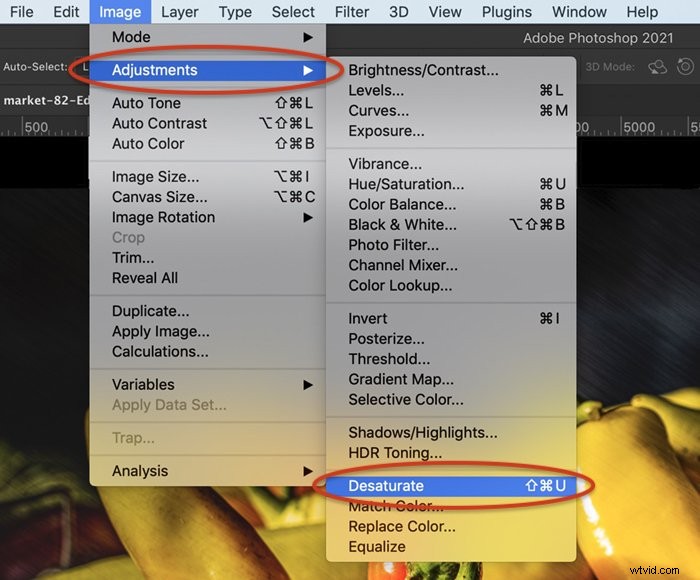
Na desaturovaném obrázku jsou žluté a červené papriky v tónu velmi podobné. Možná si neuvědomujete, že v bušlu byly dvě barvy paprik.

Režim stupňů šedi
Dalším způsobem, jak z fotografií odstranit barvu, je vytvoření obrázku ve stupních šedi.
- Přejděte do rozbalovací nabídky Obrázek.
- Vyberte Obrázek> Režim> Stupně šedi.
Zjistil jsem, že tato metoda zachovává větší tónový rozsah než nástroj Desaturate, ale je také destruktivní. Všechny informace o barvách jsou ztraceny.

Převod obrázků do stupňů šedi nebo pomocí příkazu Desaturate jsou snadné. Tyto nástroje vám však neumožňují ovládat monochromatický převod. Photoshop na to má jiný nástroj.
Černobílá vrstva úprav
Přidání vrstvy úprav Black and White je nedestruktivní způsob, jak převést fotografii na černobílou.
- Přejděte do rozbalovací nabídky Vrstva.
- Vyberte Vrstva> Nová vrstva úprav> Černá a bílá.
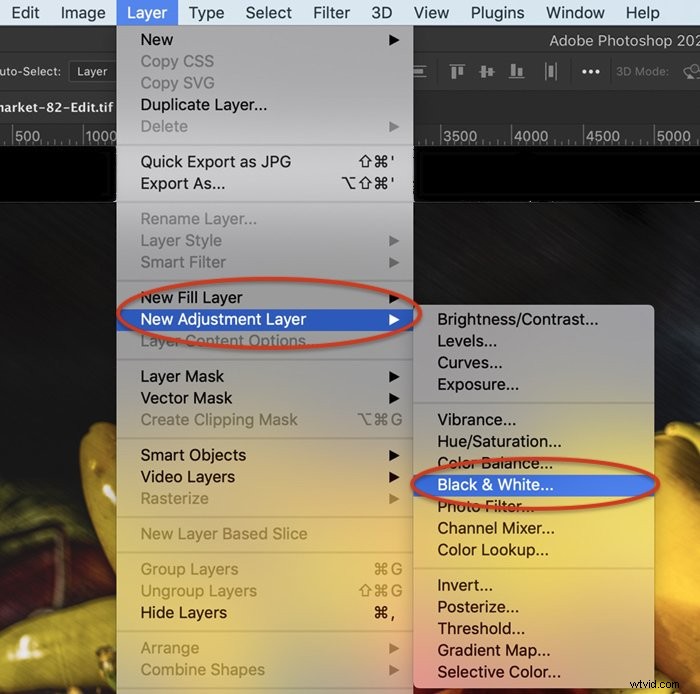
Photoshop provádí základní monochromatický převod. Odtud můžete selektivně upravit každý barevný kanál na panelu Vlastnosti. Můžu například zesvětlit žluté a ztmavit červené. Nebo to mohu obrátit a udělat červenou papriku světlou a žlutou papriku tmavou.


Způsob, jakým nastavíte jednotlivé posuvníky, má velký vliv na výsledný obrázek.
Všimněte si, že vrstva úprav Black &White má masku. Natřete tuto masku černou barvou a barva se znovu objeví. Toto je snadný způsob vytváření částečných černobílých obrázků. V závislosti na oblasti, ve které masku používáte, můžete pomocí Photoshopu převést pozadí na černobílé, nebo pro ještě jedinečnější výsledek můžete dokonce zkusit vytvořit barevný efekt!

Shrnutí
Převedení obrázků na černobílé může být jednoduché kliknutí v Lightroom i Photoshop.
Pro jednoduchý převod použijte příkaz Desaturate ve Photoshopu nebo vyberte nástroj Převést na černobílý v Lightroom. Pro lepší uměleckou kontrolu přidejte vrstvu úprav Black &White ve Photoshopu nebo panel B&W v Lightroom.
Nová aplikace Lightroom a líbí se vám? Podívejte se na naši sbírku přednastavení Lightroom pro úžasné úpravy, které jsou rychlé a snadné!
