V tomto příspěvku čtenář DPS Mike Littlehale sdílí několik tipů pro vytváření vysoce kontrastních černobílých obrázků ve Photoshopu.
Pro ty z vás, kteří stále oceňují černobílé fotografie s vysokým kontrastem, může využití vývojových funkcí Lightroom 2 poskytnout mnohem lepší výsledky, než to dokáže jakýkoli automatický konvertor. Pokud jste nechali Lightroom převést vaše fotografie na černobílé, víte, že to většinou není správné. Pomocí této metody můžete vytvořit černobílou, která vás vrátí do starých časů v temné komoře.
Pokud chcete vidět rozdíl, jakmile budete hotovi, zkuste vytvořit virtuální kopii fotografie, kterou chcete převést na černobílou, a použít jeden z automatických převodníků Lightroom, abyste skutečně viděli rozdíl. Stačí to vzít do Vývoj modulu a klikněte na Stupně šedi na panelu HSL/Color/Greyscale . Nyní se přepněte zpět na svou původní fotografii a můžeme začít.
První věc, kterou budete chtít udělat v části Vývoj klikněte na Stupně šedi v horní části Základní panelu, poblíž Léčba (Vím, že jsem narážel na automatické převodníky Lightroom, ale tohle je jen základ). Držte se základních panelu, přesuňte Černé posuvník vpravo, v rozsahu 70-90. Je zřejmé, že bude opravdu tma, ale musíme provést několik dalších úprav. Tento posuvník pravděpodobně skončí v rozsahu 70. let, ale vše závisí na vaší fotografii.
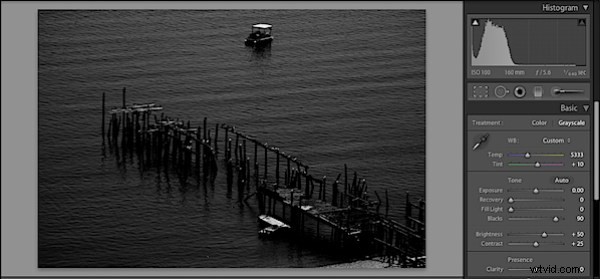
Nyní přejdeme k Výplni posuvník a zvýšit jej na 30s. Pohrajte si s ním a ujistěte se, že nevyfoukne žádné oblasti. Vaše fotka bude stále tmavá, takže posuňte expozici nahoru a uvidíte, jak se váš konečný výsledek dostavuje. V závislosti na vaší fotografii (pokud máte na fotce například oblohu) můžete zvýšit Obnova posuvník (tím se obloha trochu ztmaví). Stačí čelit vašim úpravám expozicí, abyste udrželi rovnováhu, kterou chcete. U mé fotky jsem skončil s těmito nastaveními:
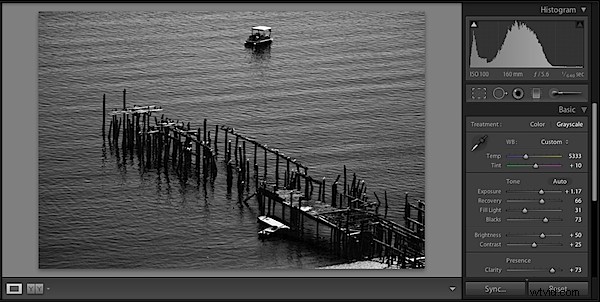
Expozice:+1,17
Obnova:66
Plnicí světlo:31
Černoši:73
Zvyšte jasnost posuvníkem až do rozsahu 50-60 s (opět v závislosti na tom, co se vám líbí), abyste získali větší kontrast. Ignoroval jsem Jas a Kontrast posuvníky, které upravují Jas může být potřeba u některých fotografií, které jsou stále příliš tmavé. Pomocí tohoto posuvníku upravíte střední tóny. Obvykle přeskakuji Kontrast posuvníku, protože vám poskytuje méně kontroly, použijeme Tone Curve panelu pro náš kontrast.
Pokud je fotografie, kterou upravujete, RAW, zkuste posunout Křivku bodu nastavení na Silný kontrast, protože fotografie RAW mají ve výchozím nastavení střední kontrast (pokud pracujete s JPEG, kontrast byl již přidán, ponechte jej na Středním kontrastu). To by mělo stačit, ale pokud chcete jít ještě dále, můžete použít Highlights , Světla , Tmavý a Stíny posuvníky. Zde jsou nastavení, která jsem použil pro svou fotografii:
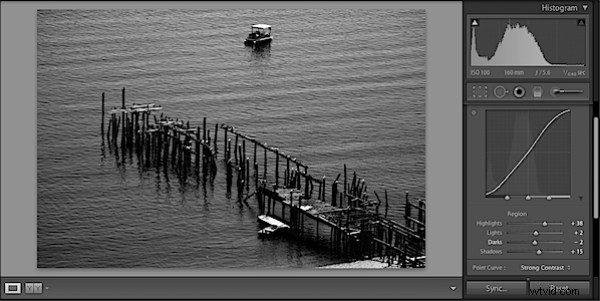
Nejdůležitější:+38
Světla:+2
Tmavé:-2
Stíny:+15
V tomto okamžiku byste měli mít velmi dobrou kvalitu a vysoký kontrast Black &White. Pamatujte, že tato technika je velmi specifická pro fotografii, takže nastavení, které jsem použil pro tuto ukázkovou fotografii, nemusí přesně fungovat pro vaši fotografii. Z velké části budou ve stejné oblasti, ale pouhé vyladění nastavení přinese požadované výsledky.
Teď ta zábavná část. Vyberte svou novou ČB a také první virtuální kopii, kterou jste vytvořili na začátku. Porovnejte je vedle sebe a doufejme, že budete mít nový způsob, jak udělat své fotografie černobílými!
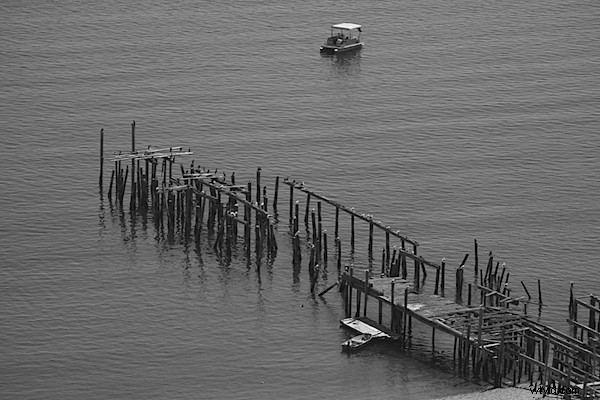
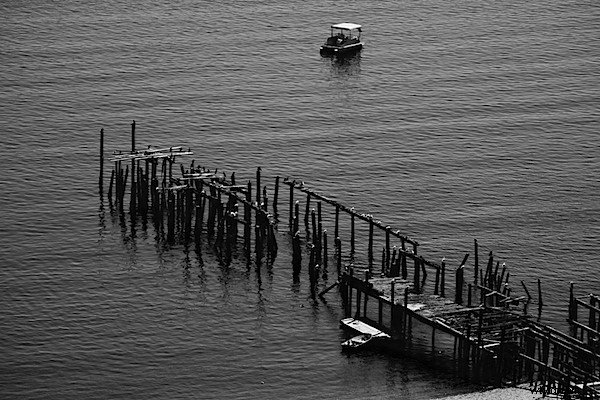
Vyzkoušejte to a dejte nám vědět, jaké byly vaše výsledky.
Mike Littlehale je student z Vermontu. V současné době studuje žurnalistiku na Suffolk University v Bostonu, Massachusetts. Podívejte se na další jeho práci na Flickr .
