
Jednou skrytou funkcí tiskového modulu Lightroom je možnost přidat k obrázku rámeček. V tomto příspěvku vám ukážu, jak přidat snímek k obrázku před jeho exportem jako obrázek JPEG připravený k nahrání na web nebo k tisku.
V Lightroom 3 můžete vytvořit obrázek a exportovat jej jako obrázek JPG z modulu Tisk – ale než toto nastavíte, je dobré vytvořit rámeček, který budete používat. Použiji ručně kreslený okraj, ale můžete použít cokoliv vlastního.
Krok 1
Začněte v programu, jako je Photoshop, a vytvořte nový obrázek o velikosti, kterou chcete vytisknout z Lightroom. Toto je kritický krok, protože velikost obrázku ohraničení, který se chystáte vytvořit, nemůže být v žádném rozměru větší než rozměry souboru Lightroom, na který plánujete tisknout.
Pokud tedy chcete například vytisknout obrázek na šířku na dopisní papír, musíte vytvořit rámový obrázek s přesnými rozměry (nebo alespoň přesným poměrem rozměrů) listu papíru o rozměrech 11 x 8,5 palce. Pokud to uděláte, může být velikost rámečku přizpůsobena plné velikosti obrázku v Lightroom.
Nastavte rozlišení nového obrázku podle potřeby – dělám to tak, aby odpovídalo rozlišení, ve kterém chci tisknout z Lightroomu – používám tedy 300 dpi.
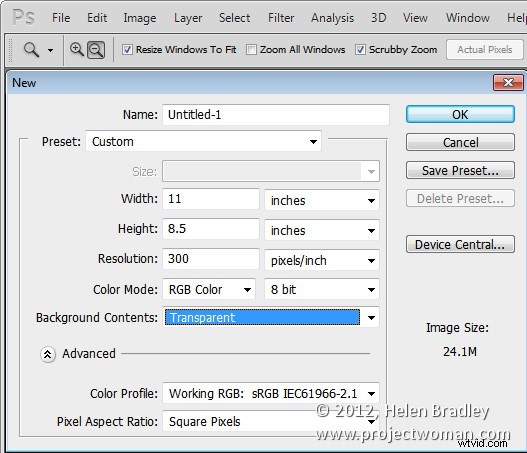
Krok 2
Navrhněte svůj rám a ujistěte se, že vnitřek rámu je průhledný, pokud plánujete umístit rám přes obrázek v Lightroom.
Až budete hotovi, zvolte Soubor> Uložit jako a uložte obrázek jako soubor ve formátu PNG, aby byly zachovány informace o průhlednosti – formát souboru obrázku JPEG průhlednost nepodporuje.
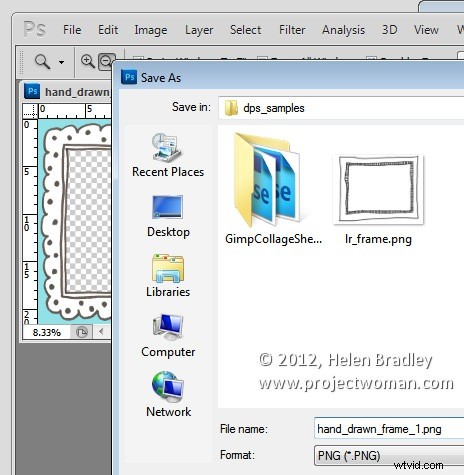
Krok 3
Zavřete Photoshop, otevřete Lightroom, vyberte obrázek k tisku a kliknutím otevřete modul Tisk.
Na panelu Styl rozvržení vyberte Vlastní balíček. Na panelu Tisková úloha vyberte Tisknout do:Soubor JPEG. Vyberte Vlastní rozměry souboru a nastavte velikost na stejnou velikost 11 x 8,5 palce, jakou jste nastavili jako rámeček.
Nastavte Rozlišení souboru na požadované rozlišení – použil jsem 300 dpi.
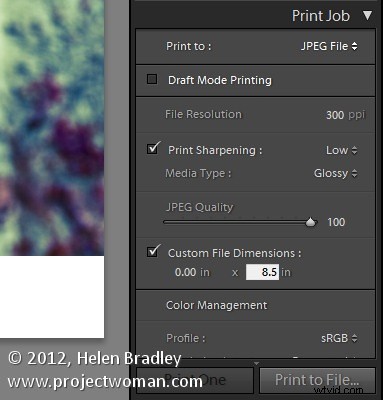
Krok 4
Rámeček přidáte jako grafický identifikační štítek. Otevřete tedy panel Stránka a zaškrtněte políčko Identifikační štítek. Klikněte na pole identifikačního štítku a z nabídky, která se zobrazí, zvolte Upravit a poté vyberte možnost Použít grafický identifikační štítek. Klikněte na Vyhledat soubor, vyberte soubor png snímku, který jste právě uložili, a klikněte na Vybrat. Pravděpodobně budete upozorněni, že soubor je velmi velký – pokud ano, klikněte na Použít a klikněte na OK.
Rámeček se objeví jako identifikační štítek přes horní část obrázku. Upravte posuvník Měřítko tak, aby jeho velikost byla až 100 procent, což by mělo zajistit, že rámeček vyplní velikost stránky, se kterou pracujete.

Krok 5
Protože byl střed obrazu v rámečku vytvořen jako průhledný, obraz pod ním prosvítá.
Chcete-li umístit rámeček pod obrázek, můžete použít možnost Vykreslit za obrázkem, pokud je to způsob, jakým jste jej navrhli, aby fungoval.
Po přidání identifikačního štítku vyberte tisk do souboru a zarámovaný obrázek se vytiskne do nového souboru.
Než skončím, znovu kliknu na pole Identifikační štítek a zvolím Upravit a poté z rozevíracího seznamu Vlastní zvolím Uložit jako, abych grafický rámeček uložil jako Identifikační štítek, který mohu kdykoli v budoucnu použít.

Vyzbrojeni Photoshopem můžete vytvořit jakýkoli druh rámečku a importovat jej jako identifikační štítek pro přidání ohraničení k obrázku v Lightroom.
