Textury vytvářejí hloubku a hmatový prvek vašich fotografií. Mohou přidat vizuální zajímavost průměrné fotografii a vaše obrázky vyskočit ze stránky. Není těžké přidat texturu ve Photoshopu. Jakmile znáte tyto čtyři kroky, kreativní možnosti jsou nekonečné.

Co je to textura?
Překryvné textury jsou fotografie, které splývají s vašimi obrázky. Obrázek textury nemá předmět a často sestává pouze z detailního vzoru. Textura je obrázek, který se zaměřuje na hmatové prvky v našem světě. Mohou být drsné, hladké, rozmazané nebo lesklé. Mohou být abstraktní nebo mít identifikovatelný předmět. Jakmile je začnete vidět, najdete možnosti všude kolem sebe.
Je snadné najít soubory překrytí textur. Prohledejte stránky s fotografiemi, jako je Dreamstime, a objeví se tisíce možností. Mnoho z nich je k použití zdarma.
Můžete si také vytvořit své vlastní soubory textur. V přírodě jsou textury v kusu naplaveného dřeva nebo pedálech květiny. Textury mohou být graffiti zeď, rezavý plot nebo betonový chodník. Použijte svůj makro objektiv, abyste se přiblížili. Najděte abstraktní vzory, které obvykle pouhým okem nevidíme.
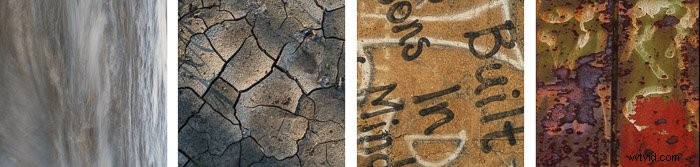
Mnoho aplikací pro chytré telefony vytváří vzory nebo používá generátor fraktálů k vytváření barevných vzorů. Můžete také použít mnoho filtrů Photoshopu k vytvoření pozadí z existujících obrázků.
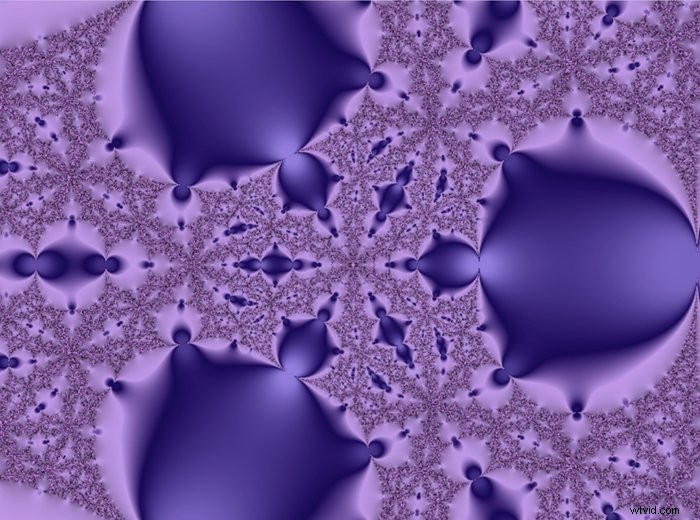
Jak přidat texturu ve Photoshopu
Chcete-li přidat texturu ve Photoshopu, budete potřebovat fotografii a obrázek textury. Nedělejte si starosti, pokud je soubor textury menší než váš hlavní obrázek. Změníme jeho velikost. Váš hlavní obrázek může být cokoli. Textury fungují dobře na obrázcích, které již nejsou příliš zaneprázdněné a mají kolem objektu určitý prostor.

Krok 1:Otevřete obrázky ve Photoshopu
Otevřete svůj hlavní obrázek i obrázek textury ve Photoshopu. Pokud pracujete v Lightroom, zvýrazněte oba obrazové soubory a klikněte na Fotografie> Upravit v> Otevřít jako vrstvy ve Photoshopu . Otevře se jeden dokument Photoshopu se dvěma vrstvami. Jedna vrstva je váš hlavní obrázek a druhá je textura. Přejmenujte vrstvu textury na ‚Textura‘. Přetáhněte vrstvu textury nad hlavní obrázek v panelu Vrstvy, pokud tam ještě není.
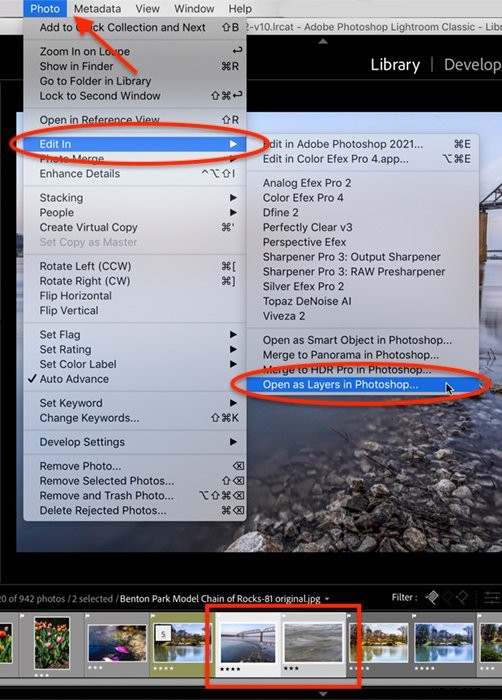
Pokud nevidíte panel Vrstvy v pravém dolním sloupci pracovní plochy, přejděte do rozevírací nabídky Windows. Vyberte Windows> Vrstvy (nebo F7).
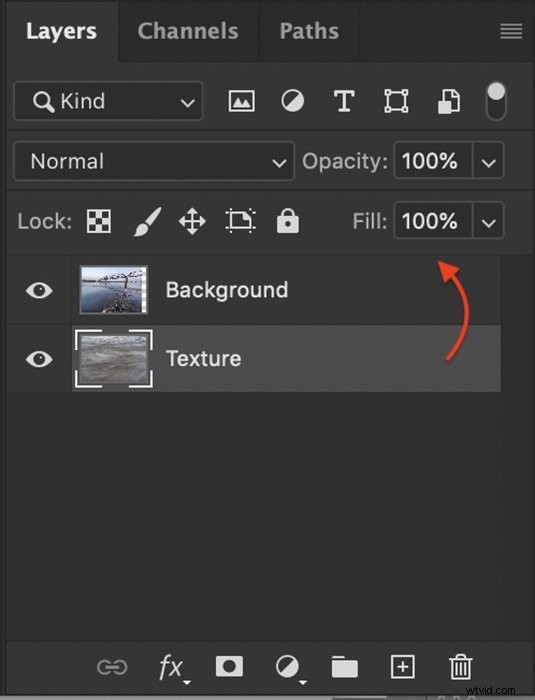
Chcete-li otevřít soubory přímo ve Photoshopu, nejprve otevřete svůj hlavní obrázek. Můžete buď kliknout pravým tlačítkem myši na obrázek a otevřít jej pomocí Photoshopu. Nebo můžete nejprve otevřít Photoshop a poté vybrat Soubor> Otevřít a navigovat k němu. Photoshop otevře většinu obrazových souborů a také pdf.
Po otevření hlavního obrázku vytvořte novou prázdnou vrstvu. Přejděte na Vrstva> Nová> Vrstva nebo použijte ikonu nové vrstvy v dolní části panelu Vrstvy. Vypadá to jako obdélník se znaménkem +. Přejmenujte tuto vrstvu na ‚Textura‘ a klikněte na OK. Najděte svůj soubor textury a přetáhněte jej do Photoshopu. Textura se zkopíruje na prázdnou vrstvu. Dalším krokem je změnit velikost textury tak, aby se vešla přes vrstvu obrázku.
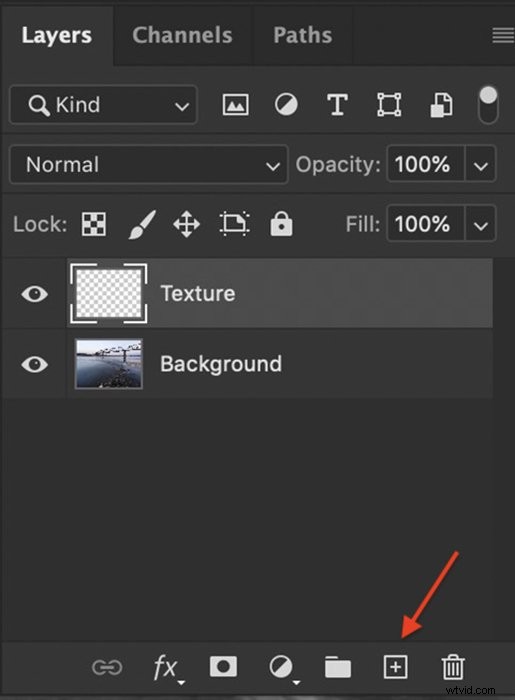
Krok 2:Změňte velikost vrstvy textury
Vyberte vrstvu textury a přejděte do rozevírací nabídky Upravit. Klikněte na Upravit> Volná transformace (Ctrl nebo ⌘T). Přetáhněte rohy a okraje, dokud textura nepokryje vrstvu obrázku. Když při tažení podržíte klávesu Shift, budete moci táhnout každou hranu nezávisle. Klikněte na zaškrtnutí v horní části pracovní plochy nebo stiskněte Return nebo Enter.
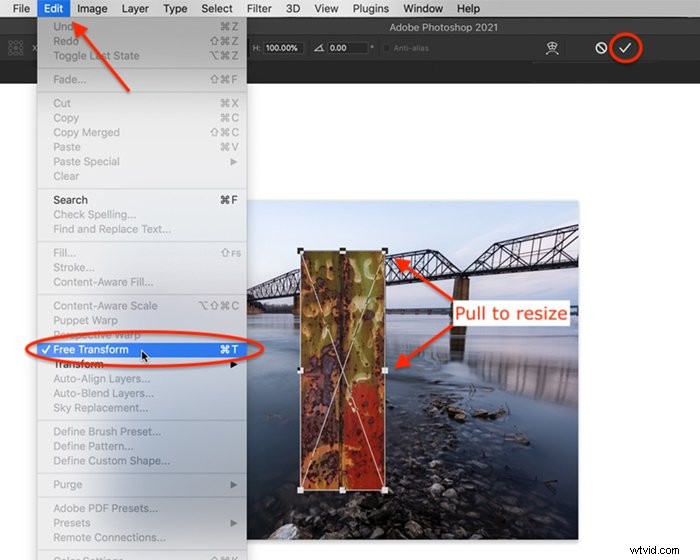
Zkuste také otočit vrstvu textury pro jiný efekt. Přejděte na Úpravy> Transformace> Otočit o 90° ve směru hodinových ručiček . Nebo otevřete Free Transform a umístěte kurzor nad roh. Kurzor se změní na oblouk se dvěma šipkami. Kliknutím a tažením za rohy obrázek otočíte.
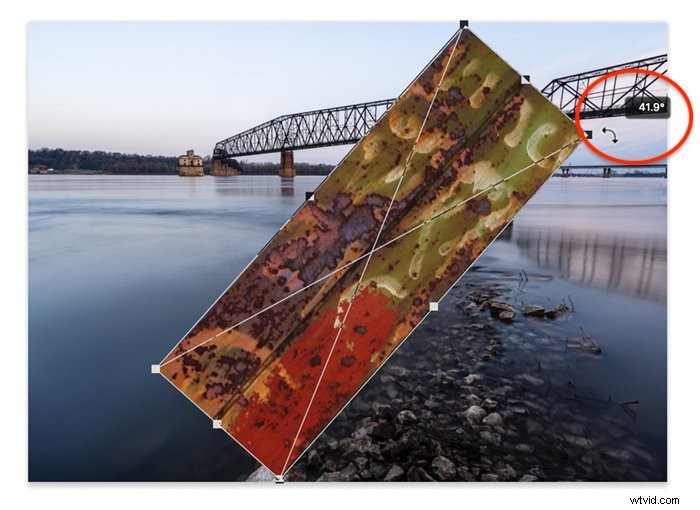
Změňte velikost, dokud vrstva textury neskryje váš hlavní obrázek. Dalším krokem je smíchání vrstev. Tím se odhalí vaše hlavní fotka a zkombinují se vrstvy.
Krok 3:Změňte režim prolnutí
Režimy prolnutí představují různé způsoby interakce vrstev. Režimy prolnutí jsou v horní části panelu Vrstvy. Ve výchozím nastavení je rozevírací nabídka režimu prolnutí nastavena na Normální. Neexistuje žádný „správný“ režim prolnutí. Při přidávání textur jsou oblíbené režimy prolnutí Zesvětlit, Překrýt a Měkké světlo. Ale kliknutím na jednotlivé režimy prolnutí uvidíte, jak se váš obrázek změní. Některé režimy prolnutí umožňují, aby váš hlavní obrázek pronikl více než jiné. Ostatní změní barvy vašeho obrázku.
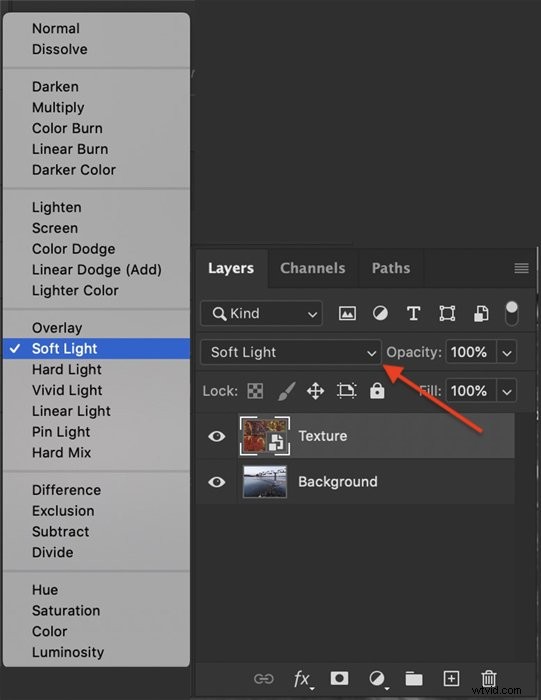
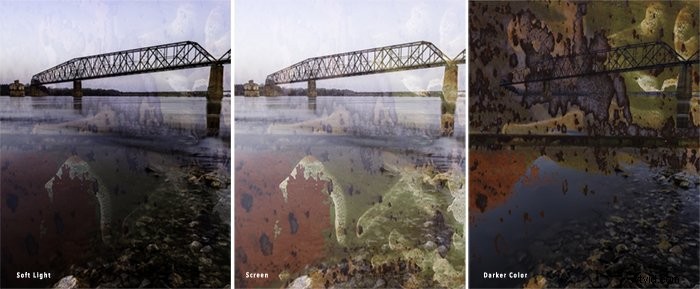
Nedělejte si příliš starosti s detaily. Najděte režim prolnutí, který se vám líbí. Dalším krokem je upřesnit, kolik textury prosvítá.
Krok 4:Upřesněte překrytí textury
Překryvnou texturu můžete upřesnit tak, aby prosvítala pouze tam, kde ji chcete mít. Ve většině případů chceme, aby se textura zobrazila, ale nepřehlušila hlavní obrázek. První věc, kterou musíte udělat, je snížit krytí vrstvy textury. Klikněte na vrstvu textury a vyberte posuvník krytí v horní části panelu Vrstvy. Neexistuje žádná správná neprůhlednost. Zkuste nastavit neprůhlednost na 50 %. Poté přidejte více či méně průhlednosti, dokud nebudete mít pocit, že je rovnováha správná.
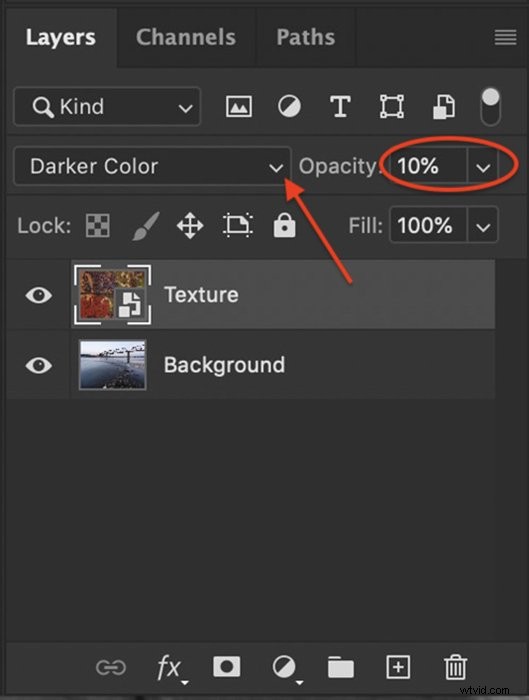
Můžete také zesvětlit nebo odstranit texturu z částí hlavního obrázku. Například, když můj hlavní obrázek obsahuje osobu, často odstraním nebo zesvětlím texturu na obličeji. Chcete-li to provést, vytvořte masku vrstvy. Klikněte na vrstvu textury a přejděte na Vrstva> Maska vrstvy> Odhalit vše . Nebo klikněte na ikonu masky vrstvy ve spodní části panelu vrstvy. Vypadá to jako obdélník s kruhem uvnitř.
Nyní byste měli vidět bílý obdélník napravo od textury. Klikněte na masku bílé vrstvy.
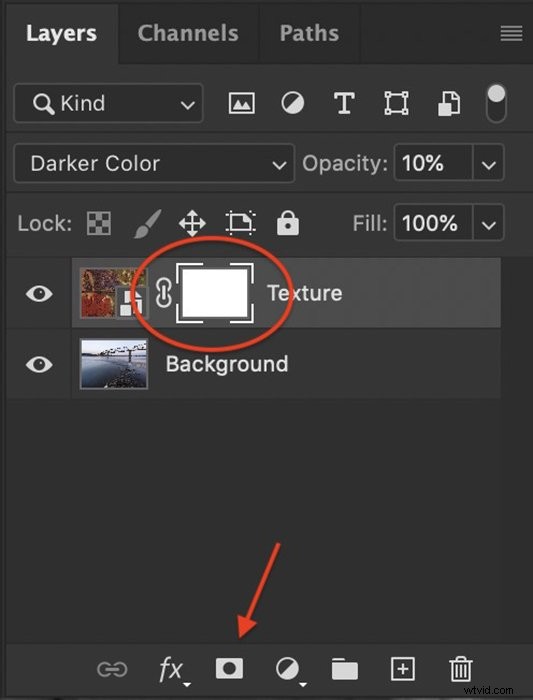
Vyberte nástroj štětec a nastavte jej na černou. Použijte měkký štětec s krycí schopností 40 – 50 %. Natřete místa, kde chcete odstranit texturu. Všimněte si, že při malování se na bílé masce vrstvy objevuje černá. Černá skryje vrstvu textury. Pokud uděláte chybu a chcete přidat texturu zpět do oblasti, přejděte na bílý štětec a namalujte texturu zpět. Bílá odkryje vrstvu. Pomocí štětce s nízkou krycí schopností můžete zesvětlit texturu z oblasti, aniž byste ji úplně odstranili.
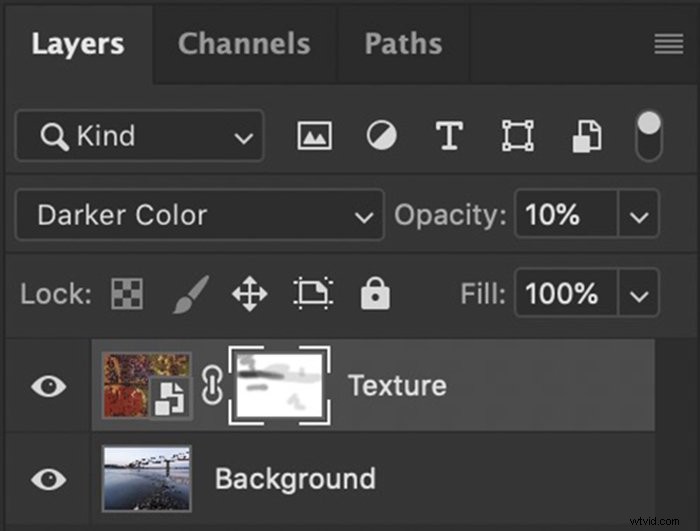
Vrstvení textur
Chcete-li obohatit efekt textury, naskládejte na hlavní obrázek více než jednu texturu. Na některé prvky obrázku můžete přidat vrstvu textury a na jiné prvky. Můžete například použít jednu vrstvu pro pozadí a další pro prvek v popředí.
V tomto příkladu jsem přidal texturu tvořenou vlnami z vody. To přidalo více textury, zejména na obloze.


Závěr
Množství vizuálního zájmu, které můžete vytvořit pomocí textur, není nijak omezeno. Přidání textury ve Photoshopu je snadné. I jemná textura dělá fotografii zajímavější. Divák si možná ani neuvědomuje, co jste udělali pro dosažení bohatého vzhledu.
Režim prolnutí dodává texturám jedinečný vzhled. Můžete použít stejnou texturu na mnoha různých obrázcích a změnit režim prolnutí. Výsledky budou pokaždé jiné. To, plus možnost vrstvení textur, otevírá neomezené možnosti.
Pomocí textur můžete své obrázky vytvořit, jako by byly vytištěné na papíře nebo hedvábí. Můžete vytvořit vybledlý, vintage vzhled nebo lesklý, futuristický efekt. Textury se snadno nanášejí, ale kreativní možnosti jsou nekonečné.
Další tipy a triky, jak nechat své snímky vyniknout, naleznete v našem průvodci fotografováním Wow Factor
