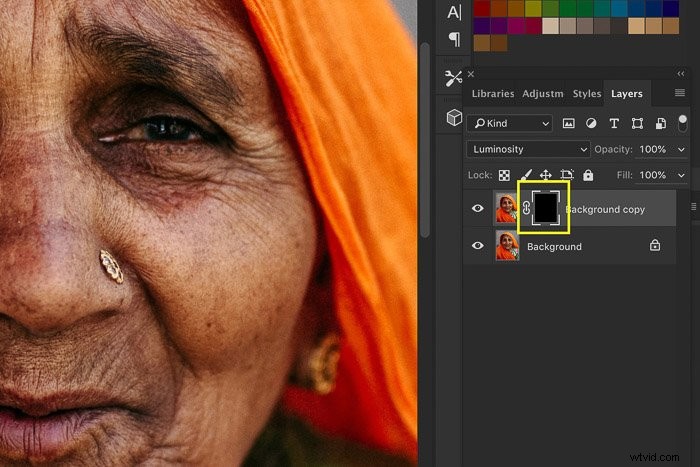Měli jste někdy obrázek, který nevypadal dokonale ostrý na 100 %? nebojte se. Stává se to a je to normální. Naštěstí se můžete naučit, jak zvýšit ostrost obrázku při následném zpracování.
Doostření obrázku je jednou ze základních věcí, které se musíte naučit, když chcete začít upravovat fotografie.
Podívejme se, jak zostřit obrázek ve Photoshopu.

Věci, které byste měli vědět, než zostříte fotografii
Existuje několik věcí, které musíte vědět o doostření obrázku ve Photoshopu.
Seznamte se s limity ostření
Množství doostření, které můžete použít, je omezeno. Každý digitální obrázek potřebuje určité doostření, ale přílišné doostření způsobí, že vaše obrázky budou vypadat nepřirozeně. Je také důležité si uvědomit, že rozmazanou fotku nemůžete upravit tak, aby vypadala zaostřená.
Dejte si pozor na halo a hluk
Když použijete příliš mnoho efektu doostření, kolem hran se objeví haló. V určitém okamžiku je patrné, že jste obrázek přeostřili a vypadá to ošklivě.

Ostřením bude šum viditelnější jako na obrázku výše. Z tohoto důvodu byste měli před zaostřením obrázku použít filtr, jako je redukce šumu.
Používejte samostatné vrstvy pro různá média
Nejlepším způsobem zostření obrázků ve Photoshopu je použití samostatných vrstev.
V závislosti na konečném médiu budete potřebovat různé míry ostření. Vytvořte samostatné vrstvy pro tisk, obrazovku a tak dále.
Jak zostřit obrázek ve Photoshopu
Ukážu vám, jak zostřit obrázky pomocí Unsharp Mask a Smart Sharpen . Toto jsou nejlepší ostřící filtry ve Photoshopu. Oba vám poskytují větší kontrolu než ostatní filtry.
Unsharp Mask se nejčastěji používá, protože na rozdíl od ostatních filtrů nezvyšuje šum.
Možná si myslíte, že Unsharp Mask je zvláštní název pro doostřovací filtr. Název pochází z techniky temné komory. Vzhledem ke svému původu je Unsharp Mask považována za nejtradičnější metodu ostření.
Slovo „Unsharp“ v názvu pochází ze skutečnosti, že technika využívá negativní rozmazaný obraz, který vytváří masku pro původní fotografii. Tato maska se odečte od originálu, aby se zjistila přítomnost hran. Po tom všem se pomocí této masky selektivně zvyšuje kontrast podél těchto okrajů. Konečným výsledkem je ostřejší obraz.
Podívejme se, jak zaostřit obrázek ve Photoshopu. Jako první příklad použiji tuto fotografii, kterou jsem pořídil v Indii.

Krok 1:Otevřete fotografii a duplikujte pozadí
Otevřete fotografii, kterou chcete zostřit. Klikněte pravým tlačítkem myši na vrstvu pozadí a vyberte „Duplikovat vrstvu…“.
Objeví se nové okno. Po kliknutí na OK se nová vrstva objeví nad vrstvou Pozadí.
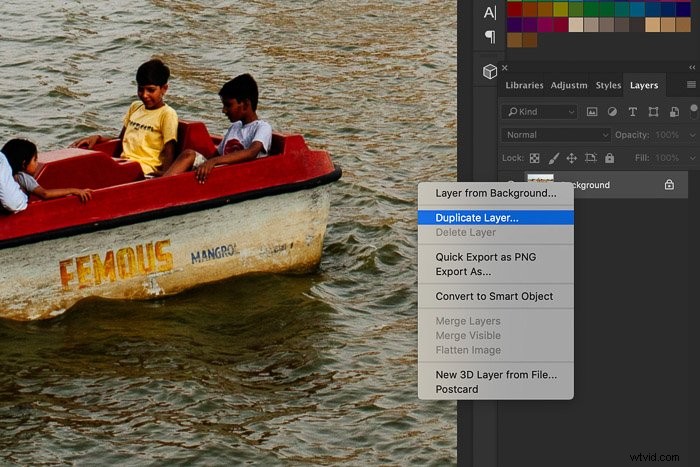
Nastavte režim prolnutí nové vrstvy na „Svítivost“. Tím zabráníte jakémukoli barevnému lemování kolem okrajů.
Na tuto novou vrstvu musíte použít doostření.
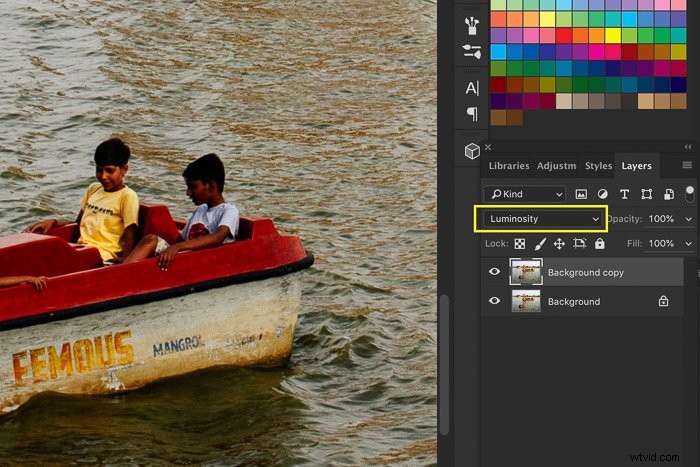
Krok 2:Použijte na obrázek doostření
Nejprve vyzkoušejte filtr Unsharp Mask a použijte Smart Sharpen na novou vrstvu nebo jiný obrázek. Nikdy naneste oba na stejnou vrstvu.
1. Unsharp Mask
Přiblížit na 100 %. Přejděte na Filtr> Zostřit a vyberte filtr ‚Usharp Mask…‘. Zobrazí se okno Unsharp Mask.
Ujistěte se, že jste vybrali Náhled a že můžete vidět různé oblasti obrazu, které chcete ostřeji.
Efekt doostření můžete vidět jak v malé miniatuře náhledu, tak na fotografii ve vaší pracovní oblasti.
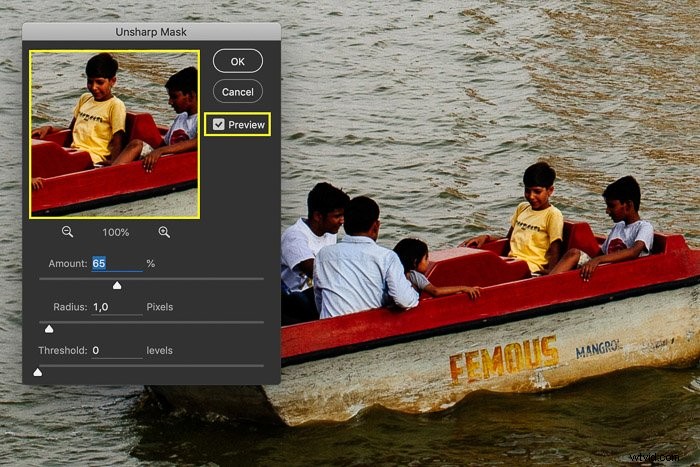
Posuvník Množství nastavuje míru doostření. Obvykle každý soubor digitální fotografie potřebuje pro zobrazení na obrazovce přibližně 60% doostření. Pokud chcete dělat velké tisky, můžete se pohybovat od 100 do 200.
Poloměr určuje počet pixelů obklopujících okraje, které ovlivňují doostření. Při ostření je rozhodující výběr správné úrovně poloměru. Čím větší je hodnota poloměru, tím zřetelnější bude ostření. Pro většinu obrázků bych doporučil použít přibližně 1 nebo 2.
Použijte posuvník Threshold, abyste zabránili efektům, jako je posterizace a změny barev. Pokud nepoužíváte velké množství doostření, můžete tento posuvník ponechat na hodnotě 0.
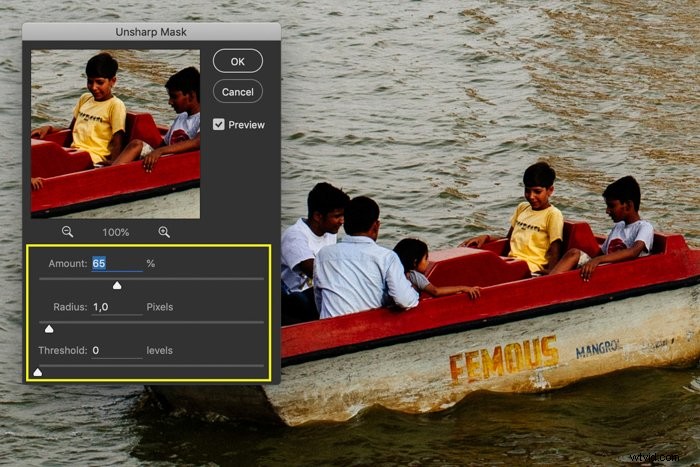
Při ostření pro tisk může trvat několik pokusů a omylů, než zjistíte správná nastavení. Záleží na řadě faktorů, jako je typ vašeho fotoaparátu, velikost snímače nebo velikost tisku.
2. Chytré ostření pro ještě lepší výsledek
Nezapomeňte použít tento filtr na nové vrstvě nebo jej vyzkoušejte na jiném obrázku. Nechcete použít dva různé doostřovací filtry na stejném obrázku.
Přiblížit na 100 %. Přejděte na Filtr> Zostřit a vyberte možnost Inteligentní zostření…. filtr. Zobrazí se okno Smart Sharpen.
Ujistěte se, že jste vybrali možnost Náhled a přesuňte okno tak, aby nepřekáželo.
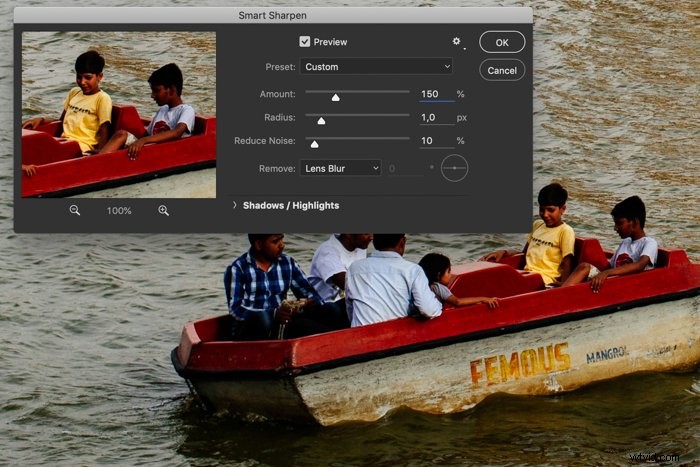
Pro začátek nastavte Částku na hodnotu přibližně 150 %.
Poloměr můžete obvykle ponechat na hodnotě 1 nebo 2. Pokud chcete ovlivnit širší oblast, můžete hodnotu poloměru zvýšit.
Na rozdíl od Unsharp Mask má filtr Smart Sharpen redukci šumu posuvník. Použijte jej, když po doostření začne být viditelný šum.
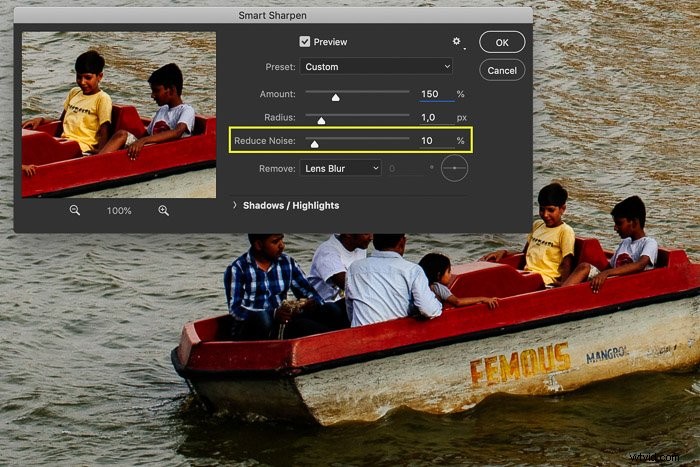
Pomocí dropboxu Odebrat nastavte algoritmus, který Photoshop použije k doostření.
Gaussian Blur je to, co používá filtr Unsharp Mask. Rozostření objektivu použije jemnější doostření a sníží halo. Motion Blur se pokusí odstranit rozmazání způsobené pohybem fotoaparátu nebo objektu. Každý nástroj je vhodný pro různé typy obrázků, takže si vyberte ten, který se k vaší fotografii nejlépe hodí.
Vedle rozbalovací nabídky můžete nastavit úhel rozostření.
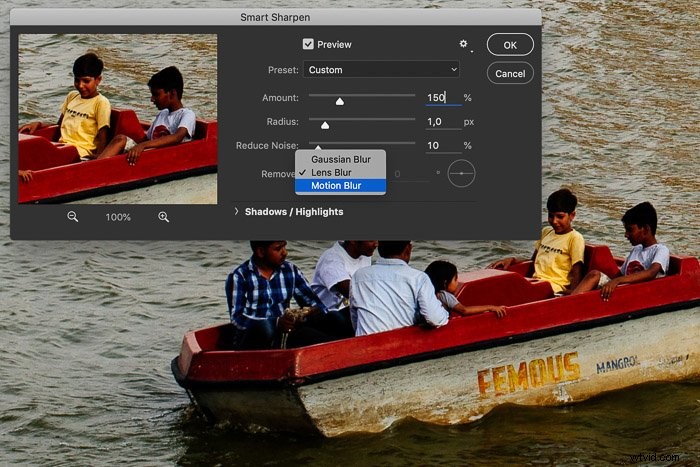
Pomocí posuvníků v části Stíny / Světla odstraňte světlá nebo tmavá halu, pokud se zdají být příliš silná.
Pohrajte si s nastavením na vysoké hodnoty, abyste viděli, co dělají a jak ovlivňují vzhled celého vašeho obrázku.
Opět platí, že každý soubor fotoaparátu nebo konečné médium potřebuje různé míry doostření. Nezapomeňte, že nikdy nespoléhejte na to, že Photoshop uloží rozmazaný obrázek, protože neostrý obrázek nemůžete doostřit.
Jak selektivně zaostřit části obrázku
Pokud nechcete použít doostření na celý obrázek, můžete použít selektivní doostření. Můžete se například rozhodnout pouze zaostřit oči osoby.
Ukážu vám tři způsoby selektivního ostření pomocí portrétu, který jsem pořídil v Indii.

K selektivnímu ostření použijte nástroj štětec
Krok 1:Duplikujte pozadí
Krok 2:Použijte doostření
Opakujte předchozí KROK 2 a aplikujte doostření na novou vrstvu obrázku.
Krok 3:Přidejte masku vrstvy
Vyberte horní vrstvu obrázku na panelu vrstev a klikněte na „Přidat masku vrstvy“. Vedle miniatury vrstvy se zobrazí miniatura bílé masky.
Bílá představuje viditelné oblasti vrstvy. V tuto chvíli jsou viditelné všechny oblasti zaostřené vrstvy.
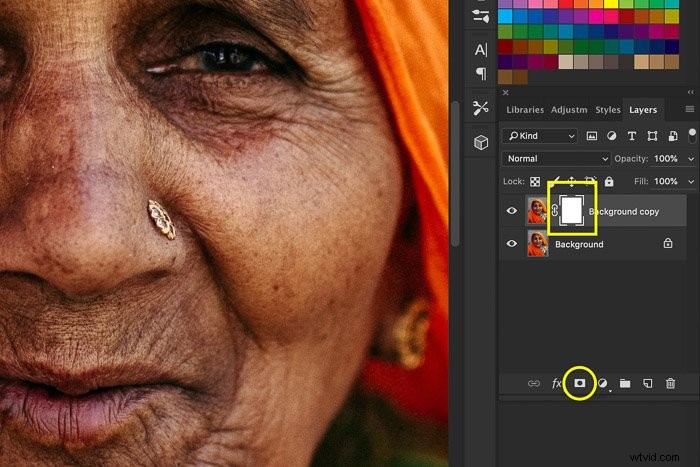
Krok 4:Skryjte zaostřenou vrstvu
Stisknutím CTRL+I na klávesnici invertujete vrstvu. Zdá se, že se nic nemění, ale miniatura masky je nyní černá. To znamená, že zaostřená vrstva již není viditelná.

Krok 5:Malování bílou
Vyberte štětec z panelu nástrojů a vyberte měkký štětec. Ujistěte se, že je barva nastavena nabílou a je vybrána miniatura masky.
Začněte malovat přes oči nebo jiné oblasti, které chcete zaostřit. Malujte na obrázek, nikoli na miniaturu masky.
Malování bílou barvou opět odhalí skrytá místa naostřené vrstvy.
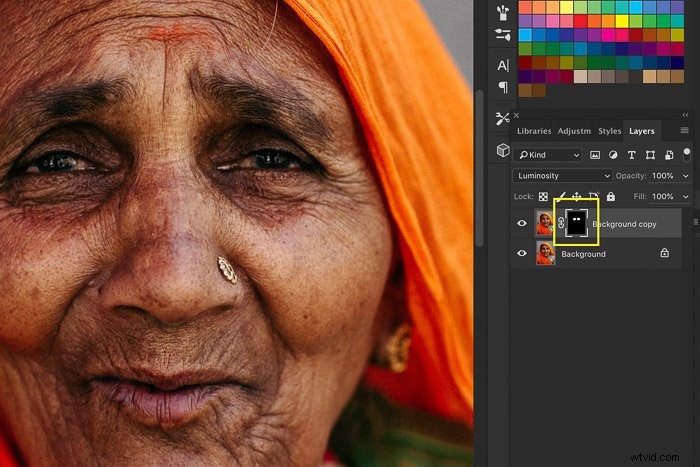
To vám umožní doostřit pouze tu část obrazu, která je potřeba doostřit. Například při portrétní nebo módní fotografii by pokožka měla vypadat co nejjemněji a pouze oči by měly být zaostřeny.
Později můžete v případě potřeby na maskovanou vrstvu použít více doostření. Ostření bude viditelné pouze v oblastech, které jste natřeli bílou barvou.
Zostření výběru obrázku
Krok 1:Nakreslete výběr
Vyberte vrstvu obrazu na panelu vrstev a nakreslete výběr pomocí libovolného nástroje pro výběr. Výhodou této metody je možnost Upřesnit hrany .
Možná nebudete chtít zřetelnou čáru mezi ostrými a neostrými částmi fotografie. V tomto případě klikněte pravým tlačítkem na výběr a zvolte možnost Upřesnit okraje. Více o použití tohoto nástroje se můžete dozvědět zde. 
Krok 2:Aplikujte Unsharp Mask
Přejděte na Filtr> Zostřit a vyberte filtr ‚Usharp Mask…‘. Po úpravě možností klepněte na OK. Tímto způsobem bude zaostřena pouze vybraná oblast.
Pro rychlé výsledky použijte nástroj Sharpen Tool
Krok 1:Vyberte nástroj Sharpen Tool
Na panelu nástrojů vyberte nástroj Sharpen Tool. V případě, že jej nemůžete najít, podržte nástroj Blur Tool a měl by se objevit hned vedle něj.
Krok 2:Upravte štětec
V pruhu voleb můžete změnit typ, velikost a sílu štětce. Doporučuji vám udržovat nízkou tvrdost, protože pravděpodobně nechcete mít kolem nabroušené oblasti hrubou čáru.
Krok 3:Malování štětcem
Při výběru horní vrstvy na panelu vrstev přetáhněte štětec přes oblasti obrazu, které chcete zostřit. V případě, že ostření není dostatečně viditelné, můžete zkusit upravit sílu štětce a překreslit požadovanou oblast.

Závěr
Každý soubor digitální fotografie potřebuje určité doostření. To je důvod, proč je nástroj pro ostření ve Photoshopu něco, co se musí naučit každý fotograf. Intenzita však vždy závisí na atributech souboru a výsledného média.
Buďte opatrní s množstvím ostření, které aplikujete. Je snadné to přehánět.
Pokud budete postupovat podle výše uvedených kroků, uvidíte rozdíl, který může přinést dobře provedené ostření!
Posuňte své fotografování na další úroveň s funkcí Photography Unlocked!