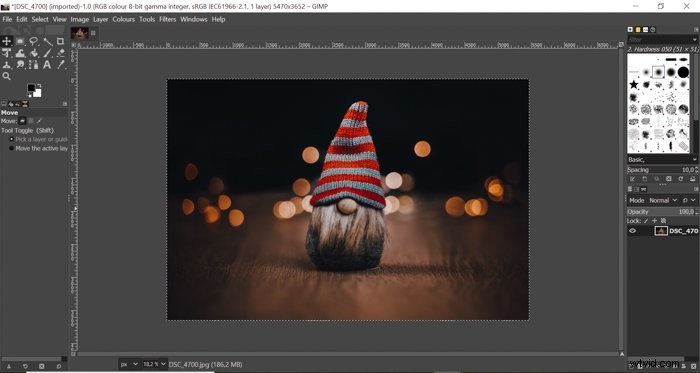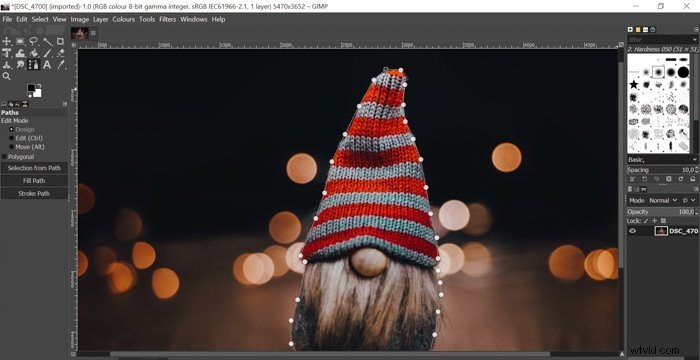Vyříznutí části obrázku může být užitečné v mnoha situacích. Možná budete chtít upravit část obrázku selektivně nebo odstranit pozadí.
Většina lidí k tomu používá Photoshop, ale GIMP je skvělou alternativou, pokud hledáte bezplatný program.
Ukážeme vám, jak vyříznout obrázek a odstranit pozadí pomocí GIMPu v pouhých sedmi krocích!
Jak odstranit pozadí v GIMPu
Krok 1:Otevřete svůj obrázek
Otevřete svůj obrázek přetažením z plochy do programu.
Uvědomte si, že GIMP nepodporuje raw soubory. Pokud chcete otevřít soubor raw, zobrazí se upozornění, že musíte nejprve nainstalovat a použít zavaděč RAW.
Program v současné době podporuje darktable a raw zavaděče RawTherapee. 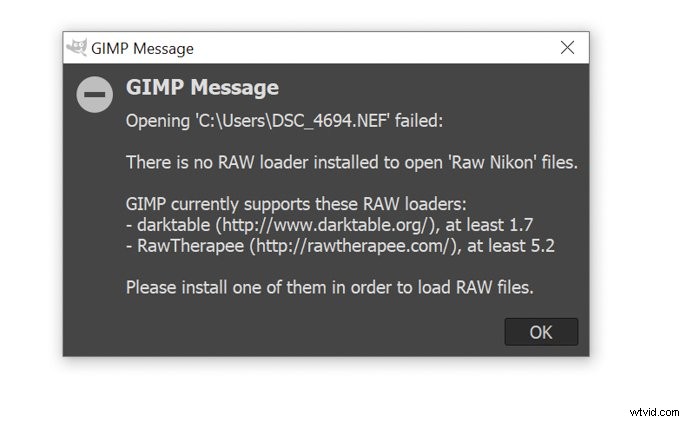
Krok 2:Použijte nástroj Cesta
Budete muset vytvořit cestu kolem vašeho předmětu.
Chcete-li tak učinit, vyberte nástroj cesta na postranním panelu vlevo. Poté začněte ukotvovat předmět.
Kotvy jsou malé kruhy spojené bílými čarami. Tyto čáry vám poskytnou okraj výběru a je to místo, kde bude provedeno řezání.
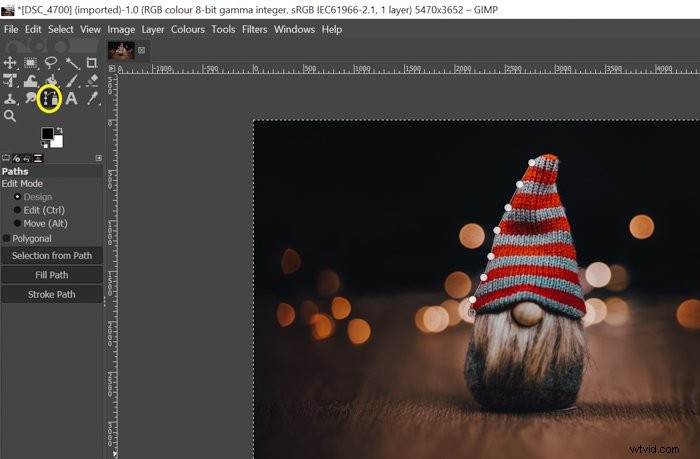
Ujistěte se, že kotvy umístíte pečlivě a přesně. Kotvy můžete upravit přetažením a přesunem tam, kde je to potřeba.
Jakmile je cesta nakreslena, stiskněte CTRL a klikněte na první kotvu. Tímto způsobem program spojí první a poslední tečku kolem vašeho předmětu.
Krok 3:Vytvořte výběr
Abyste mohli objekt upravit, musíte cestu převést na výběr .
Na levém postranním panelu klikněte na „Výběr z cesty“. Úspěšný převod poznáte, jakmile se souvislé čáry změní na rozptýlené.
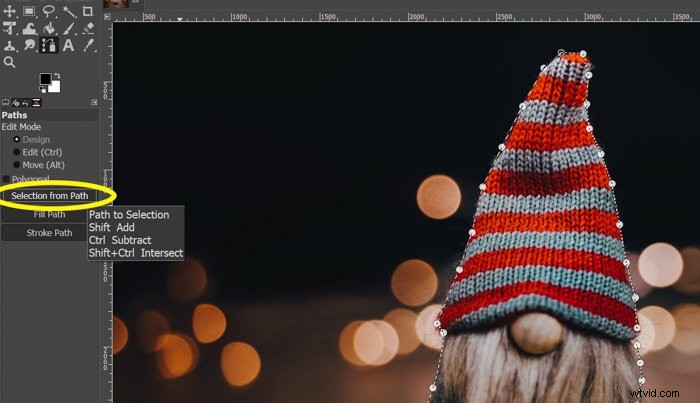
Krok 4:Vytvořte alfa kanál
Alfa kanál vám umožní mít průhledné pozadí . Chcete-li toho dosáhnout, klikněte pravým tlačítkem myši na vrstvu, kterou používáte, a klikněte na „Přidat alfa kanál“.
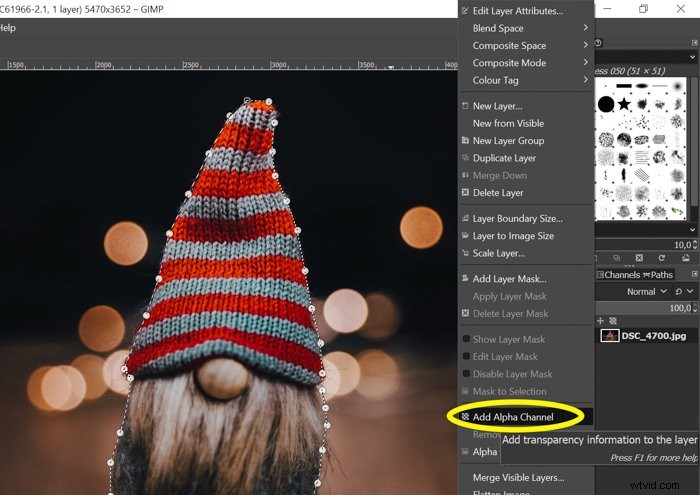
Pátý krok:Invertovat výběr
Místo předmětu musíte mít vybrané pozadí. Stisknutím kláves CTRL+I invertujete výběr. Uvidíte také obrysy vybraných obrázků.
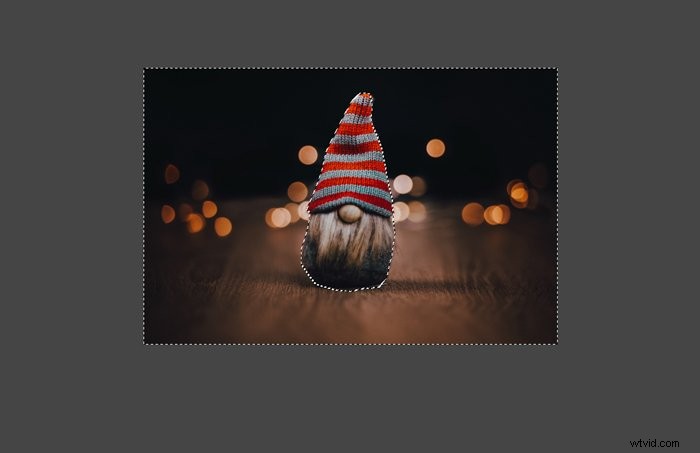
Krok 6:Smažte pozadí
Po obrácení výběru můžete vybranou oblast odstranit stisknutím klávesy Delete na klávesnici. Uvidíte průhledné šachovnicové pozadí .
Pokud jste předtím nevytvořili alfa kanál, pozadí by bylo bílé místo průhledného.

Krok sedm:Vymažte nepotřebné části
Možná jste omylem vybrali příliš mnoho nebo možná budete chtít vymazat některé části předmětu. Své chyby můžete opravit pomocí nástroje Guma.
Pokud chcete měkčí okraje, změňte velikost, krytí a tvrdost gumy na levém postranním panelu. Čím nižší je krytí a tvrdost, tím měkčí bude nástroj na gumu.
Jak vložit obrázek do jiného obrázku
Jakmile budete mít svůj předmět s průhledným pozadím, můžete jej pomocí GIMPu vložit do jakéhokoli jiného obrázku.
Chcete-li to provést, musíte nejprve uložit aktuální fotografii s průhledným pozadím. Přejděte na „Soubor“ v levém horním rohu a vyberte „Exportovat jako“.
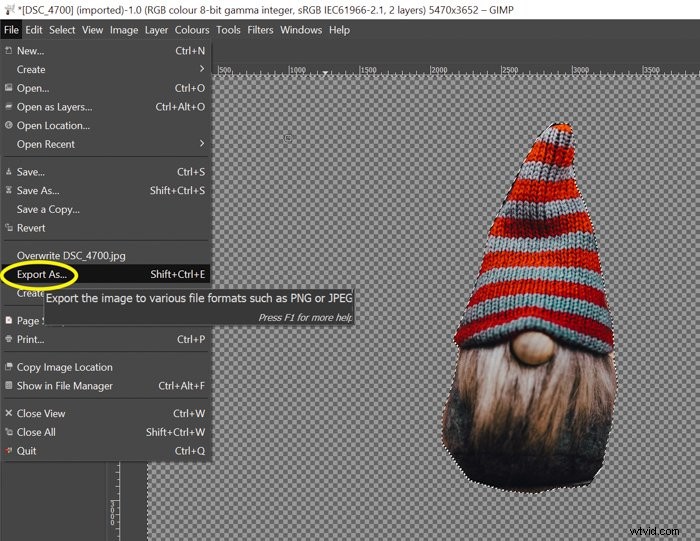
Klikněte na „Vybrat typ souboru“. Vyberte obrázek PNG, protože .png je rozšíření, které ukládá vaše fotografie s průhledným pozadím. Klikněte na „Export“ pro uložení obrázku.
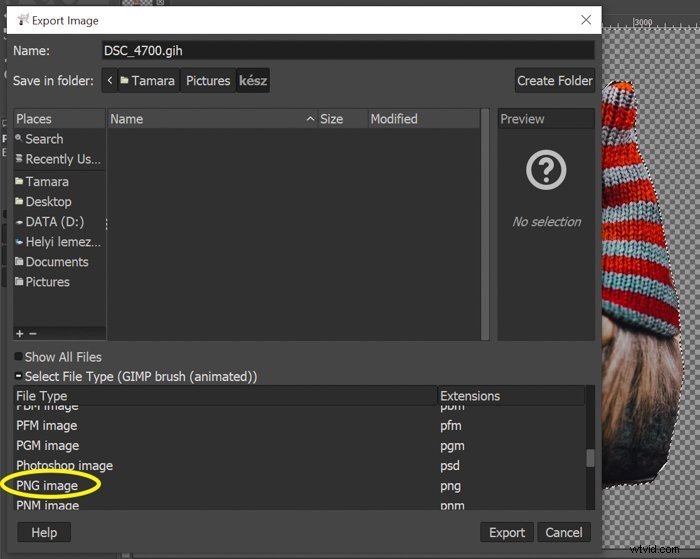
Nyní vše, co musíte udělat, je otevřít obrázek, do kterého chcete vložit předchozí fotografii.
V mém příkladu to bude tmavší verze původního pozadí. Přetáhněte uloženou fotografii do jiného obrázku.
Pokud jste jej uložili správně, měl by se předmět objevit na druhé fotografii bez pozadí.
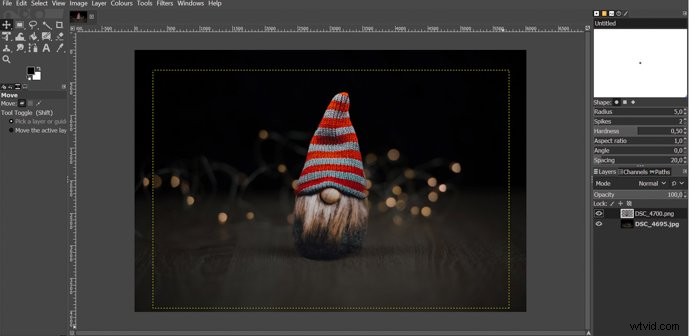
Před uložením obrázku musíte vrstvy sloučit.
Klikněte pravým tlačítkem myši na horní vrstvu a klikněte na „Sloučit dolů“. Poté můžete uložit svou konečnou fotografii v libovolném formátu.
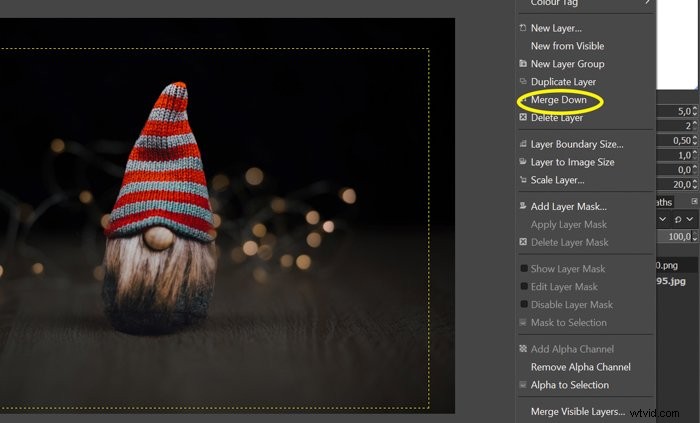
Závěr
Pomocí GIMPu můžete vyříznout část obrázku a vložit ji do jiné fotografie. Tento program můžete také použít, pokud chcete vytvořit průhledné nebo bílé pozadí.
Až budete příště potřebovat odstranit pozadí v GIMPu, postupujte podle tohoto článku!
Pokud se chcete o tomto programu dozvědět více, přečtěte si náš článek o GIMP vs. Photoshop !
Můžete se také naučit, jak upravovat v Lightroom, v našem kurzu Úpravy bez námahy!