Změnit velikost velkého množství fotografií není těžké. Zvláště pokud používáte nástroj ‚Batch Resize‘ ve Photoshopu.
Jakmile ve Photoshopu spustíte Batch Resize, můžete odejít od počítače a vrátit se k souborům se správnými rozměry.

Změna velikosti obrázků ve Photoshopu pomocí dávkové změny velikosti
Dávková úprava je odborný termín, který popisuje práci s velkou skupinou fotografií. Proces zahrnuje cokoli od korekce barev po oříznutí. Ale můžete jej použít také ke změně velikosti obrázku ve Photoshopu.
„Image Processor“ je nejúčinnějším nástrojem pro dávkovou změnu velikosti fotografií. Kromě schopnosti pracovat s fotografiemi, které mají různou orientaci, to také nevyžaduje nejprve vytvořit „akci“.
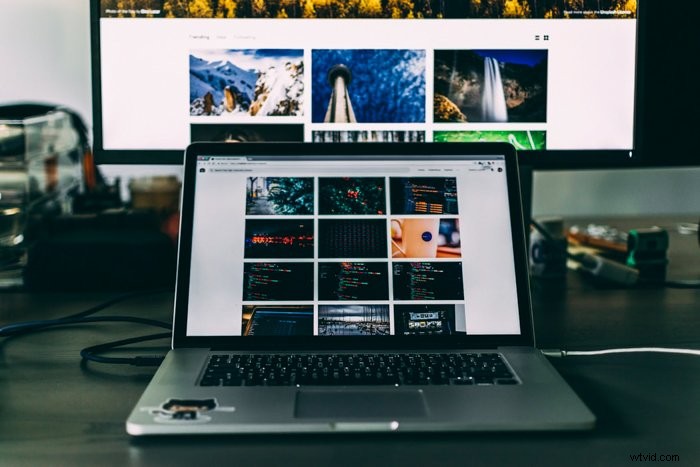
1. Připravte si soubory
Dávka obrázků, u kterých chcete změnit velikost, by měla být ve stejné složce. Pokud jste to ještě neudělali, vytvořte druhou složku pro obrázky se změněnou velikostí.
Na Macu vytvořte novou složku pomocí Soubor> Nový> Složka nebo Shift + Command + N v aplikaci Finder. Ve Windows použijte klávesovou zkratku Control + Shift + N, když jste v jiné složce.
2. Spusťte obrazový procesor
Ve Photoshopu z horní nabídky vyberte Soubor> Skripty> Obrazový procesor.
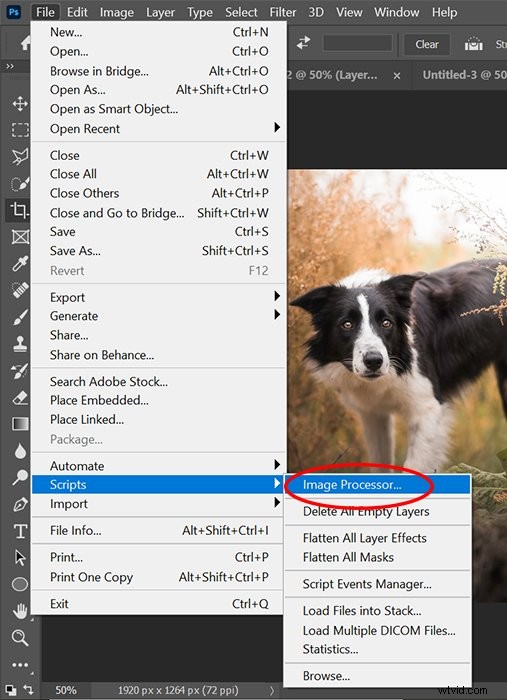
3. Vyberte složku
V první části ‚Image Processor‘ použijte tlačítko ‚Select Folder‘ a vyberte složku, do které jste uložili všechny své obrázky pro změnu velikosti.
Pokud jsou obrázky již otevřené, zaškrtněte možnost „Použít otevřené obrázky“. U obrázků, které jsou ve více složkách, zaškrtněte volbu, která říká, že chcete zahrnout všechny podsložky.
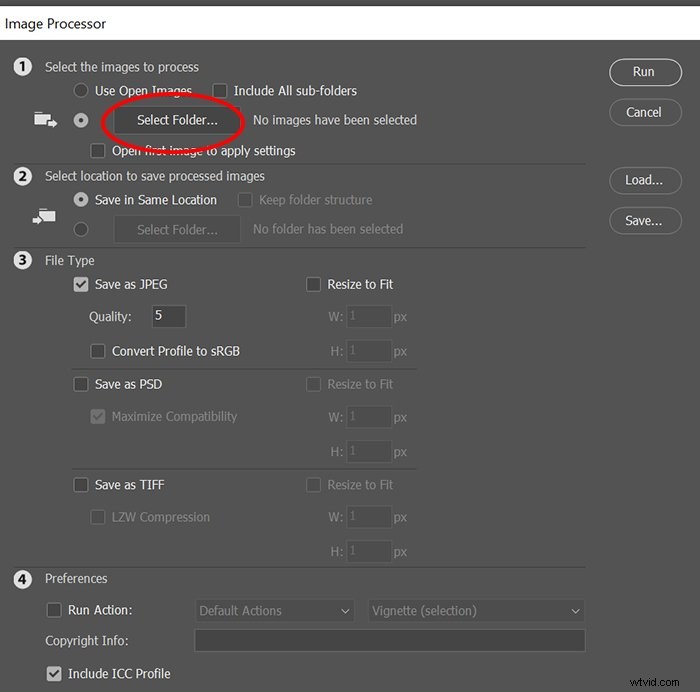
4. Volitelné:Použít změny pro soubory RAW
Pokud měníte velikost souborů RAW, možná budete chtít nejprve upravit jeden snímek a aplikovat tyto změny na všechny ostatní. Zaškrtněte políčko „Otevřít první obrázek pro použití nastavení“.
Když je toto vybráno, program otevře Adobe Camera RAW. Veškeré úpravy, které provedete, se použijí na každý obrázek.
Rychlá poznámka:Tento proces funguje nejlépe u snímků pořízených za stejných světelných podmínek a nastavení.
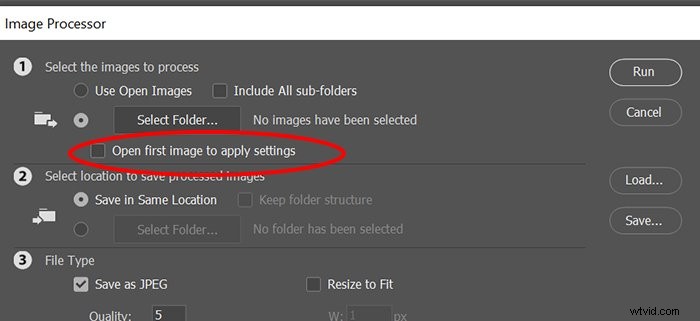
5. Vyberte Kam uložit nové soubory
V druhé části vyberte složku, do které chcete uložit obrázky s nově změněnou velikostí.
Ale buď opatrný. Pomocí možnosti „Uložit do stejného umístění“ můžete přepsat původní soubory, pokud nezměníte typ souboru.
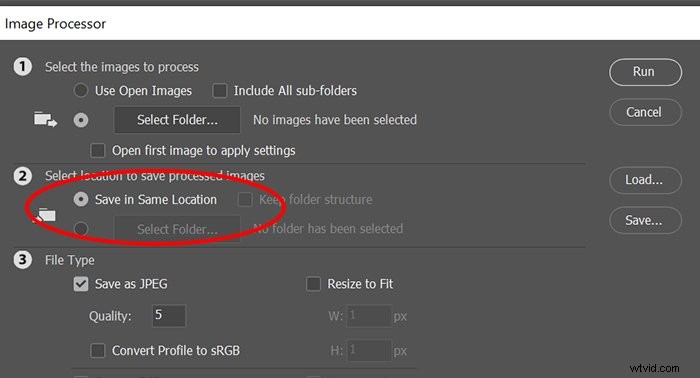
6. Vyberte typ souboru
Ve třetí části vyberte typ souboru pro uložení obrázků. (JPEG je nejběžnější).
V této části zaškrtněte políčko Změnit velikost podle velikosti. Můžete si vybrat pouze jeden typ souboru. Nebo můžete vybrat dva nebo tři, aby byly obrázky změněné velikosti jako soubory JPEG, PSD a TIFF.
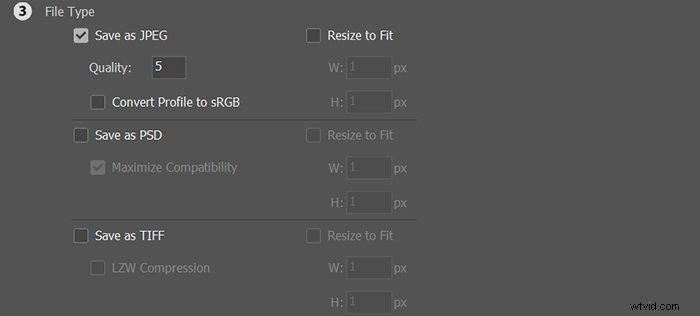
7. Nastavte parametry velikosti
Do pole šířka i výška zvoleného typu souboru zadejte novou velikost obrázku v pixelech. Musíte použít pole šířky i výšky. Ale nebojte se, protože program zachová původní poměr stran.
Zadáním hodnoty pixelu do šířky i výšky aplikace změní velikost horizontálních i vertikálních obrázků. Použije to, co vložíte do krabice, jako nejdelší stranu.
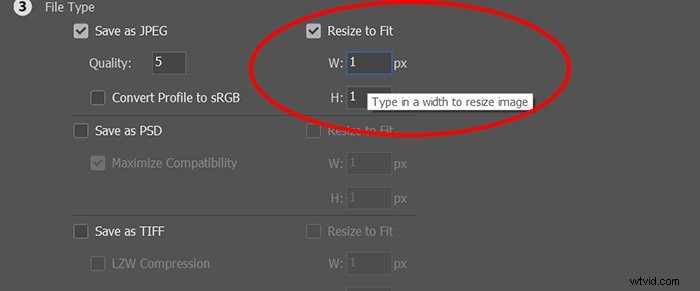
Pokud chcete změnit velikost všech obrázků na 1600 pixelů, vložte 1600 do polí pro šířku i výšku. Nejdelší strana každého obrázku pak bude mít 1600 pixelů. Kratší strana bude taková, jaká je nezbytná k tomu, aby si obrázek zachoval původní poměr stran.
10. Spusťte Batch Edit
Až budete připraveni na změnu velikosti obrázku ve Photoshopu, jednoduše klikněte na „Spustit“. Program spustí proces za vás, včetně otevření a zavření každého souboru.
Pokud máte ve Photoshopu velké množství obrázků, bude to nějakou dobu trvat. Klidně odejděte od počítače a vraťte se později, abyste zkontrolovali průběh.
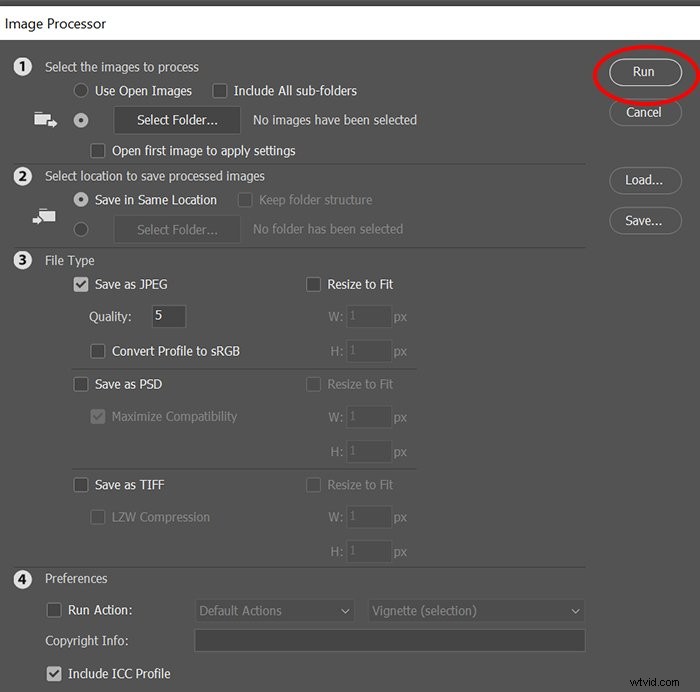
Tip:Zvolili jste nesprávná nastavení, ale program se již těmito změnami protahuje? K zastavení procesu můžete vynutit ukončení. Poté se můžete vrátit a začít znovu s příslušným nastavením.
Závěr
Změna velikosti obrázku ve Photoshopu umožňuje rychlé zpracování velkého množství obrázků. Využijte tedy této funkce, zejména při vytváření online portfolia nebo sdílení desítek obrázků.
Pamatujte, že obrazový procesor můžete také použít k převodu obrazů z jednoho typu souboru na jiný. Bez problémů přepne fotografie RAW na JPEG!
Chcete se dozvědět více o následném zpracování obrázků? Jako další se podívejte na náš kurz Snadné úpravy s Lightroom!
