Ocitli jste se někdy u várky fotek, které jste potřebovali upravit stejným způsobem? Namísto úpravy každého obrázku po jednom nabízí Adobe Photoshop procesy dávkových úprav, které vám mohou pomoci ušetřit čas a zároveň zachovat konzistentní kvalitu vašich obrázků.
Tento tutoriál vám ukáže, jak používat Photoshop Actions ke změně velikosti a úpravě více fotografií, spolu s rychlým tipem, jak replikovat tento proces v Lightroom.
Co potřebujete
Proces hromadných úprav je docela snadný a přímočarý a vyžaduje jen několik věcí:
- Dávka obrázků, které chcete hromadně upravit
- Adobe Bridge
- Adobe Photoshop
- Základní pracovní znalost Photoshopu
Začínáme:Zaznamenejte akci ve Photoshopu
Úplně prvním krokem je určit proces nebo úpravu, kterou chcete zautomatizovat, a zaznamenat ji jako akci ve Photoshopu. V tomto případě použijeme příklad změny velikosti obrázku. Poté pomocí Bridge vyberete svou sadu obrázků a použijete akci na všechny najednou.
Krok 1: Otevřete Photoshop a mějte otevřený ukázkový obrázek, na kterém můžete tuto akci provést. Přejděte na lištu hlavní nabídky a klikněte na Okno> Akce.
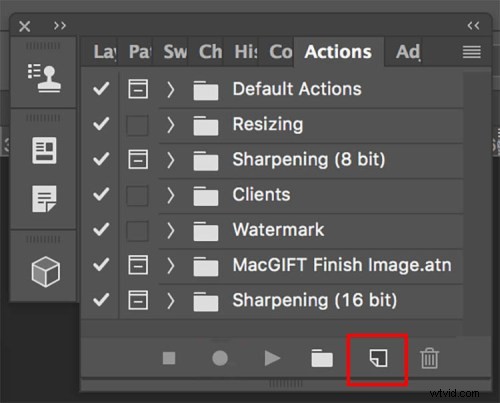
Krok 2: Když se zobrazí panel Akce, klikněte na pravé dolní tlačítko vedle ikony koše s nápisem „Vytvořit novou akci“. Zadejte název akce, například „Změna velikosti obrázku“. Poté začněte nahrávat svou novou akci kliknutím na tlačítko „Nahrát“.
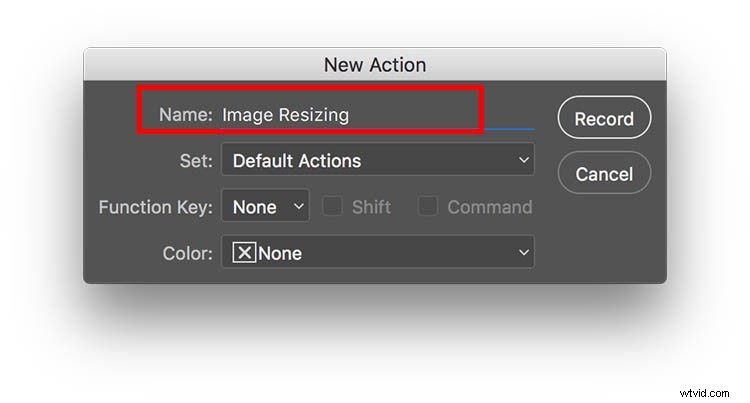
Krok 3: Nyní začněte s řadou kroků, které chcete zaznamenat. Chcete-li změnit velikost, přejděte na hlavní lištu nabídky Photoshopu a přejděte na Obraz> Velikost obrázku. Zadejte ideální velikost fotografie, například 800 pixelů na šířku.
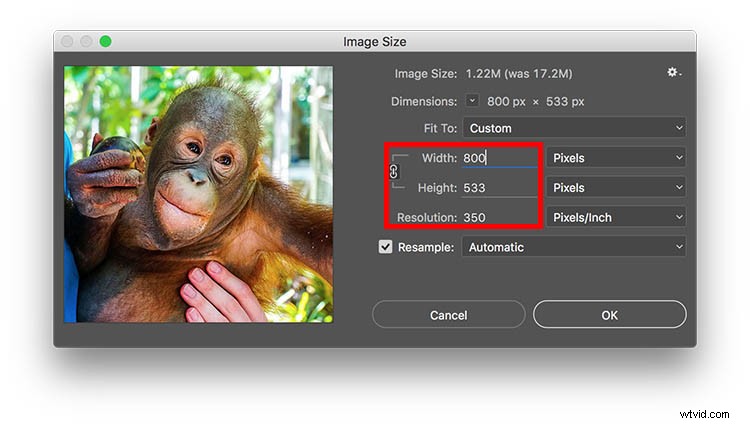
Krok 4: Po dokončení všech kroků pro vaši akci se vraťte na panel Akce a kliknutím na tlačítko Zastavit nahrávání ukončete. Nyní byste měli vidět svou uloženou akci na panelu.
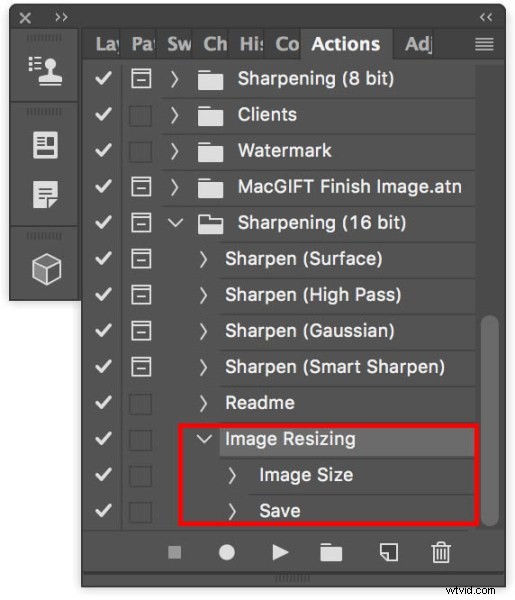
Spusťte dávku obrázků ve Photoshopu
Až akci vytvoříte, je čas ji použít na vaši dávku obrázků.
Krok 1: Vložte všechny fotografie, které chcete hromadně upravit, do jedné složky. Otevřete Adobe Bridge a najděte svou složku obrázků. Klikněte na složku a vyberte veškerý obsah.
Krok 2: V Bridge přejděte na Nástroje> Photoshop> Dávka.
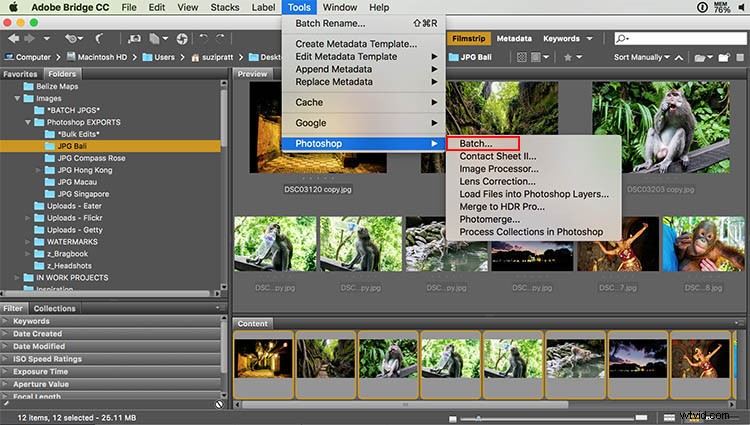
Krok 3: Zobrazí se dialogové okno Dávka a budete chtít upravit zejména tato nastavení.
- V levém horním rohu vyberte akci, kterou chcete s obrázky použít (v našem případě „Změna velikosti obrázku“).
- Uprostřed dialogového okna určete složku, do které mají hromadné úpravy skončit. Vždy mám složku nazvanou *Hromadné úpravy*, kde mám automaticky uloženy všechny své hromadně upravené obrázky.
- Nakonec můžete určit konkrétní název obrázku, který chcete dát své dávce obrázků, a také přiřadit jedinečné identifikátory, jako je číselné pořadí. Poté klikněte na OK, aby se akce použila na vaši dávku fotografií.
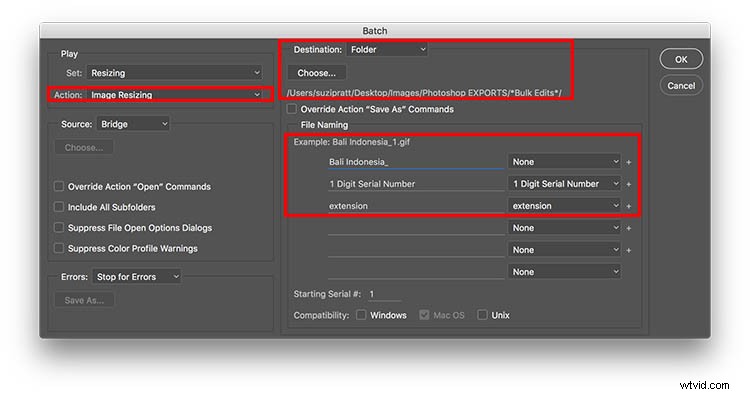
Krok 4: Po zpracování vaší dávky obrázků přejděte do určené složky a podívejte se na výsledky.
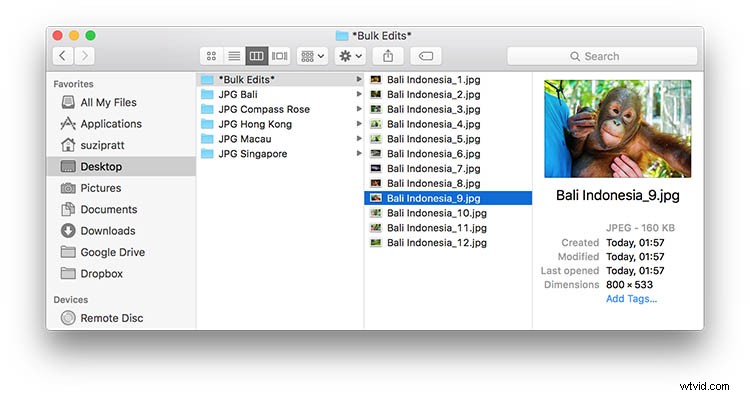
Provádění hromadných úprav v Lightroom
Zatímco hromadné úpravy ve Photoshopu jsou relativně snadné, v Adobe Lightroom jsou ještě rychlejší. Pokud používáte Lightroom, importujte obrázky a vyberte je všechny. Poté přejděte na Soubor> Exportovat. Poté se objeví vyskakovací dialogové okno s poli, kde můžete určit, kam chcete obrázky uložit, a také obrázky přejmenovat, změnit jejich velikost a vodoznak (můžete to také uložit jako předvolbu exportu)
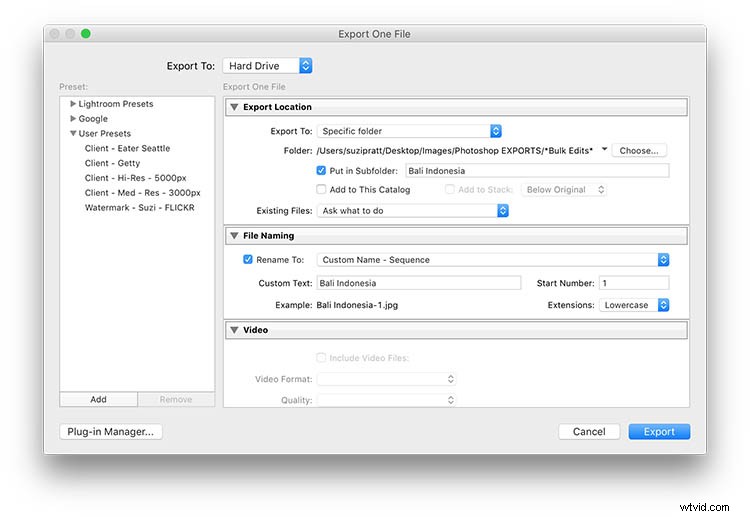
Přes k vám
Provádíte mnoho hromadných úprav ve Photoshopu nebo Lightroomu? Pokud ano, jaké typy procesů máte tendenci hromadně upravovat? Dejte mi vědět v komentářích níže!
