Pomocí funkce dávkové změny velikosti Photoshopu můžete nastavit změnu velikosti fotografií na jednotnou velikost pro tisk a rozvržení. Zde je návod, jak na to. (Tyto pokyny jsou pouze pro Photoshop. Jiné obrazové procesory mohou mít stejné možnosti pro změnu velikosti více obrázků, ale budou vyžadovat jiné pokyny.)
1. Ujistěte se, že vaše soubory mají správnou velikost
Začněte tím, že se podíváte na své obrázky v jejich složce a podle potřeby je upravíte. Dávková změna velikosti je akce Photoshopu, která nejlépe funguje jako poslední krok v procesu úprav, takže byste měli nejprve provést jakékoli další úpravy, které potřebujete. Udělejte si chvilku a ujistěte se, že velikost všech existujících souborů je větší než velikost, na kterou je plánujete změnit.
Někteří lidé omylem uloží menší verze existujících obrázků, takže naším cílem je zajistit, aby se to nestalo.
2. Otevřete Photoshop a spusťte obrazový procesor.
Prvním krokem procesu je samozřejmě otevření Photoshopu. Můžete to udělat z jakéhokoli přímého souboru nebo zástupce, který preferujete, ale pokud chcete tento program používat hodně, doporučuji ponechat zástupce na ploše nebo na liště ikon.
Po otevření aplikace Photoshop přejděte na Soubor> Skripty> Obrazový procesor. Toto je vestavěný nástroj ve Photoshopu, který využijeme k provedení veškeré práce se změnou velikosti a uložením našeho obrázku.
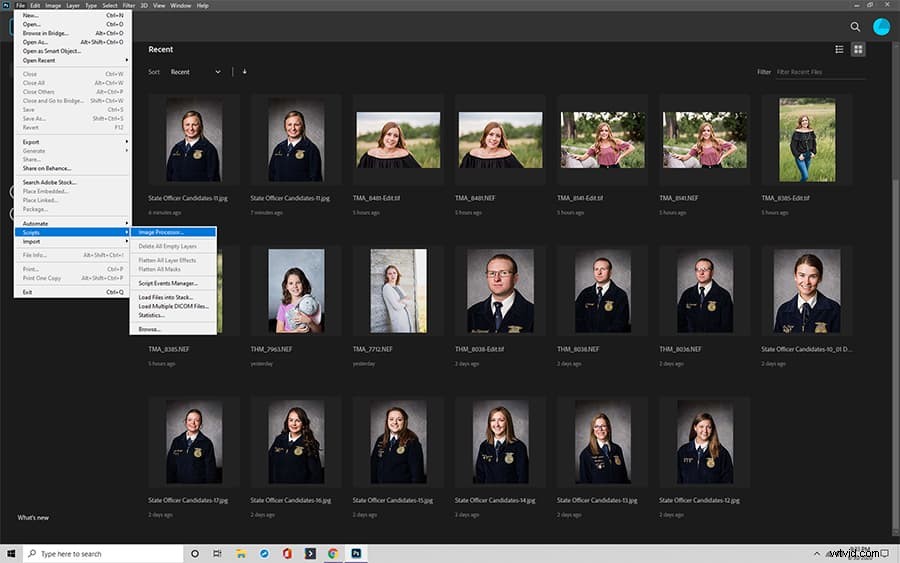
3. Vyberte složku pro změnu velikosti obrázků
Vyberte celou složku, ve které chcete změnit velikost obrázků. Kliknutím a přetažením vyberte všechny obrázky, které chcete změnit, obvykle funguje nejlépe, protože výběr samotné složky Photoshopu vždy neřekne, které soubory plánujete změnit.
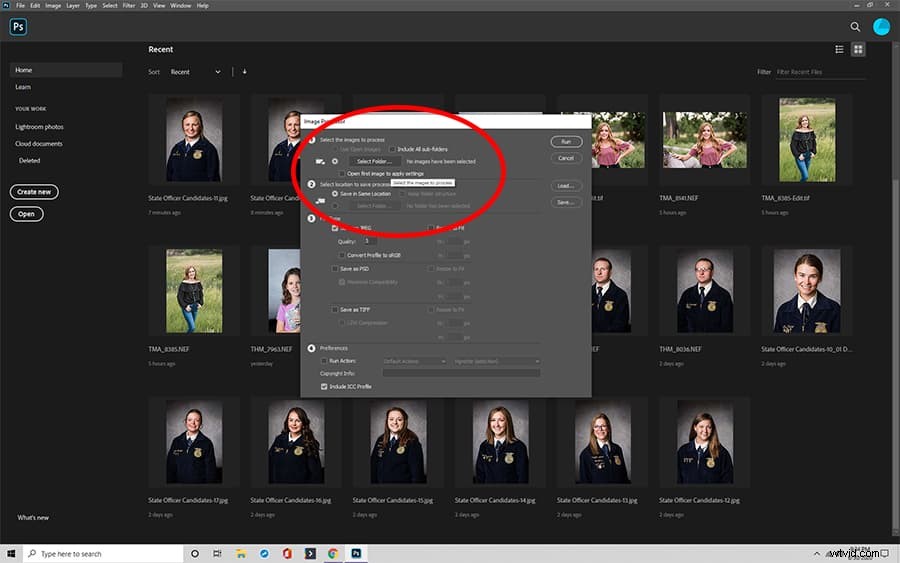
Pokud soubory nejsou ve stejné složce, přejděte do složek se soubory, které obsahují obrázky, a shromážděte je do jedné složky. Možnost přejít na soubory přímo je mnohem snazší než prohledávat více složek nebo dokonce jednu celou složku se spoustou obrázků navíc.
Nyní otevřete jeden ze souborů, jehož velikost chcete změnit.
5. Vyberte novou složku pro ukládání nových souborů
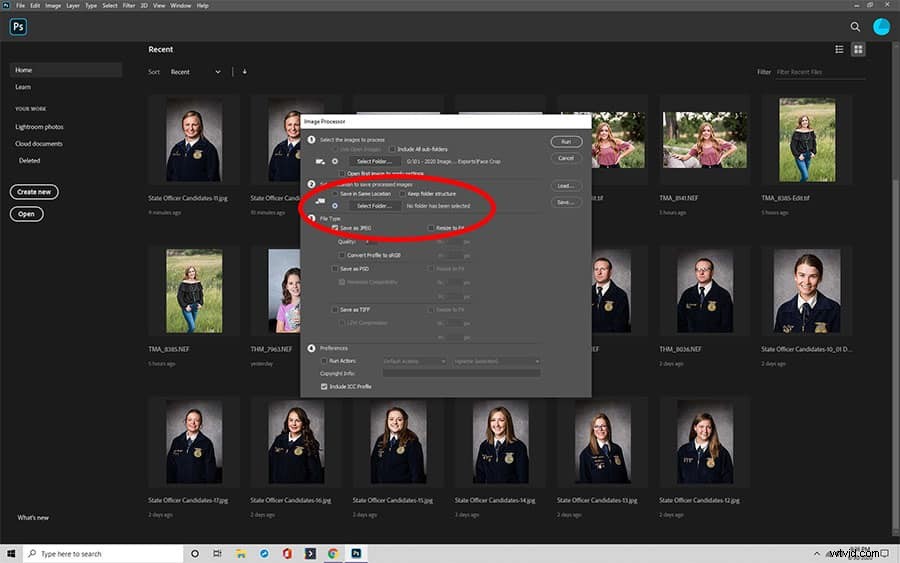
Nyní vyberte, kam chcete uložit všechny nové soubory po jejich úpravě. Mělo by se jednat o jinou složku než originály, kterou byste si měli ponechat pro případ, že byste později potřebovali provést další úpravy.
4. Další krok:Úprava souborů RAW
To není vždy nutné pro vaši akci změny velikosti, ale po výběru souborů, které chcete změnit, můžete také provést další změny v souborech RAW. To je zvláště důležité, pokud potřebujete nastavit soubory na stejný poměr, než je budete dále měnit.
6. Poznejte svůj typ souboru
Při rozhodování, jak změnit velikost obrázku, vyberte typ souboru, jehož velikost chcete změnit. Některé soubory jsou pro specifické potřeby výrazně lepší než jiné. Při hromadné úpravě obrázků ve Photoshopu se nebojte ukládat do více typů souborů. Skript pro změnu velikosti obrázku můžete spouštět opakovaně, abyste získali typy souborů pro různé situace.
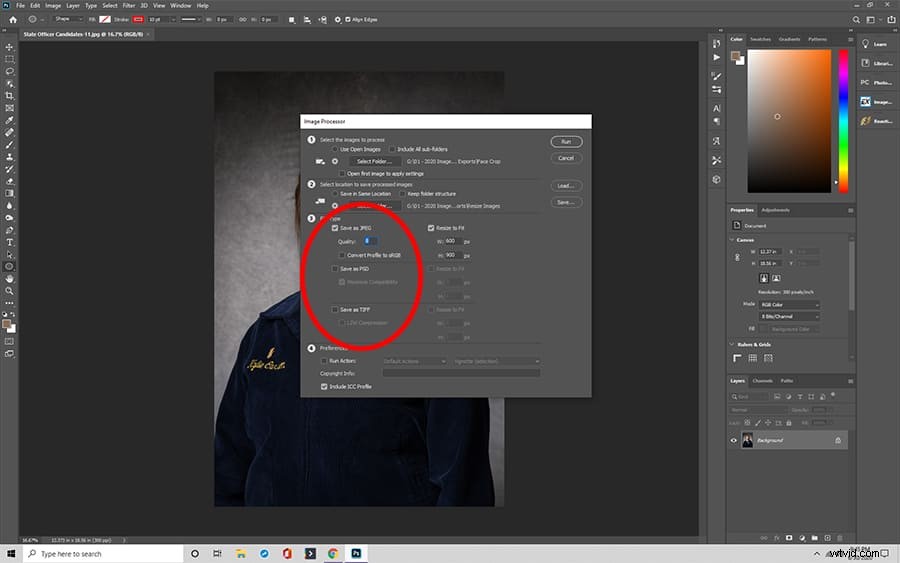
7. Nastavení parametrů velikosti obrázků
Po výběru typu souboru pro akci změny velikosti obrázku nastavte nové parametry velikosti, které chcete, aby byly všechny obrázky. Toto je nejdůležitější část toho, jak změnit velikost obrázku, a vaše změněné obrázky budou vypadat divně, pokud se poměry budou lišit. Naštěstí tento program pomáhá zajistit, aby vaše obrázky se změněnou velikostí vypadaly dobře.
Pamatujte, že nemusíte nastavovat velikost obrázku podle toho, co hodláte použít. Photoshop je skvělý pro získání jednotné velikosti obrázků, ale pokud chcete změnit velikost obrázků pro více publikací, je jednodušší je udržovat co největší a měnit velikost podle potřeby.
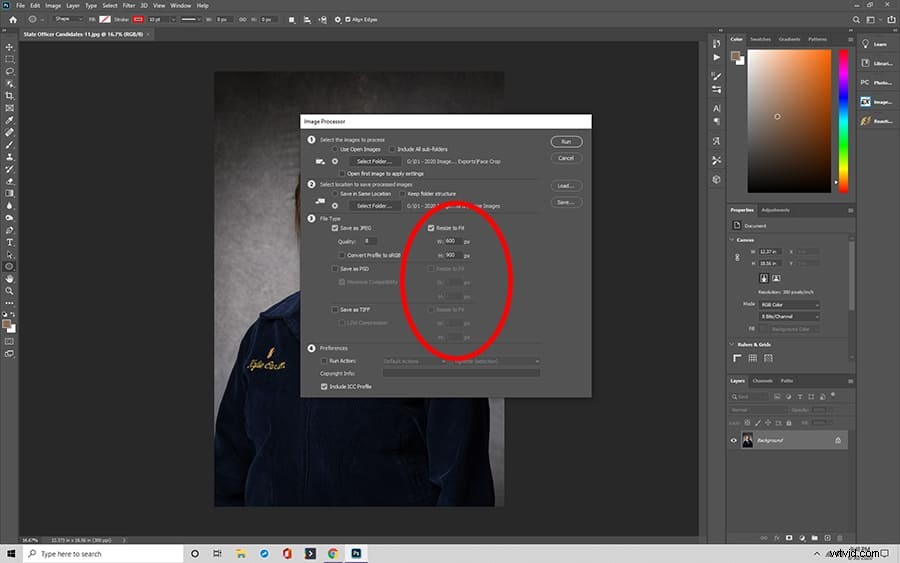
8. Další krok:Spusťte novou akci při změně velikosti
Chcete-li v obrázcích provést další změny, můžete vybrat novou akci, která se spustí současně se změnou velikosti. To je užitečné zejména pro věci, jako je přidávání vodoznaků nebo jiných upozornění na obrázky. Nastavení nové akce pro jiné úkoly je mimo rozsah této příručky, ale vyhledávání na webu vám může pomoci najít správné pokyny pro vaše obrázky.
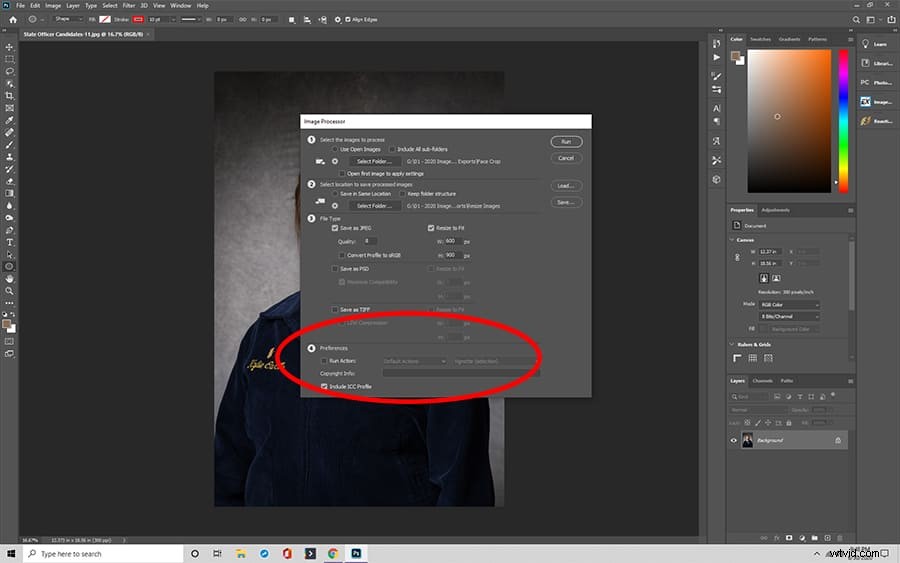
9. Nezapomeňte vložit svůj barevný profil a zvažte úpravu autorských práv
Vložení barevného profilu může pomoci poskytnout další informace pro digitální použití, proto to doporučujeme. Úprava autorských práv je nezbytná v některých podnicích, kde možná budete muset přidat informace, jako jsou práva vyhrazená. Použití obrazového procesoru ne vždy odstraní existující práva, takže v případě potřeby toto zaškrtněte.
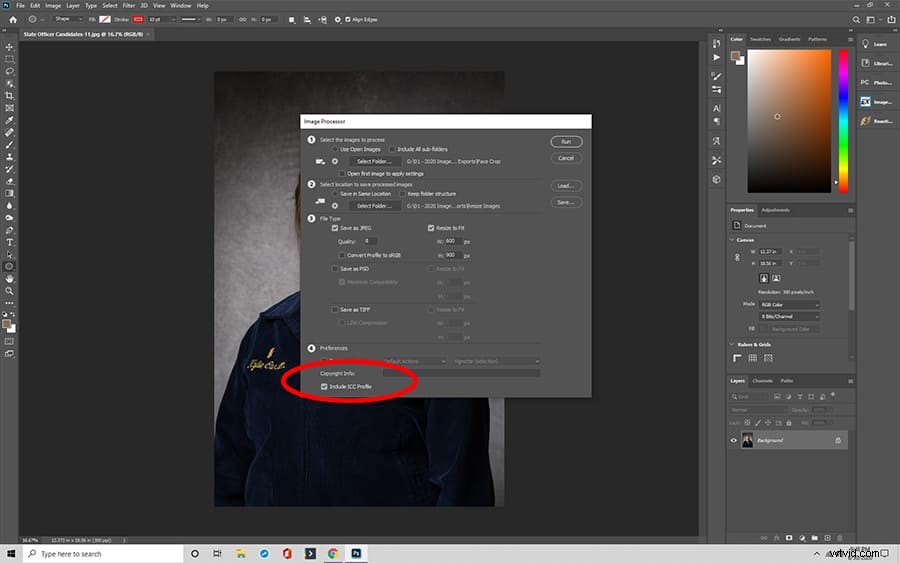
10. Čas spustit úpravu dávky
Nakonec spusťte skript! To je opravdu vše.

Kroky pro použití akce Photoshopu k dávkové změně velikosti
Můžete si také vytvořit vlastní akci Photoshopu pro dávkovou změnu velikosti. Uvedli jsme základní postup pro dávkovou změnu velikosti ve Photoshopu.
Jak vytvořit akci dávkové změny velikosti ve Photoshopu
Tyto pokyny se mohou lišit v závislosti na verzi Photoshopu, kterou používáte. Chcete-li použít tlačítko záznamu a vytvořit akci změny velikosti dávky, postupujte takto:
- Přejděte na panel Akce
- Klikněte na tlačítko Nová akce
- Nastavte název akce
- Stiskněte tlačítko Záznam
- Přejděte na Obrázek a poté Velikost obrázku
- Změňte velikost obrázku
- Klikněte na „Uložit jako“ a vyberte složku pro obrázky se změněnou velikostí
- Uložte
- Zavřete obrázek
- Klikněte na tlačítko Zastavit
Použití akcí nebo skriptů Photoshopu k dávkové změně velikosti obrázků
Jakmile budete mít obrazový procesor skriptů souborů nastaven tak, aby automatizoval dávkové úpravy obrázků,můžete začít měnit velikost věcí častěji.
