Vodoznaky, ať už je máte rádi nebo je nenávidíte, jsou způsob ochrany vašich obrázků. I když to, že jeden na svém obrázku máte, neznamená, že nebude ukraden. Pokud jste jako já, dělám to jako odstrašující prostředek.
Existuje mnoho způsobů, jak vodoznak obrázky. V tomto článku vám ukážu, jak přidat vodoznak do obrázků pomocí aplikací Adobe Lightroom a Photoshop CC.
Lightroom (6) CC
Lightroom velmi usnadňuje vytváření vodoznaků vašich obrázků, existuje několik způsobů, jak to udělat. Jakmile zpracujete své obrázky a jste připraveni je exportovat, je také čas na jejich vytvoření vodoznakem.
Export vašich obrázků
Vyberte obrázky, které chcete exportovat, a vodoznak. Musíte se ujistit, že jste v modulu Knihovna, a poté kliknout na Export.
Otevře se okno Export. Nebudeme se zabývat tím, jak exportovat vaše obrázky, existují další návody, které vám ukážou, jak to udělat. Pro tento účel se zabýváme sekcí dole poblíž spodní části, takže přejděte dolů, dokud neuvidíte Vodoznak. Podívejte se na následující obrázek.
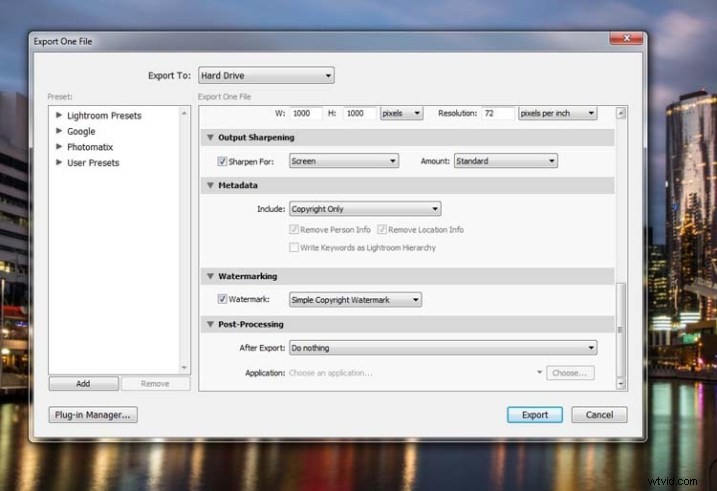
Pokud není zaškrtnuto, zaškrtněte políčko Vodoznak. Vedle toho je rozbalovací nabídka, na kterou klikněte.
Jednoduchý vodoznak
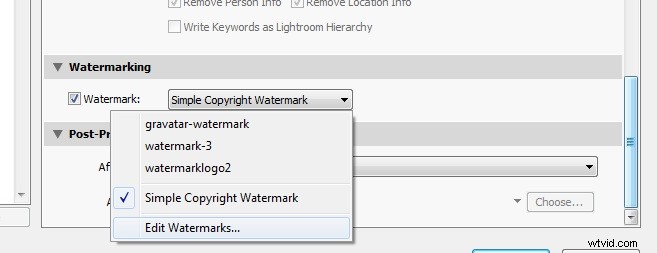
Pokud jste nikdy předtím nic neoznačili vodoznakem, můžete jednoduše kliknout na Jednoduchý vodoznak autorských práv a na fotografie bude uvedeno vaše jméno. I když musíte být registrováni, aby Lightroom znal vaše jméno.
Další možností v této rozbalovací nabídce je Upravit vodoznaky, takže si tuto možnost projdeme.
Upravit vodoznaky
V této sekci můžete upravit text vody nebo to, jak chcete, aby vypadala.
Než budete moci změnit jednoduchý vodoznak, budete se muset ujistit, že v horní části, kde je uvedeno Styl vodoznaku, jste vybrali Text. Na obrázku níže vidíte okno Editoru vodoznaku a v pravém horním rohu můžete vidět Styl vodoznaku.
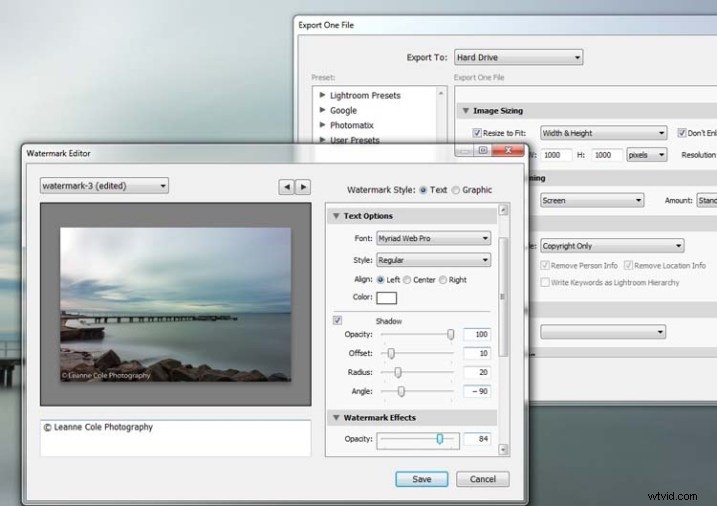
V poli pod obrázkem můžete vidět jednoduchý vodoznak, nyní jej můžete vybrat a smazat a napsat, co se vám líbí. Nejběžnější věcí je umístit za něj symbol autorských práv © s vaším jménem nebo obchodním názvem. Chcete-li vytvořit znak autorských práv ve Windows, jednoduše stiskněte klávesu Alt a zadejte číslo 0169, na Macu stiskněte Option+G.
V editoru vodoznaku jsou také různé posuvníky, jeden umožňuje změnit krytí vodoznaku. Jak neprůhledné to uděláte, je na vás. Ráda dělám svůj tak, že ho sotva vidíte. Mnoho lidí, kteří si prohlížejí obrázky, může vodoznaky rušit, takže je to něco, co byste měli mít na paměti, když je přidáváte do svých obrázků.
Vodoznak můžete upravit různými způsoby, například změnit jeho polohu. K dispozici je také posuvník velikosti pro zvětšení nebo zmenšení.
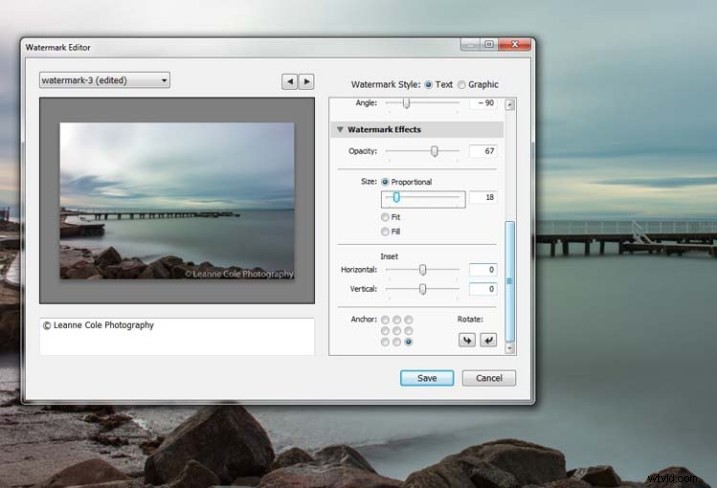
Přidat logo nebo jedinečný vodoznak
Pokud máte logo nebo speciální vodoznak, můžete jej použít i v Lightroom.
Ve stejném okně, které jsme používali, se vraťte nahoru a vyberte grafiku. Přímo pod ním uvidíte Možnosti obrázku, kde můžete načíst soubor. Pokud jde o velikost, neprůhlednost a umístění, můžete provést stejné změny jako u textového vodoznaku.
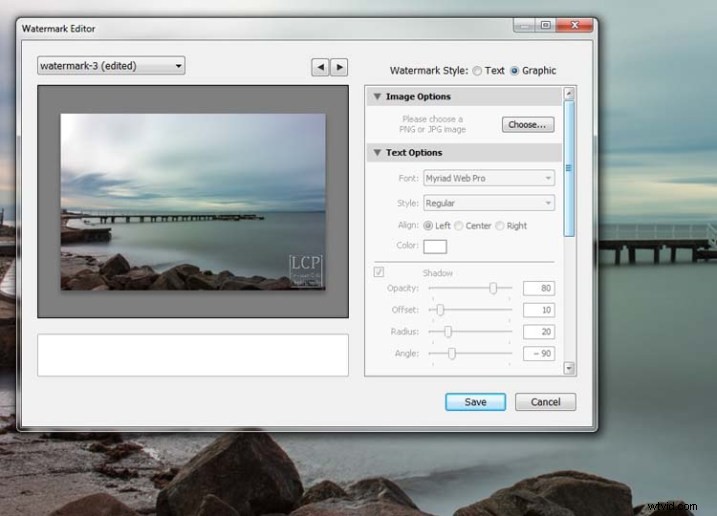
Uložení předvolby vodoznaku
Jakmile to všechno zpracujete, nemusíte to všechno dělat pokaždé, když chcete exportovat obrázky. To, co jste udělali, můžete uložit jako předvolbu vodoznaku a pojmenovat ji (vytáhněte nabídku vlevo nahoře, kde je uvedeno „Vlastní“, abyste našli Uložit aktuální nastavení jako novou předvolbu – vyberte tuto možnost, abyste viděli vyskakovací okno níže) . Až budete příště chtít přidat vodoznak do obrázku, podívejte se do stejné rozbalovací nabídky, kterou jste dříve použili k úpravě vodoznaku, a najdete tam své uložené přednastavení.
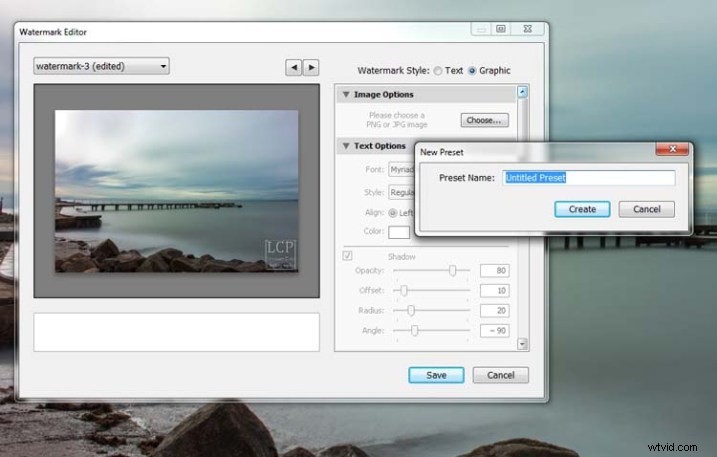
Zde můžete vidět, že jsem nazval jednu ze svých předvoleb:vodoznak-3.
Photoshop CC
Existuje také několik jednoduchých způsobů vodoznaku ve Photoshopu CC. Je to trochu jiné, ale ne těžší.
Připravte si obrázek jako obvykle a poté jej připravte na určené použití a na to, jak jej chcete chránit vodoznakem. Změním velikost každého obrázku, který dám online, to je moje volba, je na vás, jestli se rozhodnete nebo ne.
Snadný vodoznak
Jakmile budete připraveni uložit obrázek, přečíst si jej k použití, jedním z nejjednodušších způsobů vodoznaku je jednoduše použít textový nástroj, který se nachází na panelu nástrojů na levé straně vašeho pracovního prostoru. Obrázek níže ukazuje, kde se nachází.
Klikněte na obrázek, kam chcete umístit vodoznak, a začněte psát. Pamatujte, že můžete také přidat symbol autorských práv stejně jako v Lightroom.
Velikost a barvu textu můžete změnit nahoře v pruhu voleb nástrojů pod hlavní nabídkou (nebo zvolte Okno>Znak pro zobrazení panelu úprav textu). Vyberte text, který chcete změnit. Můžete s ním také pohybovat, když je zvýrazněný. Posuvník krytí je nad panelem vrstev napravo, můžete jej změnit podle svých preferencí.
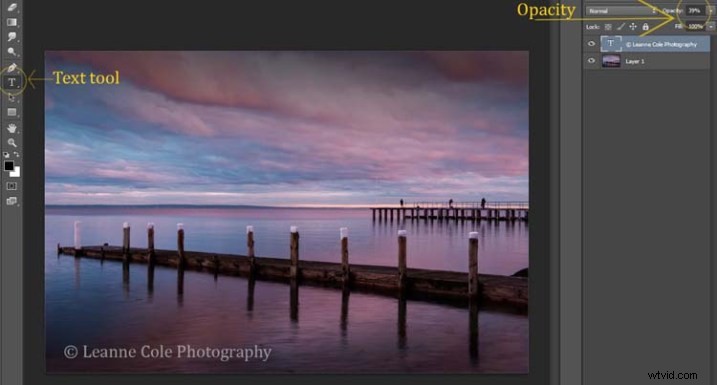
Vytvoření vlastního loga nebo vodoznaku
Vždy máte možnost vytvořit si vlastní vodoznak, který lze uložit a použít, kdykoli jej potřebujete, a lze jej také použít v Lightroom.
Chcete-li začít, přejděte v hlavní nabídce na Soubor a klikněte na Nový (Soubor>Nový). Obvykle přizpůsobuji velikost nového obrázku mé konečné velikosti obrázku, takže nejdelší strana má 1000 pixelů. Udělejte šířku, která odpovídá velikosti pro tento příklad. Na výšku to nemusí být tak velké, záleží jen na tom, co budete dělat. U tohoto to bylo 300 pixelů. Také se budete muset ujistit, že je nastavení Obsah pozadí nastaveno na průhledné, viz níže.
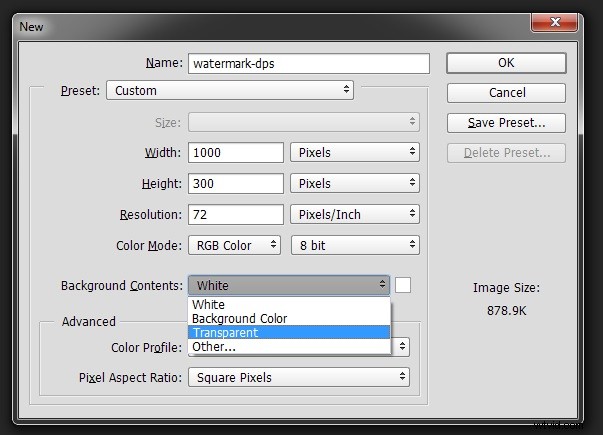
Takže můžete vidět, co děláte, můžete přidat novou vrstvu. Udělejte to pomocí ikony nové vrstvy ve spodní části panelu Vrstvy nebo přejděte do hlavní nabídky nahoře a vyberte Vrstva>Nová>Vrstva a klikněte na OK. Jakmile je to na místě, použijte nástroj Paint Bucket Tool, který je na vaší nástrojové liště, je pod ikonou Gradient Tool. Vrstvu uděláme černou, takže se ujistěte, že barva popředí je černá. Výběr barvy popředí a pozadí je také na panelu nástrojů, dole poblíž. Jsou zde dva čtverce, jeden černý a jeden bílý (klikněte na D na klávesnici, čímž se výchozí barvy nastaví na černou v popředí a bílou na pozadí). Klikněte na svou novou vrstvu a měla by být celá černá.
Vyberte textový nástroj (T) a ujistěte se, že bílá je nyní barvou popředí (kliknutím na X na klávesnici přepnete barvy popředí/pozadí, takže bílá bude nyní nahoře). Klikněte na svůj obrázek a začněte psát. Stejně jako u Easy Watermark jej můžete zvýraznit a poté změnit velikost. Jakmile to uděláte, můžete jej dále oříznout, aby se zobrazil pouze text.
Dvakrát klikněte na textovou vrstvu směrem k pravé straně a mělo by se zobrazit následující okno Styl vrstvy.
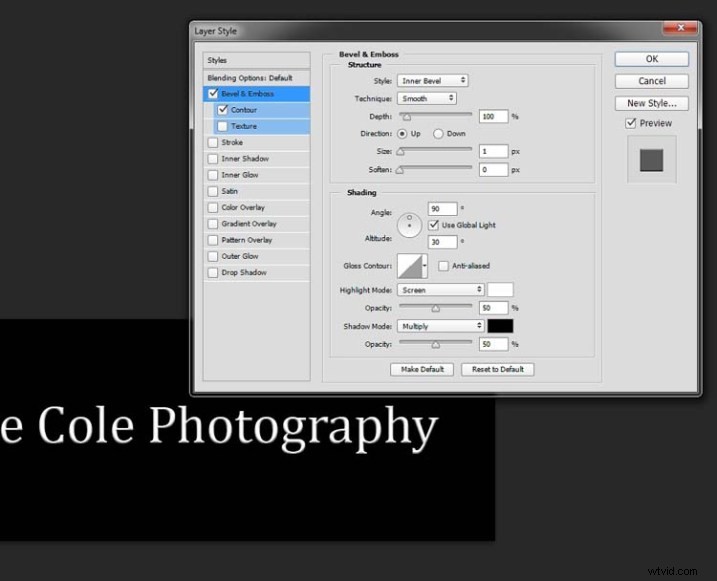
Můžete vidět, že jsem zaškrtl Bevel Emboss a možnost Contour pod ní. Můžete si pohrát s posuvníky, ale pro tento účel stačilo jen zaškrtnutí. Poté se černá vrstva odstraní. Můžete to udělat přetažením do odpadkového koše (popelnice) v pravém dolním rohu. Můžete také kliknout pravým tlačítkem na vrstvu a najít odstranit. Nejjednodušší způsob je zvýraznit vrstvu kliknutím na ni a stisknutím klávesy delete na klávesnici.
Při ukládání tohoto souboru je velmi důležité, abyste tak učinili jako .png nebo .psd, jinak bude průhledná část vrstvy bílá a vy již nebudete mít požadovaný vodoznak.
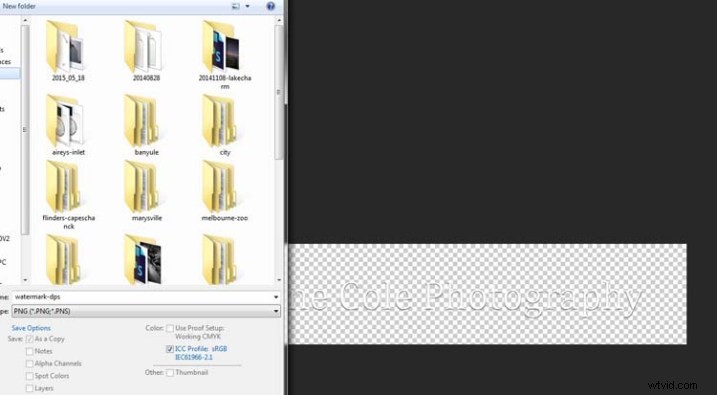
To je snadný způsob, jak vytvořit vodoznak, který si můžete uložit, abyste jej mohli znovu použít, ale můžete také vytvořit logo nebo něco podobného. Jedna věc, kterou dělá poměrně málo lidí, je přidat podpis, jako níže.

Existuje několik způsobů, jak to udělat, ale nejběžnější je použití tabletu s perem, já používám Wacom Intuos Pro. Udělejte vše stejně jako u předchozího, ale místo textového nástroje si vezměte štětec, zmenšíte jej pomocí levé hranaté závorky a poté napište své jméno.
Pokud se vám zdá povrch příliš kluzký, zkuste na něj položit kus papíru, pomůže to zvýšit odpor. Můžete to také zkusit udělat pomocí myši nebo touchpadu. Znovu jej uložte stejným způsobem.
Snadný způsob přidávání vodoznaků
Jedním z nejjednodušších způsobů použití vodoznaku, který jste právě vytvořili, je otevřít jej, vybrat vše (Ctrl+A na PC a Command+A na Macu), poté jej zkopírovat (Ctrl+C na PC a Command +C na Macu). Přejděte na svůj obrázek a stisknutím Ctrl+V nebo Command+V jej vložte; vodoznak by nyní měl být uprostřed vašeho obrázku.
Můžete použít nástroj pro přesun (V), který je první na panelu nástrojů, a přesunout jej tam, kam chcete, jako jste to udělali s Easy Watermark.
Skrytí vodoznaku na obrázku
Pomocí jednoduchého vodoznaku jej můžete také vložit do obrázku a nějak skrýt. Toto je metoda, kterou používám pro mnoho svých uměleckých obrázků. Snažím se to umístit tam, kde to není zřejmé a kde by to mohlo být obtížnější odstranit.
Jakmile je obrázek připraven, zkopírujte a vložte vodoznak do obrázku. Nyní potřebujete Transform it; Upravit>Transformovat v hlavní nabídce nebo stisknutím Ctrl+T/Command+T. Kolem obrázku si všimnete rámce, jak je znázorněno níže.

Kliknutím a tažením v rozích nebo uprostřed čar můžete změnit velikost. Kliknutím a tažením jej zvětšete nebo zmenšete (přidržením Shift udržíte proporce stejné, jinak se roztáhne z tvaru). Pokud jej chcete otočit, najeďte myší těsně za roh a objeví se malá křivková šipka, kterou můžete otočit. Můžete jej také přesunout kliknutím doprostřed a posunutím, kam chcete. Jak jsem řekl, najděte místo, kam v obrázku skryjete vodoznak, doufejme, že to nebude příliš patrné, jak ukazuje obrázek níže.

Chcete-li použít nástroj Transform, můžete dvakrát kliknout do rámečku, stisknout Enter nebo na něj kliknout nástrojem pro přesun. Poté se změní neprůhlednost vrstvy vodoznaku, aby se lépe prolnula, viz níže.

Jakmile se naučíte používat Transform, můžete experimentovat s tím, co dalšího nástroj dělá.
Použití štětce k vodoznaku obrázků
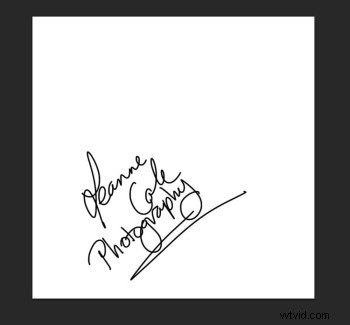 Existuje velmi snadný způsob, jak vytvořit vodoznak, ale jeho nastavení trvá trochu. Příprava vodoznaku funguje v podstatě stejně jako předtím, ale tentokrát chcete bílé pozadí a k jeho vytvoření musíte použít černé. Podívejte se na obrázek vpravo.
Existuje velmi snadný způsob, jak vytvořit vodoznak, ale jeho nastavení trvá trochu. Příprava vodoznaku funguje v podstatě stejně jako předtím, ale tentokrát chcete bílé pozadí a k jeho vytvoření musíte použít černé. Podívejte se na obrázek vpravo.
Poznámka:Vytvořte nový soubor o šířce 2500 pixelů, což je maximální velikost pro štětec. Kdykoli můžete štětec při nanášení na obrázek zmenšit, ale jeho největší velikost vám poskytne nejlepší kvalitu.
Podpis jsem vytvořil pomocí svého tabletu Wacom, ale můžete také použít pero nebo černý fix na kus papíru a naskenovat jej, což bude fungovat stejně dobře.
Jakmile budete mít svůj podpis, můžete si nyní vytvořit svůj vlastní štětec. Přejděte do nabídky Úpravy a zvolte Definovat předvolbu štětce a klikněte na ni.

 Dále uvidíte další vyskakovací okno, které vás požádá o pojmenování štětce. Můžete to pojmenovat, jak chcete, možná něco, co vám později připomene, co to je; Svůj jsem nazval Brush Signature Watermark.
Dále uvidíte další vyskakovací okno, které vás požádá o pojmenování štětce. Můžete to pojmenovat, jak chcete, možná něco, co vám později připomene, co to je; Svůj jsem nazval Brush Signature Watermark.
Nyní bude váš vodoznak fungovat stejně jako štětec, můžete jej zmenšit nebo zvětšit (nezapomeňte, že pokud jste jej udělali na 2500 pixelů, udrží si kvalitu až do této velikosti bez pixelování), můžete také změnit barvu. Funguje úplně stejně jako normální štětec; pomocí kláves hranatých závorek jej zvětšete nebo zmenšete. Pokud chcete změnit barvu, klikněte na barvu popředí a objeví se okno Color Picker.
Navrhoval bych přidat vodoznak do nové průhledné vrstvy, abyste také mohli změnit krytí podle potřeby.
Chcete-li najít svůj nový štětec, přejděte do předvoleb štětců, které jsou na boční straně panelu vrstev, a klikněte na ikonu, která vypadá jako malé čáry nahoře, kde by se měla objevit rozbalovací nabídka.
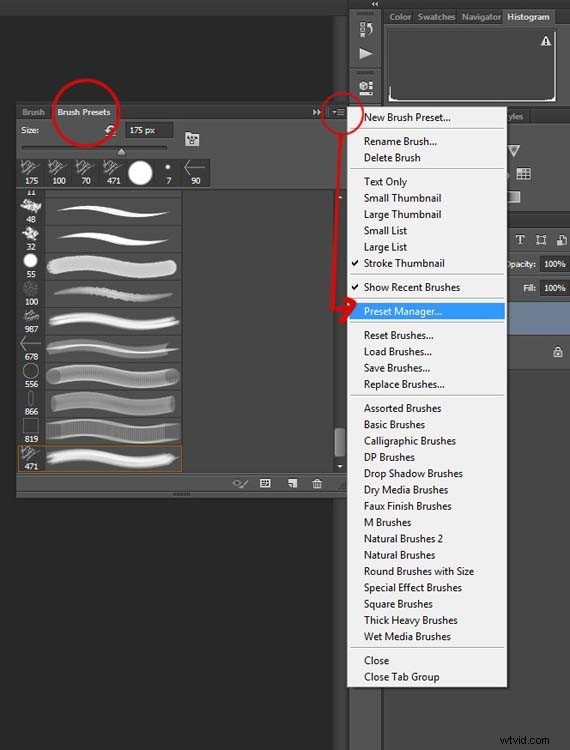
Přejděte dolů do Správce předvoleb a klikněte. Objeví se nové okno se všemi vašimi štětci. Nyní můžete kliknout a přetáhnout štětec, který jste právě vytvořili, na místo, kde jej bude snazší najít, například nahoru.
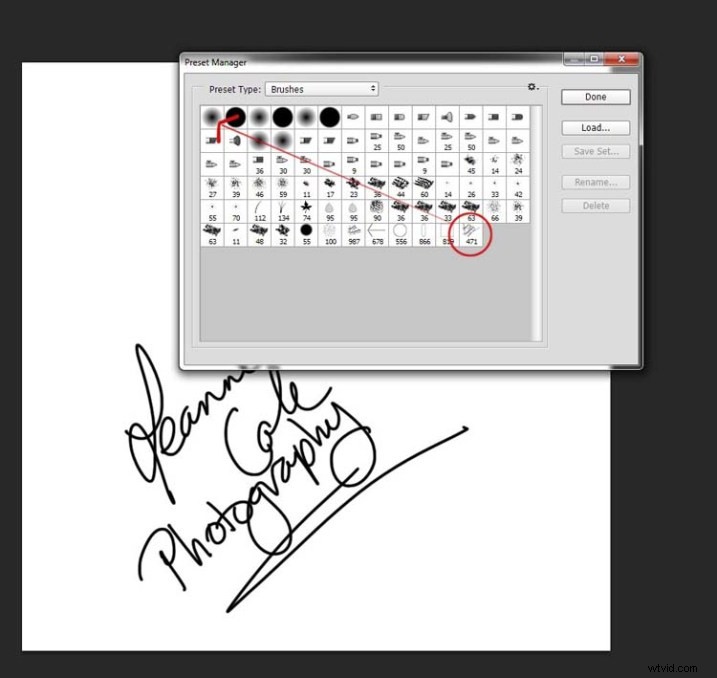
Nyní jste připraveni použít svůj nový štětec na vodoznak, kdykoli budete chtít.
Jak jsem řekl, jeho velikost můžete změnit pomocí kláves s hranatými závorkami [ ] na klávesnici. Jeho barvu můžete změnit kliknutím na barvu popředí na panelu nástrojů a výběrem nové barvy. Můžete také přidat efekty vrstvy, jako je vržený stín, reliéf atd., můžete dokonce zprůhlednit samotný text a nechat za sebou pouze stín.
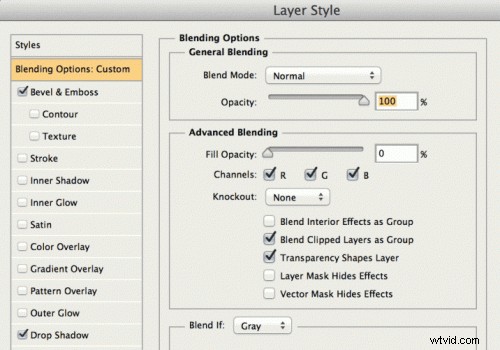
Chcete-li, aby byl text „neviditelný“, změňte neprůhlednost výplně v části Možnosti prolnutí v části Pokročilé prolnutí na 0 %.
Bude vypadat nějak takto a zapadne do jakékoli oblasti:
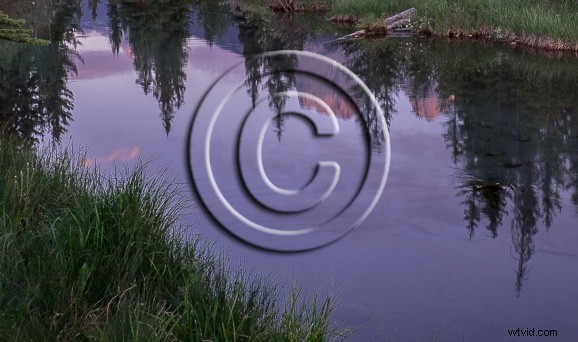
Tady je jeden, se kterým jsem hrál:
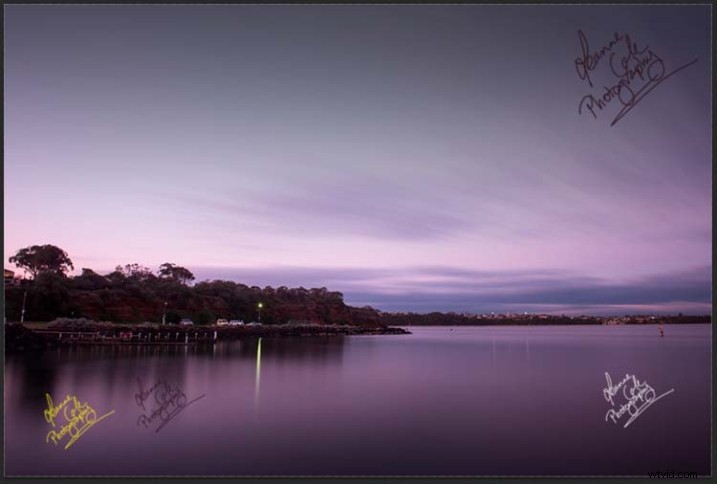
Existuje tolik různých způsobů, jak vytvořit vodoznak a je opravdu na vás, abyste zjistili, který z nich bude pro vás nejlepší. Máte nějaké další tipy na vodoznaky nebo metody, které používáte k jejich výrobě? Podělte se prosím v komentářích níže.
