Časosběr je skvělý způsob, jak vytvořit video ze statických snímků. Tento proces má určité výhody, spíše než pouhé zachycení scény jako videa.
Všechny informace, které budete potřebovat o tom, jak vytvořit časosběr, najdete v našem článku zde.
V tomto tutoriálu použijeme Lightroom Timelapse (nebo LRTimelapse) k vytvoření našeho timelapse.
Co je časosběrná fotografie
Série snímků určitého předmětu sešitá do filmu se nazývá časosběr . Můžete zachytit sekvenci snímků během dne nebo vytvořit noční časosběr.
Pokud se při zachycování každého snímku pohybujete, nazývá se to hyper-lapse . Časosběrná sekvence, která se přesouvá ze dne do noci, je známá jako časosběrná sekvence Svatého grálu.
Rozdíl mezi videem a časosběrným projektem je tento. Video bude nahrávat kdekoli mezi 30 a 120 fps. U časosběrné sekvence nastavíte interval mezi jednotlivými snímky. To znamená, že časosběrné filmy lze zachytit v průběhu hodin, dnů, týdnů nebo dokonce měsíců.
LRTimelapse
Pokud nemáte hromadu obrázků připravených k transformaci, budete to muset udělat, abyste se mohli řídit tímto návodem.
I když se tento skvělý kus softwaru jmenuje Lightroom v něm ho ve skutečnosti vyvinul muž jménem Gunther Wegner. Nejedná se o plugin, ale o samostatný nástroj, který používá části Lightroom k vytvoření časosběru.
Pokud jste Adobe Lightroom Classic CC dosud nepoužívali, musíte si přečíst našeho komplexního průvodce zde. Pokud si potřebujete stáhnout software, bezplatnou zkušební verzi najdete zde.
LRTimelapse je bezplatný produkt, pokud používáte méně než 400 obrázků. Lze použít větší počet obrázků, ale pouze pokud si zakoupíte profesionální licenci softwaru. Nedělejte si starosti s vodoznakem, který se objeví na vašem videu po vší vaší tvrdé práci.
Gunther je vášnivý fotograf a umožňuje nám používat svůj časosběrný nástroj bez jakýchkoliv provázků. Můžete si jej zdarma stáhnout zde.
Dalším softwarem, který budete potřebovat, aby tento program fungoval, je převodník DNG. Ty jsou staženy zdarma od Adobe zde. Začněme!
Na tomto programu je mnoho skvělých věcí. Za prvé, funguje ze souborů Raw. Za druhé, když přesouváte obrázky mezi programem a Lightroom Classic CC, máte možnost přidat k obrázkům následné zpracování.
Použití LRTimelapse je jednoduché, zvláště po zhlédnutí jejich praktického výukového videa. Pak je to proces krok za krokem.
POZNÁMKA:LRTimelapse podporuje Lightroom CC Classic, 6, 5 a 4 a také Adobe Camera Raw, Bridge a After Effects v odpovídajících verzích. Ujistěte se, že máte jednu z těchto verzí Lightroom, jinak to nebude fungovat.
Jak importovat v LRTimelapse
První věc, kterou musíte udělat, je stáhnout a nainstalovat LRTimelapse. Přejděte na stránku lrtimelapse.com a stáhněte si ji pro příslušný operační systém. Otevřete program a zobrazí se toto okno.
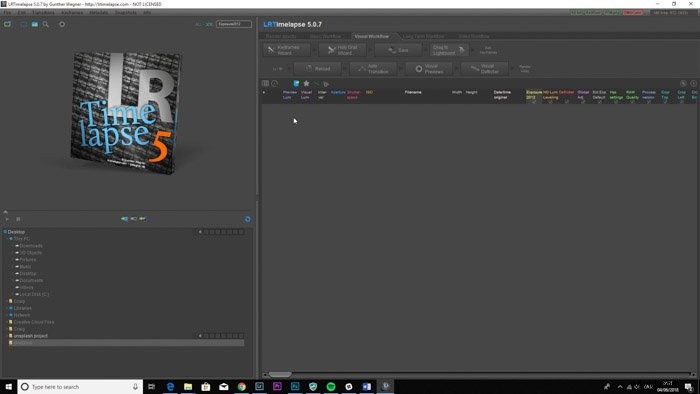
Chcete-li importovat obrázky, klikněte na modrou ikonu souboru se zelenou šipkou.
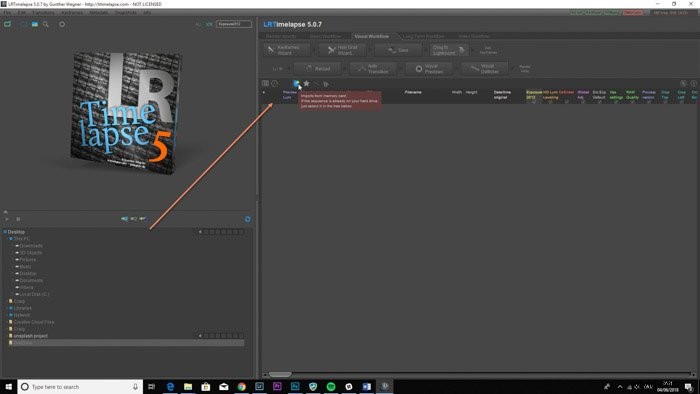
Tím se dostanete do dialogového okna importu.
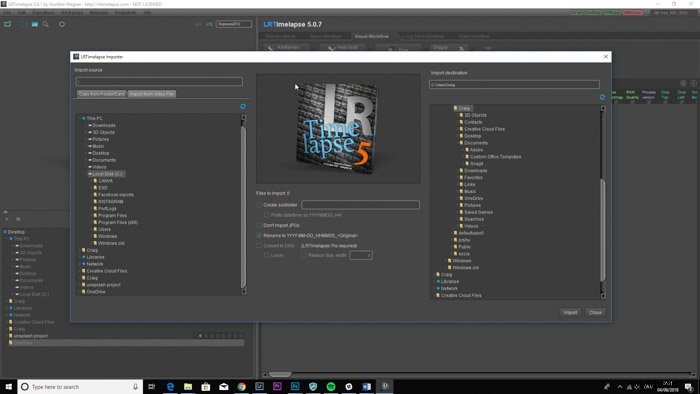
V levém panelu vyhledejte složku obsahující vaše fotografie.
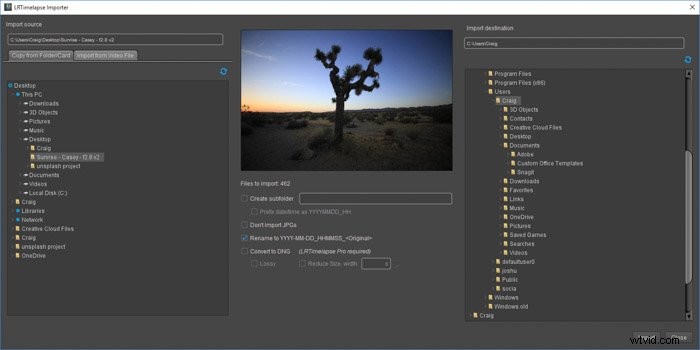
Jakmile kliknete na složku, objeví se obrázek uprostřed. To je užitečné, abyste věděli, který projekt je vybrán. Rozhodl jsem se přejmenovat projekt na Timelapse 1, a zaškrtněte políčko přímo pod ním, aby se použilo Prefix Date/Time . To mi umožní vyhledávat sekvenci mnohem snadněji.
Pravý panel použijte pouze v případě, že chcete sekvenci uložit do jiné oblasti, než kde se nachází. Stiskněte Importovat .
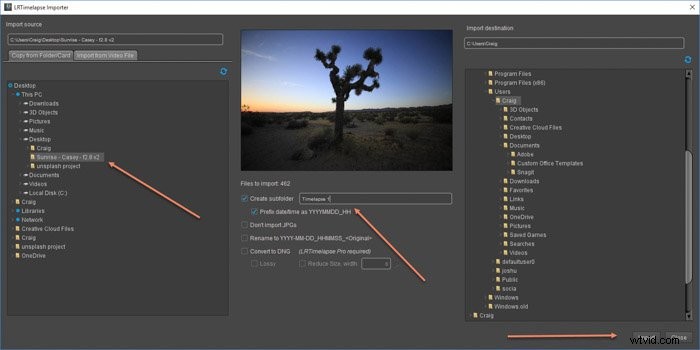
Postup v dolní části ukáže, jak dlouho bude trvat import vašich obrázků do sekvence.
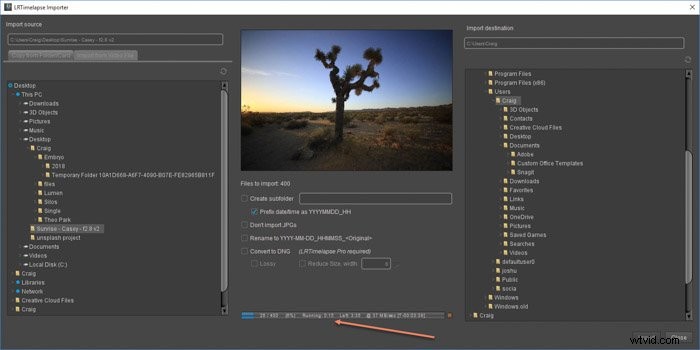
Po dokončení je třeba stisknout Zavřít v dialogovém okně importu.
Jak vytvořit časosběr v LRTimelapse
Vlevo uvidíte název vaší sekvence spolu s počtem obrázků a několika zašednutými rámečky. Když toto zvýrazníte, všechny informace z fotografií jsou na panelu vpravo.
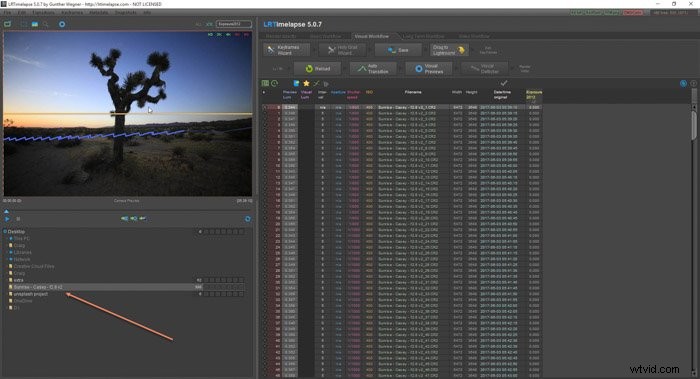
Sekvence se začne vykreslovat sama a zobrazí se vám modrá čára. Tato čára představuje svítivost každého obrázku. To je užitečné vidět, protože velký skok nahoru nebo dolů může znamenat, že jste importovali dva různé časosběry do stejné sekvence.
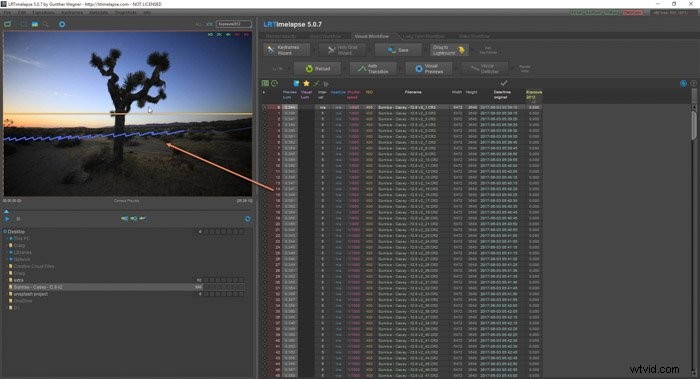
Náhled sekvence je na obrázku v levé horní části obrazovky. Stiskněte Přehrát tlačítko pro zobrazení videa v základním formátu.
Pokud vidíte, že některé snímky jsou tmavší než ostatní, musíte přidat klíčové snímky. Pomůže vám to upravit snímky tak, aby zůstaly ve stejné expozici.
Klikněte na Průvodce klíčovými snímky tlačítko.
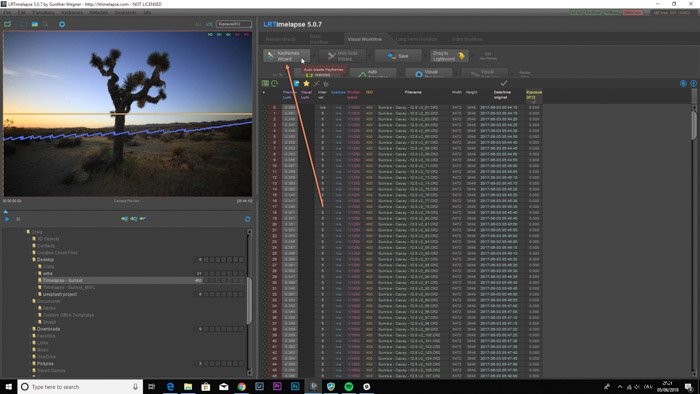
Zobrazí se několik možností, které vám umožní přidávat klíčové snímky.
V mé sekvenci jsem si všiml několika změn v celkové expozici, takže chci přidat nějaké klíčové snímky.
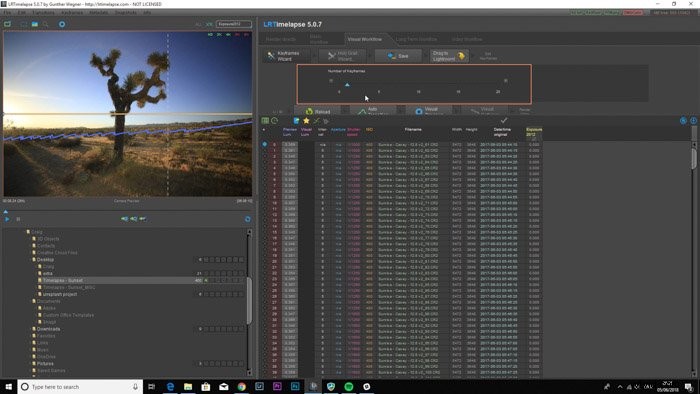
Chci mít celkem pět klíčových snímků, takže pomocí posuvníku vyberu pět klíčových snímků. Okamžitě je přidá do náhledu v levém horním rohu.
Tři půjdou uprostřed a další dva na začátku a na konci sekvence.
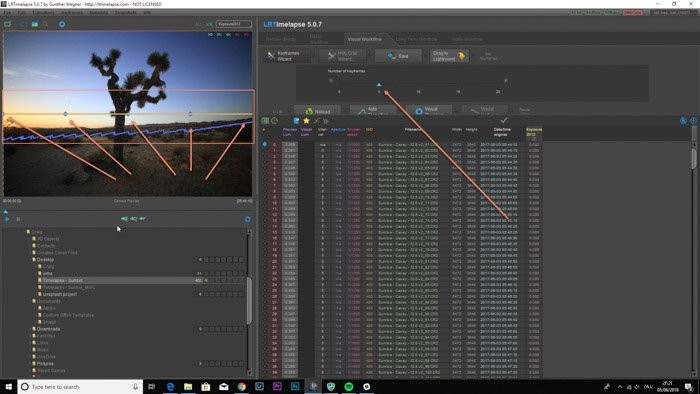
Tyto klíčové snímky budou fungovat jako šablona pro ostatní obrázky v sekvenci. Moje časosběrné video se bude skládat ze 400 snímků a klíčové snímky jsou snímky, které upravím. To mi umožní upravit 5 fotografií namísto všech 400 obrázků jednotlivě.
Chcete-li to provést, vyhledejte Přetáhnout do Lightroom knoflík. Klikněte a přetáhněte toto tlačítko na ikonu Lightroom. Bude to na vaší ploše, v doku (mac) nebo pomocí nabídky (windows).
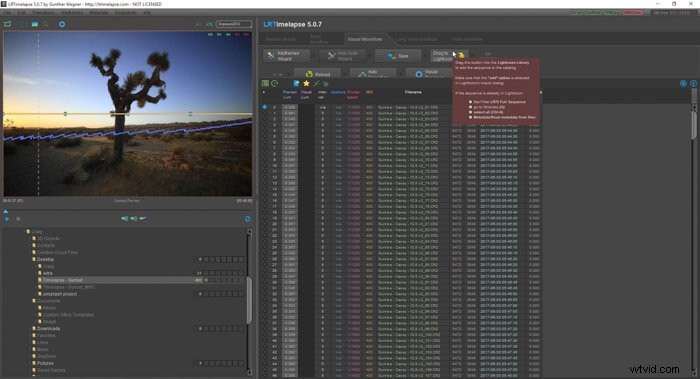
Otevře se Lightroom a zobrazí se všechny vaše obrázky v dialogovém okně importu. Stiskněte Importovat.
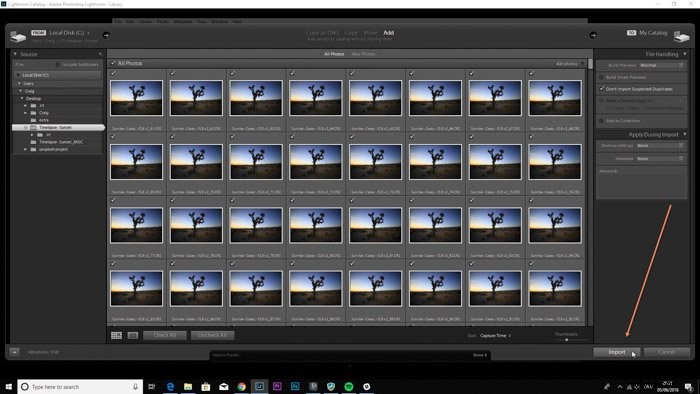
Po dokončení importu se vám zobrazí všechny obrázky ve vaší složce.
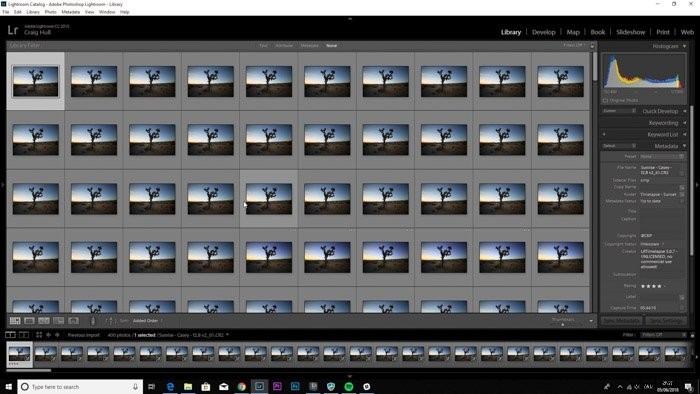
Pět klíčových snímků bude pět samostatných obrázků v této kolekci. Tyto obrázky byly označeny čtyřmi hvězdičkami. Můžete to vidět, když se pozorně podíváte na první obrázek ve vaší sekvenci.
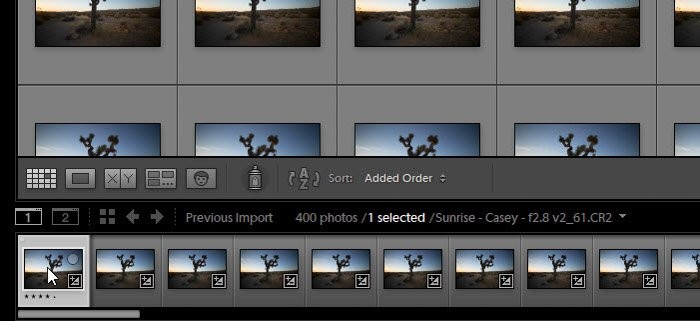
K nalezení těchto obrázků musíte použít kartu filtru, která se nachází mezi posuvníkem ve spodní části a panel rychlého vývoje vpravo.
Klikněte na oblast hvězd a vyberte čtyři hvězdičky. Tím se zvýrazní a zobrazí se pouze těchto pět obrázků se čtyřmi hvězdičkami.
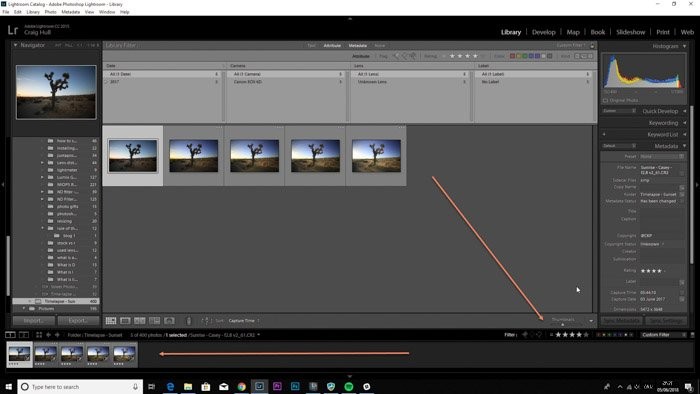
Dále přejděte na Vývoj modul.
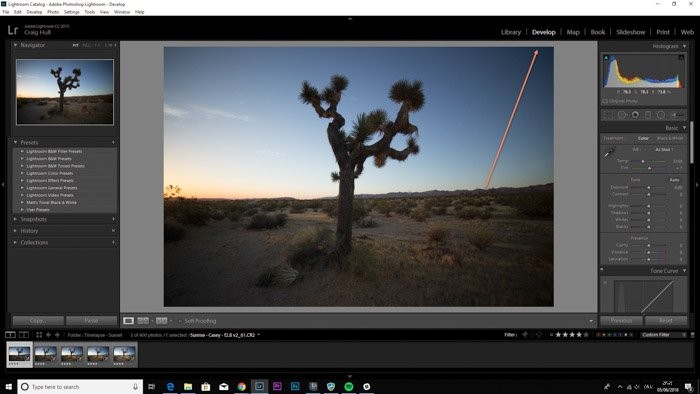
Procházejte snímky jeden po druhém a změňte expozici, jak uznáte za vhodné. Než vytvoříte snímek s podobnou expozicí, nahlédněte do obrázku.
K nalezení nejlepší kombinace můžete použít posuvníky Světla, Stíny, Černá a Bílá. Zde je klíčové, aby se všech pět obrázků co nejvíce shodovalo.

Jak můžete vidět, poslední obrázek v mé sekvenci potřeboval menší expozici.
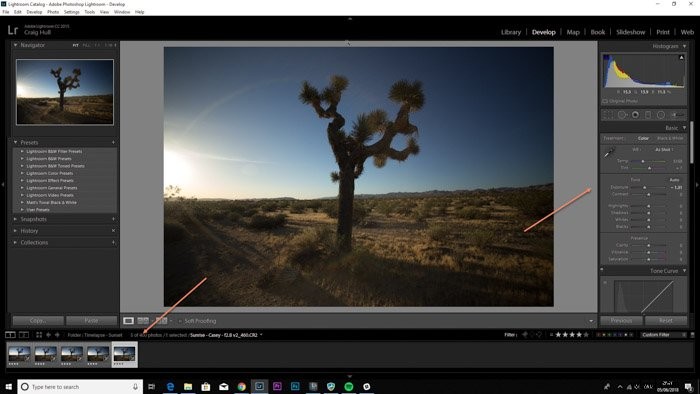
Vyberte všech pět obrázků a přejděte zpět do Knihovny modul.

Dále musíme uložit úpravy z těchto pěti obrázků a zkopírovat je do dalších 395 obrázků fotografie v sekvenci.
Ujistěte se, že jste v Knihovně modulu a v zobrazení mřížky. Přejděte na Metadata>Uložit metadata do souboru.
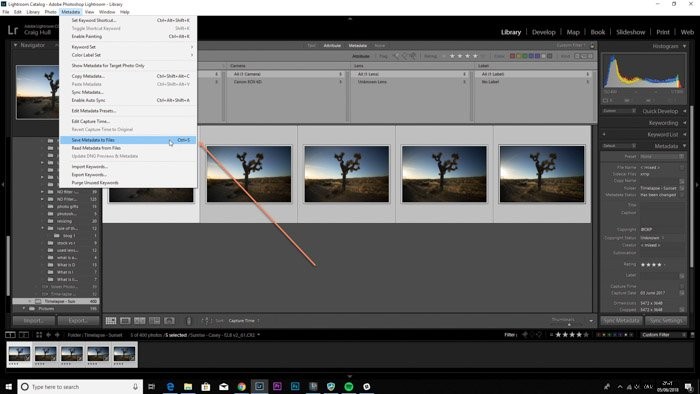
Vraťte se zpět na LRTimelapse a klikněte na Znovu načíst.
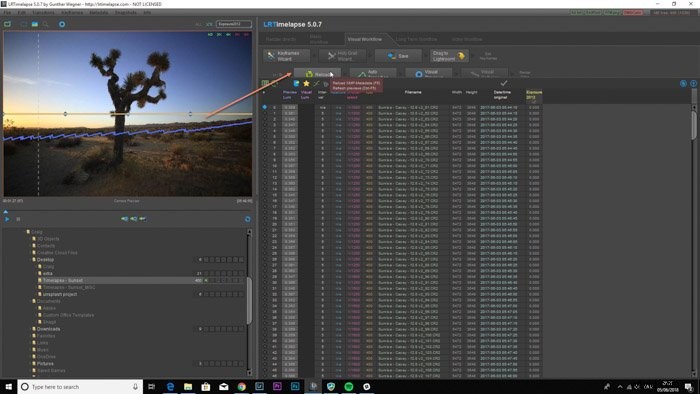
Po kliknutí na tlačítko Znovu načíst tlačítko, uvidíte, že obrázky zobrazí svá nastavení na panelu vpravo.
Dále chceme přejít na další tlačítko s názvem Automatický přechod . Klikněte na něj.
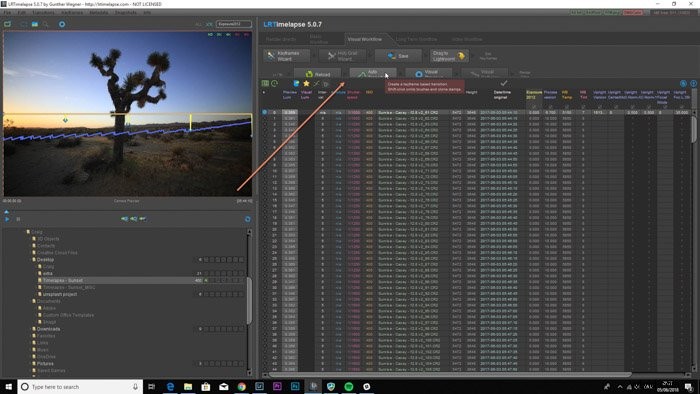
Uvidíte, že všechna nastavení, která jsme změnili, vytvořila pěkný a plynulý přechod. Změnili jsme expozici, takže ve sloupci expozice můžete vidět rozdíly mezi expozicí v klíčových snímcích, ale plynule a postupně tmavnou.
Posledním krokem jsou Vizuální náhledy knoflík. Zatím jsme viděli pouze ukázkové video vlevo nahoře. Klikněte na tlačítko.
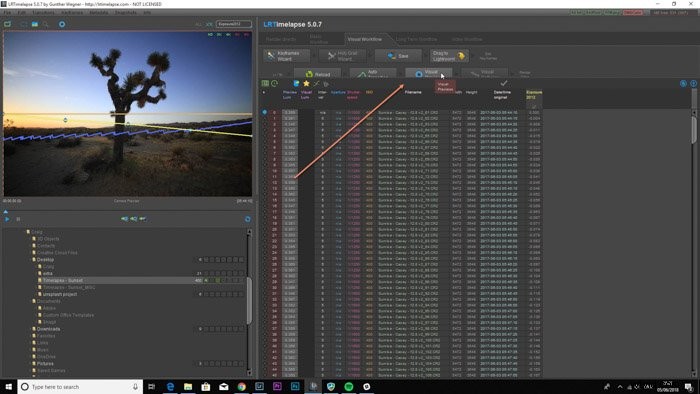
Objeví se růžová čára. Tato čára představuje blikání na pořízených snímcích. Pokud je růžová čára křivka, jejíž začátek a konec jsou téměř vodorovné, znamená to, že blikání je minimální.
Čím více budete upravovat své obrázky v Lightroom, tím více mohou vaše obrázky blikat. To je důvod, proč je nejlepší vyřešit problém s blikáním na konci.
Klikněte na Vizuální deflektor tlačítko.
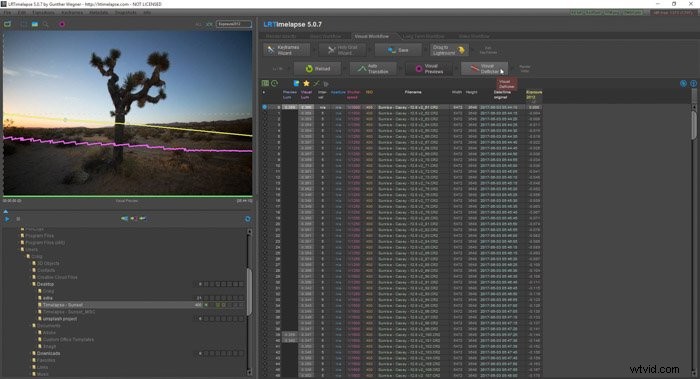
Pomocí posuvníku a okna náhledu zjistěte, jaký vliv má vizuální vychylování na vaši sekvenci. Všimnete si, že se růžová čára bude pohybovat spolu s posuvníkem.
Rozhodl jsem se jít na 28 snímků vyhlazování. Nezapomeňte jej nastavit na Výchozí a zrušte zaškrtnutí políčka Multi-Pass Deflicker.
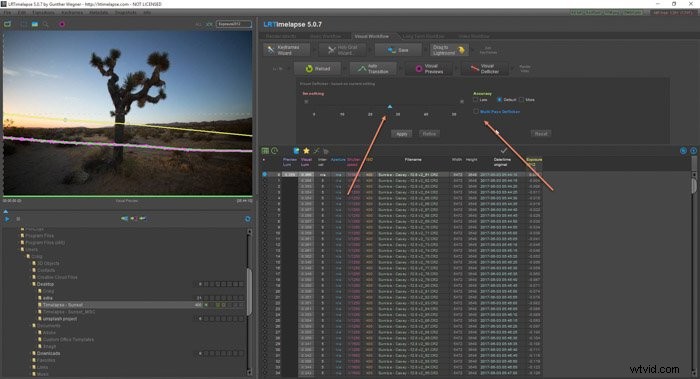
Musíme se ujistit, že všechny soubory v Lightroom odpovídají souborům v LRTimelapse. Děláme to tak, že načteme metadata z LRTimelapse ke všem obrázkům v Lightroom.
Nejprve se ujistěte, že jste zrušili výběr čtyř hvězdiček. Tím se zobrazí všechny obrázky ve vaší sekvenci. Vyberte všechny obrázky v modulu Knihovna a přejděte na Metadata>Číst metadata ze souboru .
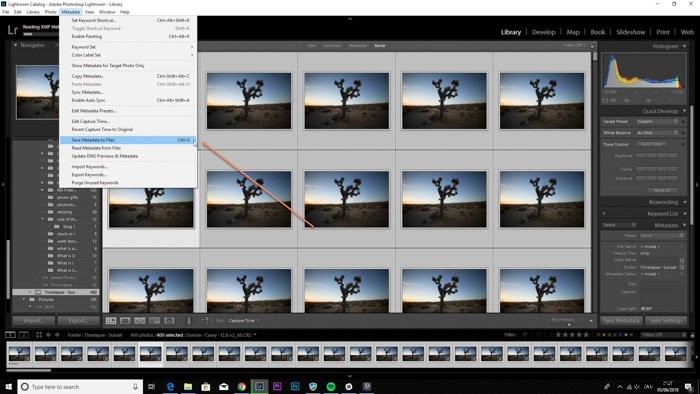
Se všemi vybranými obrázky přejděte na Exportovat . V dialogovém okně exportu uvidíte, že zde bude možnost LRTimelapse. To je to, co budeme používat.
Ujistěte se, že jste vybrali 4K, vyberte umístění pro uložení videa a přejmenujte své video, jak chcete.
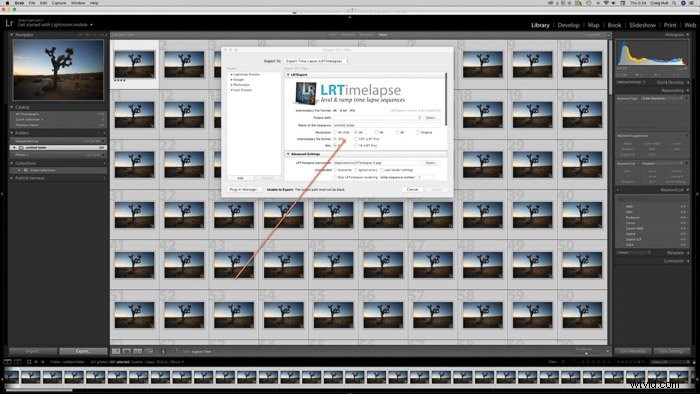
Dále se objeví pole možností videa. Většina možností se zobrazí šedě. K jejich používání potřebujete licenci. Mp4 bude vybráno, stejně jako 1080p pod Kodekem aVýstupní velikost respektive.
Možnost Vynutit výstup na 16:9 bude zaškrtnuto, takže pokud nechcete poměr měnit, zrušte zaškrtnutí tohoto políčka.
Pole ve spodní části Zobrazit ve Finderu/Exploreru znamená, že po dokončení videa se otevře složka s videem. Klikněte na render.
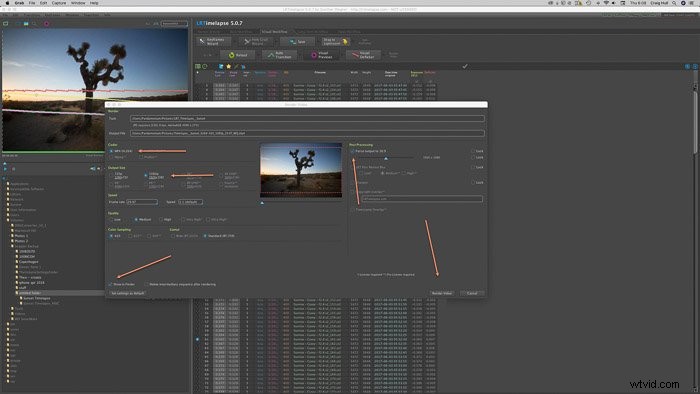
Průběh videa můžete vidět pomocí modrého pruhu v levém dolním rohu programu.
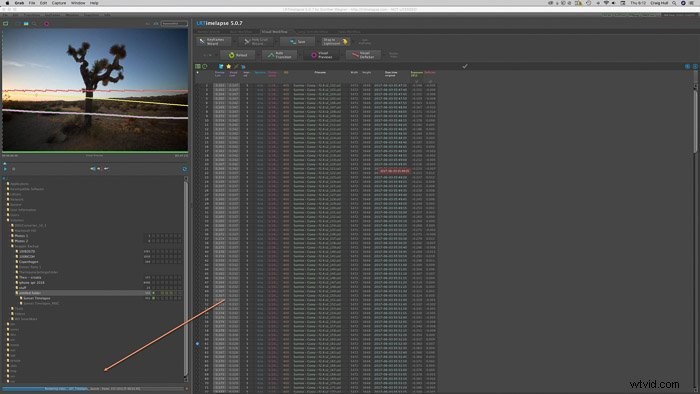
Hej! Software vám dá vědět, až bude video připraveno.
