Časosběrná videa:Tyto nádherné střihy ve všem, od přírodních programů po detektivní show, ukazující plynutí času během několika okamžiků. Pokud si pamatujete, že video je jen velké množství statických obrázků přehrávaných vysokou rychlostí, je snadné si představit, že by se daly vytvořit na jakémkoli digitálním fotoaparátu.
To je vlastně pravda. Pomocí fotoaparátu můžete pořizovat časosběrné video, možná i s malým nebo žádným příslušenstvím, k sestavení pouze pomocí Lightroom. V tomto článku se zabýváme pouze vytvářením klipů, a přestože v Lightroom můžete potenciálně vytvářet mnohem delší sekvence, pravděpodobně bude lepší vytvořit kratší sekvence a spojit je dohromady v iMovie nebo Windows Video Maker.
Výbava potřebná pro časosběrné fotografování
Kamera
Většina moderních fotoaparátů s portem pro vzdálenou závěrku umí časosběrné fotografování. Jedinou funkcí, kterou potřebujete, je možnost fotografovat sérii snímků v pravidelných intervalech. Fotoaparáty jako Fujifilm X-T2, Nikon D750 a Canon 5DIV mají tuto funkci vestavěnou. Pokud to váš fotoaparát nemá, můžete si koupit speciální typ dálkové závěrky nazývaný intervalometr. Můžete dokonce použít základní akční kamery ve stylu GoPro. Tyto mají tuto funkci zabudovanou ve svých fotografických režimech.
Intervalometr
Pro fotoaparáty, které je potřebují, si můžete vzít buď oficiální značkové fotoaparáty, jako je Canon TC-80, nebo jeden z eBay, nebo umístěte propojení LinkDelight a Amazon. Ujistěte se, že má stejný port jako váš fotoaparát a uvádí váš fotoaparát jako kompatibilní.

Stativ
Když spouštíte sérii obrázků, vaše počáteční spuštění bude statické. Existují způsoby, jak dělat pohyb s časosběrem; ale zpočátku si pojďme pořídit něco, co funguje! Postačí jakýkoli stativ. Je však dobré mít něco, co vítr nepřefoukne nebo neotřese. I nepatrný pohyb fotoaparátu ovlivní výslednou kvalitu videa.
Objektivy
Jakýkoli objektiv, který dokáže zachytit scénu! Pokud děláte krajinu, širokoúhlý objektiv může nastavit scénu, zatímco teleobjektiv vám umožní přiblížit scénu a ukázat například více pohybu mraků. Pokud děláte noční scény, velmi by vám pomohl rychlý prime.
Další věci
Kniha, aplikace a místo. Časosběr je o komprimaci času. To znamená, že tam musíte být po dobu natáčení. Budeme mluvit o snímkové frekvenci a počtu snímků, ale v zásadě, pokud budete natáčet každých 5 sekund po dobu 20 minut, budete mít asi 10 sekund videa. Ano, to je vše, co za čekání dostanete. Při natáčení můžete mít i něco jiného na práci!
Výběr snímkové frekvence a časových intervalů
Video se měří pomocí snímkové frekvence, to znamená, kolik snímků je přehráno za sekundu, kdy video běží. Existuje spousta různých sazeb; 23,97 snímků za sekundu (fps), 24 fps, 25 fps, 29,97 fps, 30 fps. Možností je spousta. Export videa Lightroom je 29,97 snímků za sekundu, takže je nejlepší uvažovat blízko tohoto. To znamená, že potřebujete 30 snímků na každou sekundu záběru nebo 300 snímků na 10 sekund. Ve světě videa je 10sekundový klip poměrně dlouhý, takže jako referenci budete v 5sekundovém intervalu mezi snímky natáčet 300 x 5 =1500 sekund =25 minut.
Proč 5sekundové intervaly? No, důvody jsou dva. První je, že 10 sekund vám poskytne 50 minut natáčení místo 25, a druhá je, že během dne 5 sekund obecně vypadá dobře pro většinu širokoúhlých scén. Pokud natáčíte městské scény s pohybujícím se provozem, jedna nebo dvě sekundy budou v pořádku a budou vypadat skvěle. U astronomických scén se expozice pohybují od 15 do 30 sekund, takže můžete zjistit, že režim sériového snímání poskytuje plynulejší konečný výsledek.
Nastavení intervalu
Nastavení fotoaparátu nebo intervalometru závisí na zařízení. Zde je návod, jak to vypadá na Fuji X-T2 a s dálkovým ovladačem TC-80. Zjistíte, že ostatní zařízení budou mít podobné nabídky.
Nastavení Fuji (nebo příklad):
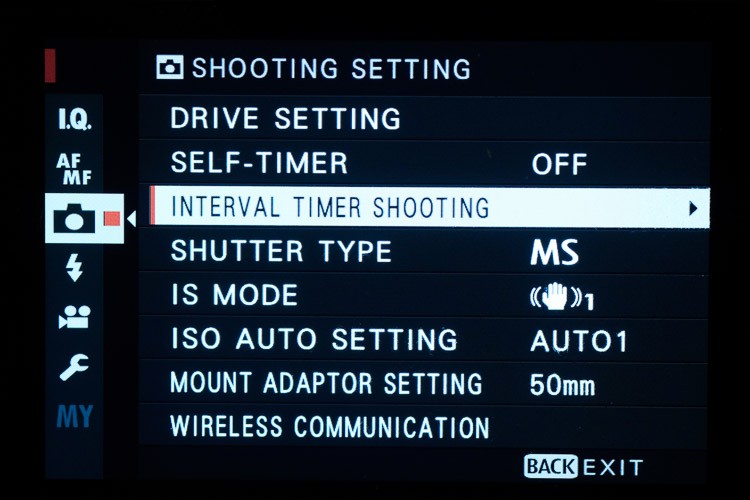
V nabídce fotoaparátu vyberte položku Interval Timer Shooting.
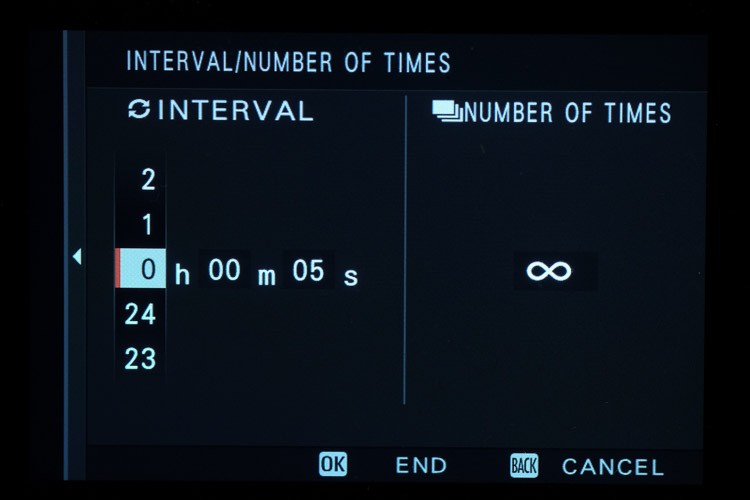
Nastavte Interval na 5 sekund. Nastavte Počet opakování na Nekonečno.
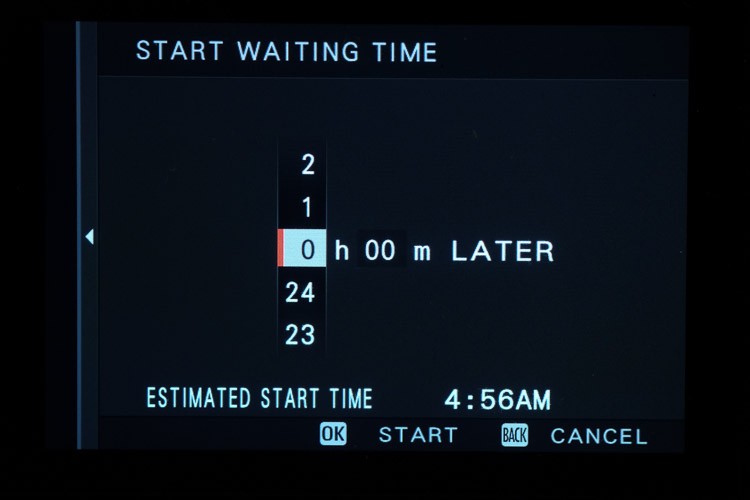
Můžete také nastavit zpoždění před zahájením časosběru.
Začněte stisknutím OK.
Nastavení intervalu
Stiskněte tlačítko Mode, dokud neuvidíte sadu pruhů označujících interval. Poté stiskněte otočný knoflík na straně pro úpravu času a změnu mezi sekundami, minutami atd. Otočením otočného ovladače změňte čas. Začněte stisknutím tlačítka Start.

Jak to udělat
Vyberte místo, kde je nějaký druh pohybu. Mohou to být lidé, mraky nebo dokonce moře. Dokud se během doby zachycení něco děje.
Postavte stativ a zkomponujte scénu. Proveďte zkušební snímek a zkontrolujte expozici. Když jste s obrázkem spokojeni, vyfoťte svou ruku s jedním prstem směřujícím do záběru, abyste věděli, že časosběr začíná na dalším obrázku.
Nastavte si intervalometr (interní nebo externí) a nechte kameru střílet, dokud nebudete mít dostatek záběrů pro vaši sekvenci. Pokud plánujete na snímcích hodně upravovat, fotografujte v Raw. Pokud je vaše expozice perfektní, vystačíte si s JPEG. Jako kompromis můžete použít režimy mRaw nebo sRaw, pokud chcete menší soubory, ale s výhodou lepší kontroly úprav.
Proč udělat tuto volbu? Fotíte hodně fotek, a pokud je vaše finální video HD, má velikost pouze 1920 x 1080 px, takže velké soubory nejsou potřeba. Pro 4K samozřejmě potřebujete větší soubory (tyto jsou 3840 pixelů široké).
Když je sekvence hotová, udělejte snímek ruky znovu dvěma prsty, abyste věděli, že předchozí snímek byl poslední v sekvenci. Zjistíte, že to pomůže, protože změny mezi snímky jsou jemné a nechcete, aby došlo k náhlému skoku ve vzhledu videa z delší mezery mezi natáčením testovacího snímku a začátkem sekvence.
Zpět k počítači
Nejprve načtěte své soubory do Lightroom. Dále upravte jednu fotografii a poté pomocí CTRL/CMD+Shift+C zkopírujte všechna nastavení. Vyberte všechny fotografie a pomocí CTRL/CMD+Shift+V vložte nastavení do všech obrázků. K tomu můžete použít automatickou synchronizaci, ale ta může způsobit zpomalení u velkého množství fotografií kvůli množství probíhajícího zpracování.
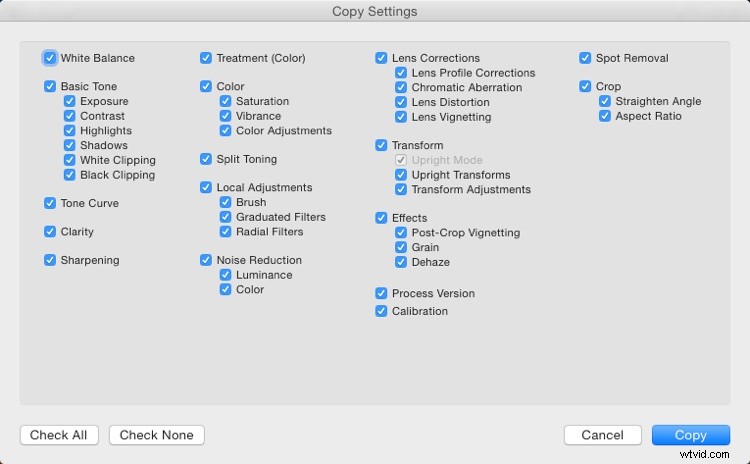
Vytvořte sbírku obrázků mezi dvěma snímky z ruky. Pokud chcete zmenšit půdorys obrázků ve vaší původní složce, můžete použít překrývání ke zmenšení sady na jeden viditelný obrázek. Tento obrázek bude mít na miniatuře odznak s počtem obrázků ve stohu. Vyberte obrázky, které chcete seskupit, a pomocí zkratky CTRL/CMD + G seskupte obrázky do balíčku.
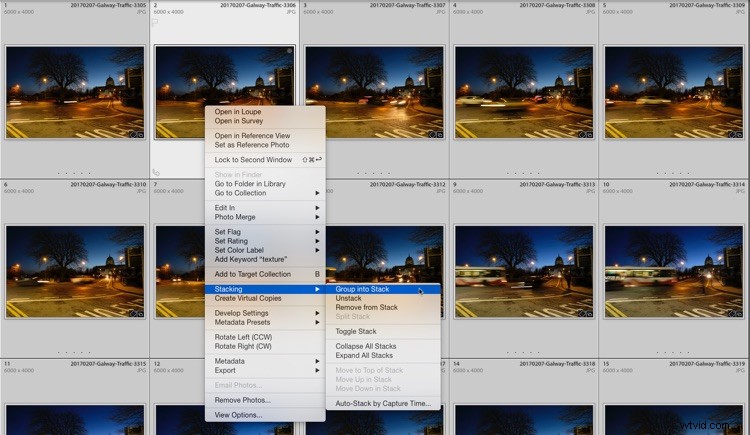
Složte obrázky.
Časosběrná šablona
Dále vyberte svou časosběrnou sbírku a přejděte do modulu Slideshow v Lightroom. Pro prezentaci budete potřebovat speciální časosběrnou šablonu, kterou můžete získat zdarma odtud. Při instalaci šablony postupujte podle pokynů. Upozorňujeme, že se nejedná o předvolbu pro vývoj, takže se nenainstaluje do modulu vývoje, musí být v prezentaci. Restartujte Lightroom.
Pro usnadnění umístění vytvořím složku pro šablonu kliknutím na + v záhlaví panelu Prohlížeč šablon. Odtud jsem z rozbalovací nabídky vybral Nová složka a pojmenoval ji „Timelapse“. Poté jsem dialog zrušil, protože jsem nevytvářel novou šablonu, pouze složku. Nakonec jsem časosběrnou šablonu přetáhl do složky v panelu.
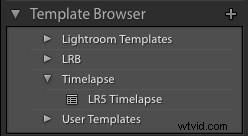
Jakmile je vše nastaveno, budete muset vybrat novou šablonu z prohlížeče šablon. Chcete-li vytvořit video, klikněte na Exportovat video v dolní části levého panelu. Vyberte požadované rozlišení (např. 720, 1080 atd.) v dialogovém okně Video Preset. Zadejte preferovaný název souboru a cestu a poté klikněte na Exportovat.
VAROVÁNÍ:Nepokoušejte se přehrávat časosběrné video z modulu Slideshow, protože Lightroom pravděpodobně spadne. Je to proto, že Lightroom nebyl ve skutečnosti navržen pro vytváření časosběrného videa, i když jako export videa funguje dobře.
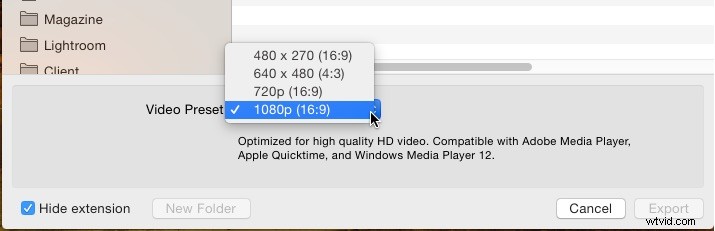
Export vašeho videa bude chvíli trvat, protože Lightroom musí zpracovat každý soubor, aby mohl být přidán do nového videa. Pro upozornění, někdy Lightroom nezahrnuje posledních několik snímků. Je to problém s vykreslovacím jádrem a nesouvisí se samotnou šablonou. Bylo to nahlášeno jako problém, ale prozatím to nelze nijak obejít.
Alternativy softwaru
Většina video editorů, jako je Premiere Pro a After Effects, umožňuje importovat obrázky na časovou osu. Nejprve exportujte své fotografie z Lightroom a importujte je do softwaru, který chcete použít. Pro Premiere použijte Soubor> Importovat…. Poté vyberte první snímek v sekvenci. Zaškrtněte políčko Image Sequence a stiskněte Return. Premiere vytvoří filmovou sekvenci automaticky z fotografií.
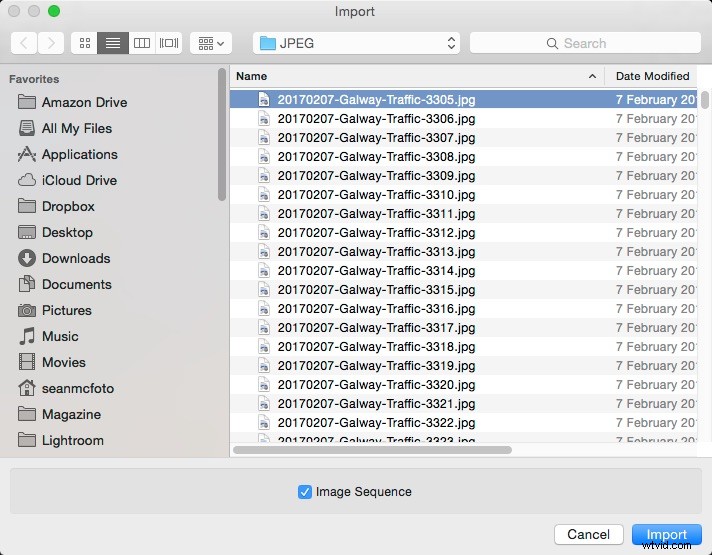
Proces je v každém softwaru jiný, takže budete muset zkontrolovat jak v příručce. Obecně byste měli nastavit, aby se každý obrázek zobrazoval jako jeden snímek, abyste získali dokonalý časosběr. Pokud máte starší software Quicktime 7 Pro, můžete k výběru souborů použít Soubor> Otevřít sekvenci obrázků. Budete muset zadat snímkovou frekvenci (např. 24 snímků za sekundu) a poté Quicktime vytvoří vaše časosběrné video.
Vytvořte si vlastní
Nyní, když jsme probrali základy toho, co potřebujete, a jak zpracovat časosběr, nemáte žádnou omluvu, abyste nevyšli a nevytvořili si vlastní. Bavte se a podělte se s námi o svá videa v komentářích níže.
