Toto je příspěvek hosta od:John Davenport
Selektivní barevná fotografie existuje již po staletí. Je to něco, co se používá ve filmech – napadá mě Schindlerův seznam a Sin City – a nedávno to Chase Freedom a Budweiser použili ve svých reklamních kampaních, aby upozornili na své produkty. Takže i když nemáte rádi selektivní barvy nebo jste o nich příliš nepřemýšleli, musíte uznat, že je to skvělá technika, kterou můžete použít, když se snažíte přitáhnout pozornost k určitému předmětu a je to něco užitečného, co byste měli mít na opasku s nářadím. .
Dnes vám ukážu, jak vytvářet jednoduché selektivní barevné obrázky pouze pomocí Lightroom jako vašeho zpracovatelského softwaru.
Co dělá dobrý selektivní barevný obrázek?

Nejprve se musíme ujistit, že víme, co máme hledat, když fotografujeme naše předměty, protože selektivní barevná fotografie není vhodná pro každou situaci. Ať už jste fotograf krajiny, portrétní fotograf nebo někdo, kdo fotí v ulicích města, je důležité mít v hlavě myšlenku, že selektivní barvy by neměly být nuceny.
Obvykle budete chtít vytáhnout živé barvy z poněkud fádní scény, takže podzimní listí může fungovat opravdu dobře, modré oči na portrétech jsou velmi častým tématem, světlé šaty a oblečení také fungují dobře.
Posledním bodem je, že byste se měli ujistit, že cokoli, co zachováte v barvě, přidá hodnotu fotografii a nebude to něco, co bude zhoršovat celkovou scénu.
Jak vytvořit selektivní barvy v Lightroom
Jedním z omezení Lightroomu je, že nemá schopnost vytvářet skutečné vrstvy jako Photoshop. To můžeme u selektivního zpracování barev obejít prací se záložkou HSL a prací s nástrojem Štětec úprav. Stručně řečeno, to, co dnes uděláme, je snížení sytosti u všech barev a oblastí fotografie, které nechceme zabarvit. Následuje podrobný návod, jak jsem vytvořil obrázek na v horní části tohoto příspěvku.
Zde je původní obrázek pro vaši informaci.

Prvním krokem by bylo přejít na kartu HSL v Lightroom a odstranit sytost ze všech barev, které na fotografii nechcete. V mém případě jsem chtěl ponechat žlutou, takže všechny ostatní posuvníky byly vytaženy zcela vlevo.
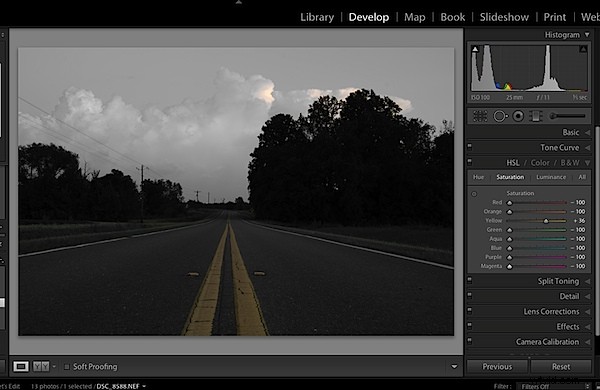
Dalším krokem by bylo vyladění obrazu podle vašich představ – jedná se o hrubé ladění, které vás přiblíží tomu, kde bude konečný obraz. Jednoduše přejděte na kartu Základní úpravy v Lightroom a nechte si celkový obrázek nastavit, jak chcete. Možná si všimnete, že se některé barvy začnou vkrádat zpět do fotografie, to je v pořádku, v dalším kroku to napravíme.
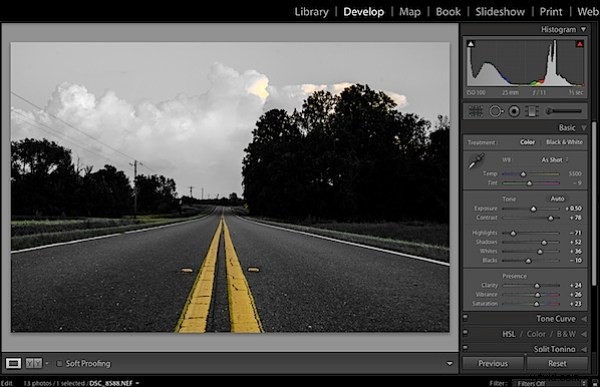
Vyčištění barev, které se znovu objevily po procesu ladění, lze snadno provést pomocí štětce pro úpravy. Jednoduše vytvořte novou vrstvu štětce úprav a otočte sytost zcela doleva. Malujte všude tam, kde nechcete barvu. Pokud omylem přetřete něco, co chcete ponechat, přepněte se do režimu mazání a vraťte se přes tuto oblast, dokud to neuděláte správně.
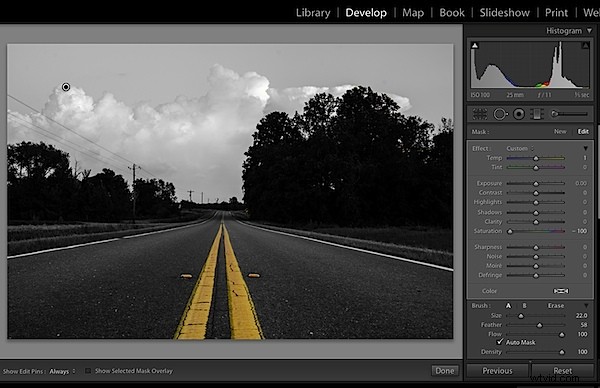
Poté, co se dostanete do tohoto bodu, je na vás, abyste dokončili fotografii pro svůj vlastní jedinečný vzhled s konečnými úpravami a oříznutím.
Zjistil jsem, že tento pracovní postup odvádí dobrou práci při vytváření selektivních barevných obrázků bez zmatku a časově náročné povahy, jakou má práce s vrstvami ve Photoshopu. Samozřejmě je třeba poznamenat, že s programem, jako je Photoshop, budete mít mnohem větší kontrolu nad svým selektivním zpracováním barev, ale pro mnohé z nás je tento trik v Lightroomu skvělou alternativou.
Uslyšíme vás
Nyní, když jsme se naučili, jak provádět selektivní úpravy barev, rád bych slyšel, jaké jsou vaše názory na tento druh zpracování, používáte jej? nenávidíš to? Už jste někdy něco podobného v Lightroomu dělali?
John Davenport je zanícený amatérský fotograf, který denně sdílí fotografie na Facebooku. Další tipy na úpravy v Lightroomu najdete v Johnově týdenním seriálu, který se zaměřuje na úpravu fotografií v Lightroom.
