Někdy se může zdát, že při správném zásahu existuje určitý odhad. Něco změníte, uděláte další fotku, podíváte se na obrazovku na zadní straně fotoaparátu, abyste mohli věci opravit. A opakujte.
Nejlepším způsobem, jak si ušetřit nějaké to pobíhání (a mnoho výpadků!), je tethering. Lightroom vám umožňuje připojit se přímo k němu, takže importuje snímky během fotografování.
Stejně jako mnoho z nejlepších fotografických triků je tethering v Lightroom snadné, jakmile víte, jak na to! Začněte s naším průvodcem krok za krokem níže.

Co je Tethering?
Tethering znamená připojení fotoaparátu k počítači, tabletu nebo smartphonu. Při fotografování se na obrazovce zobrazují snímky.
Můžete to udělat bezdrátově nebo pomocí základního USB kabelu. Existuje několik aplikací a programů, které umožňují tethering.
Dnes se podíváme na to, jak se připojit přímo do Lightroom pomocí kabelu USB.
Hlavní výhodou tetheringu je, že si můžete prohlížet snímky ihned po jejich pořízení. To může z procesu focení ubrat na dohadech. Může to také usnadnit diskusi o fotkách s klienty při jejich pořízení.
Schopnost prohlížet, analyzovat a upravovat fotografii během fotografování může také vést k menšímu počtu snímků, které lze později vyřadit. Méně obrázků k vyřazení pro vás znamená rychlejší pracovní postup!
Tethering nemá mnoho nevýhod. Nejdůležitější je mít na paměti, že to zpomaluje proces focení.
Když se na každý snímek budete dívat tak, jak se zobrazuje na obrazovce, budete mít během focení více času na dokonalé nastavení.
To by se mělo vyvážit později, až budete mít méně fotografií ke kontrole během postprodukční práce.
Jak používat Lightroom Tethering
Vše, co potřebujete pro tethering do Lightroom, je váš fotoaparát, počítač a dlouhý kabel USB.
Notebook funguje nejlépe pro přenositelnost. Můžete zvážit pořízení vozíku na kolečkách, který by váš notebook při natáčení opřel.
Nyní se pojďme ponořit do kroků k nastavení tetheringu do Lightroom!
Krok 1
Připojte fotoaparát k počítači pomocí dlouhého kabelu USB. To vytváří přímou komunikační linku mezi fotoaparátem a počítačem.
Budete chtít, aby byl kabel dlouhý alespoň 6 stop. Mějte na paměti, že možná budete potřebovat delší délku, pokud se během natáčení plánujete více pohybovat.
Krok 2
Přejděte na Soubor → Tethered Capture → Spustit Tethered Capture. Tím Lightroom sdělíte, že chcete zahájit tethered session.
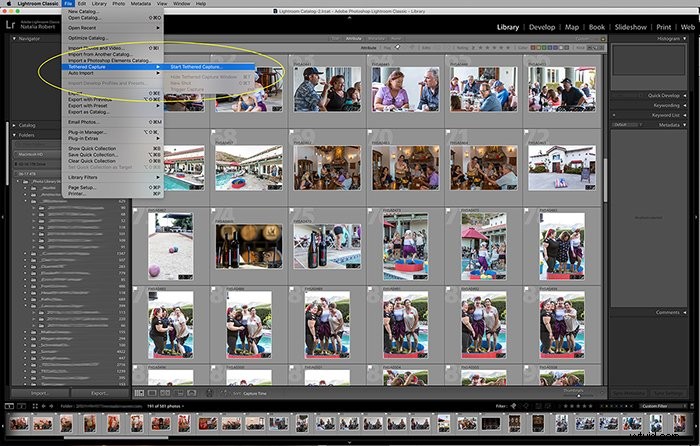
Krok 3
Objeví se dialogové okno, kde můžete nastavit nastavení importu Lightroom pro celou relaci.
Zde budete moci udělat několik věcí. Svou relaci můžete pojmenovat a vybrat umístění pro uložení importovaných souborů. Můžete také nastavit vzor pojmenování pro nové soubory, přidat metadata a klíčová slova.
Ujistěte se, že NENÍ vybrána možnost „Disable Auto Advance“. Auto-advance umožňuje zobrazit nejnovější záznam.
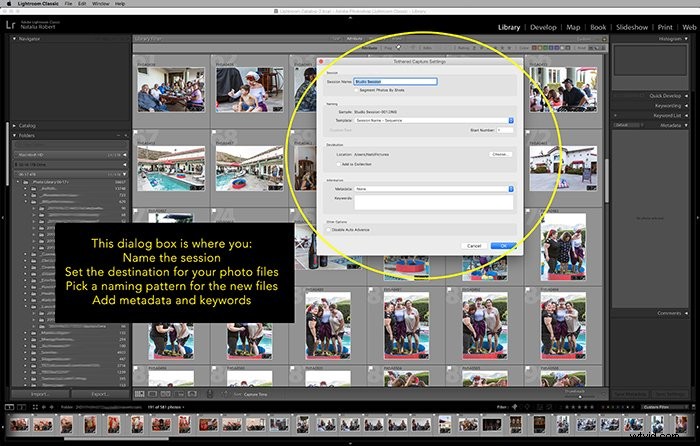
Krok 4
Začněte kliknutím na tlačítko OK. Zde LR rozpozná váš fotoaparát.
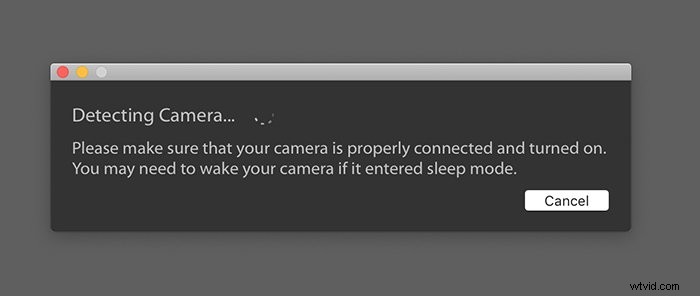
Krok 5
Začněte střílet!
Co byste měli vědět
Tethering Lightroom vám umožňuje ovládat některá nastavení fotoaparátu během fotografování. Umožňuje vám dokonce pořídit fotografii z Lightroom! Můžete upravit rychlost závěrky, clonu, ISO a vyvážení bílé.
Můžete také vybrat předvolbu ze své stávající knihovny, která se použije na všechny importované fotografie.
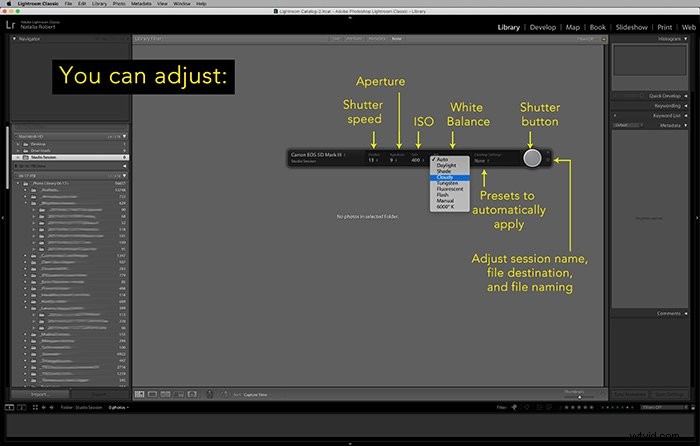
Pokud máte problémy s detekcí vaší kamery pomocí aplikace Lightroom, existuje několik věcí, které můžete vyzkoušet.
Nejprve zde ověřte, že je váš fotoaparát kompatibilní s tetheringem Lightroom. Ne všechny značky a modely jsou.
Váš kabel také nemusí správně fungovat, zkuste jej vyměnit za novější, abyste zjistili, zda je to problém.
Nakonec zkontrolujte firmware fotoaparátu a nainstalovanou verzi LR. Ujistěte se, že jsou obě aktualizovány na nejnovější dostupné verze.
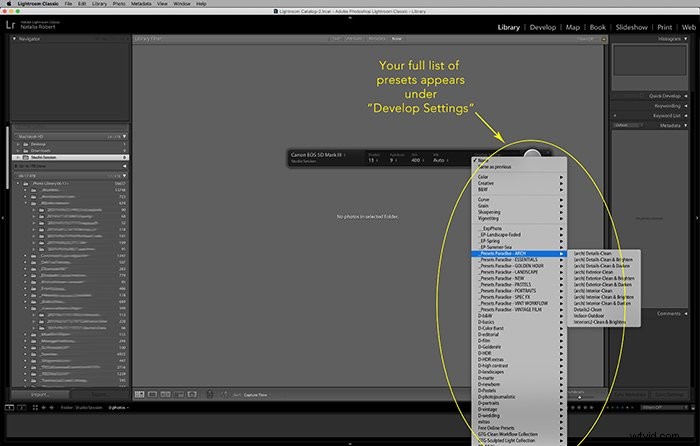
Závěr
Ať už děláte produktovou fotografii, portrét nebo architektonickou fotografii, uchycení fotoaparátu vám může ušetřit mnoho bolestí hlavy.
Prohlížením fotek během jejich pořízení můžete na místě provádět úpravy a zapojit do procesu svého klienta!
Jedním z nejjednodušších řešení, zvláště když začínáte zkoumat tethering, je tethering přímo do Lightroomu. Podle výše uvedených kroků snadno připoutáte své další focení!
