
zpracováno pomocí předvolby filmu Kodak TRI-X společnosti VSCO
Ti z vás, kteří si myslí, že nás Instagram a jemu podobné tlačí ke konci „skutečné fotografie“, mohou právě teď přestat číst. Pro všechny ostatní vám následující odstavce ukážou, jak získat ten vždy tak trendy, vybledlý, lehce desaturovaný, vintage „vzhled“, který je tak rozšířený jak u profesionálů, tak u fandů. Prozradím vám tajemství, které profesionálové už nějakou dobu využívají (mnozí je používají tajně!), aby svým fotografiím dodali šmrnc.
Konkrétně se budu zabývat použitím předvoleb simulace filmu k vyvolání vašich souborů RAW v Lightroom. Proč vůbec používat filmovou simulaci? Jak dokazuje popularita mobilních aplikací, jako je Instagram, napodobování vzhledu tradičních filmových akcií se ve fotografii stalo spíše trendovou a převládající praxí a může být užitečným nástrojem ve vašem arzenálu následného zpracování. Vaši klienti nemusí konkrétně požadovat určitý film, ale mohou vás požádat, abyste jim poskytli specifický vzhled a dojem, který je výsledkem simulace filmu, tj. „Můžete dát mým zásnubním fotografiím vybledlé, vintage pocit?“ nebo "Aby moje fotky vypadaly, jako by byly pořízeny Instagramem." Několik klientů mě požádalo o tento styl zpracování, aniž by si uvědomili, že je to výsledek emulace 50 let starého filmu. Filmové simulátory odpovídají na otázku:„Jak by tento digitální snímek vypadal, kdybych jej pořídil filmem Kodak TRI-X?“.
Stručně řečeno, předvolby simulace filmu jsou navrženy tak, aby zpracovaly specifické soubory RAW vašeho fotoaparátu na snímky, které napodobují vzhled některých klasických typů filmů. Než jsem objevil tyto pluginy, hloupě jsem strávil nespočet hodin hraním si s různými jezdci Lightroom ve snaze (a neúspěšně) získat vzhled, který jsem chtěl napodobit. Po vyzkoušení řady z nich je mým nejoblíbenějším filmem VSCO Film, vytvořený společností s názvem Visual Supply Co (zkráceně VSCO). Vytvářejí řadu zásuvných modulů pro Lightroom, Adobe Camera Raw a Aperture, které všechny dělají totéž; aby váš digitální snímek vypadal, jako by byl pořízen klasickou filmovou kamerou. Budeme se zabývat tím, jak je používat v Lightroom, i když by měly mít stejný účinek v ACR nebo Aperture. Je třeba zmínit, že NEPracuji pro VSCO a/nebo od nich žádným způsobem nepřijímám platby.

Filmové balíčky VSCO přicházejí ke stažení z jejich webových stránek a instalace je stejně snadná jako spuštění stažený instalátor a následné spuštění Lightroom. Poté, co jste v modulu Develop Lightroom, najdete několik nových skupin předvoleb.
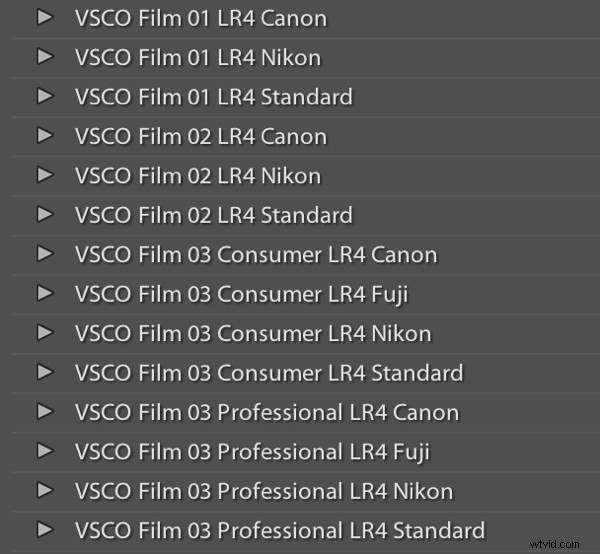
Jakmile nainstalujete předvolby, jejich použití je stejně snadné jako výběr obrázků, které chcete zpracovat, a kliknutí na požadovanou předvolbu vlevo. Pokud najedete myší na seznam předvoleb, všimnete si, že okno Navigátor modulu Develop zobrazí náhled účinků předvolby na váš obrázek. Zjistíte, že každý jiný typ filmu vám poskytne různé efekty na barvu, kontrast, jas a změní tónovou křivku obrazu. Některé filmové předvolby zavedou jemné změny, zatímco jiné provedou dramatické věci a překryjí váš obraz na černobílý, přidají zrno a sníží dynamický rozsah obrazu resetováním tónové křivky.
Upřímně řečeno, nejsem si jistý, jestli existuje něco, co VSCO filtr dokáže udělat, co nemůžete udělat ručně, nicméně je to neuvěřitelná úspora času, pokud nechcete trávit hodiny znovu vytvářením vzhledu konkrétních filmových zásob. Tým VSCO již provedl průzkum nastavení pro emulaci oblíbených typů filmů a vše, co musíte udělat, si vybrat, které se vám líbí. Také si všimnete, že každá předvolba má verze „-“, „+“, „++“ každého filmu, které představují míru, do jaké chcete efekty konkrétního filmu použít. Předvolby filmu fungují jako jakékoli jiné předvolby a nastavení vyvolání lze zkopírovat a vložit z obrázku na obrázek nebo použít na velkou dávku obrázků najednou.
Krása VSCO (a podobných předvoleb) je však v tom, že jakmile si vyberete film, který se vám líbí, můžete jej vyladit podle svého. Můžete například začít se základním modelem Kodak Portra 400+ a rozhodnout se, že chcete zvýraznit stíny, přidat trochu zrnitosti a nasytit blues. Uložte tato nastavení jako novou předvolbu a bum, vyvinuli jste svůj vlastní, jedinečný vzhled. Balíček filmů VSCO také přichází s předvolbami „Toolkit“, které vám pomohou doladit váš obraz. Kliknutím na tlačítko můžete přidat zrnitost, vyvolat stíny, uložit světla nebo opravit chromatickou aberaci. Opět jsou to všechno věci, které můžete dělat ručně, ale předvolby vám ušetří docela dost času.
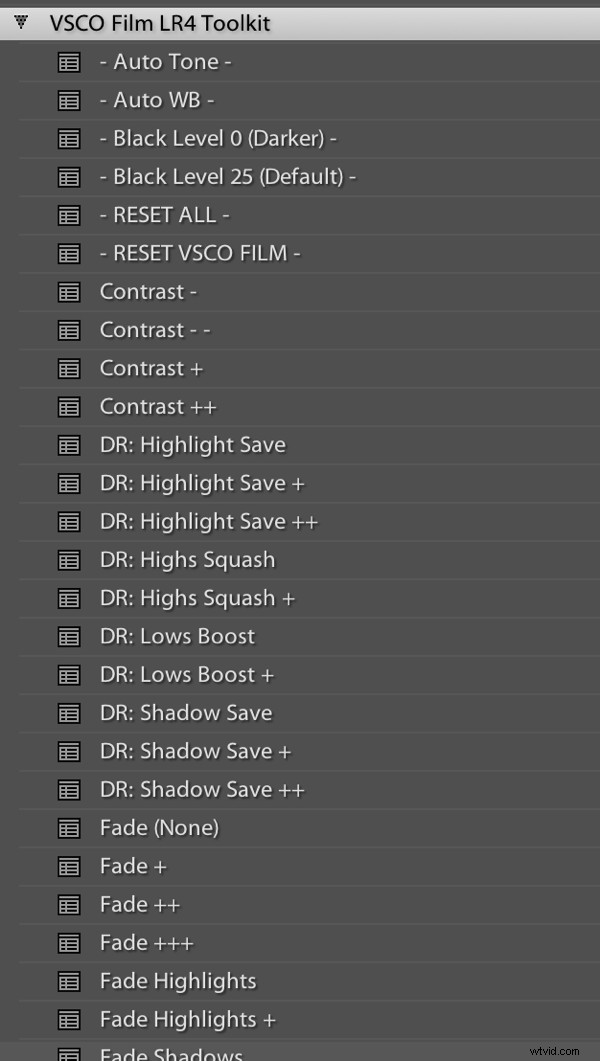
Společnost VSCO nyní vydala tři různé filmové balíčky, každý s vlastní sadou filmů, přičemž nejnovější filmový balíček se zaměřuje na různé instantní (Polaroid!) filmy. Balíčky filmů nejsou levné, za 119 $ / balení, ale stávající zákazníci získají slevu na další nákupy balení filmu. Doporučuji koupit VSCO 01 a přidat další pouze v případě, že se vám první balení opravdu líbí. Nechce se vám rýsovat těsto nebo používat iPhone pouze k fotografování? VSCO má ve skutečnosti aplikaci pro iOS s názvem VSCO Cam.
Tak to je vše! Nechám vám několik rychlých příkladů před a po, které mohou pomoci ukázat, jak mocné mohou být tyto předvolby. Každý z těchto následujících obrázků bude prezentován ve dvou formách, „před“, bez přednastavení a bez jakýchkoliv zásadních úprav v Lightroomu, a „po“, se specifickou aplikovanou předvolbou. Pro tuto ukázku jsem vybral filmy s poměrně dramatickým efektem na původní obraz.
Před:
 ??Potom, s přednastavením „Polaroid 690 studený“:
??Potom, s přednastavením „Polaroid 690 studený“:

Před:

Poté s aplikovanou předvolbou Polaroid 669:

Před:

Poté s aplikovanou předvolbou „Polaroid 690 cold“:
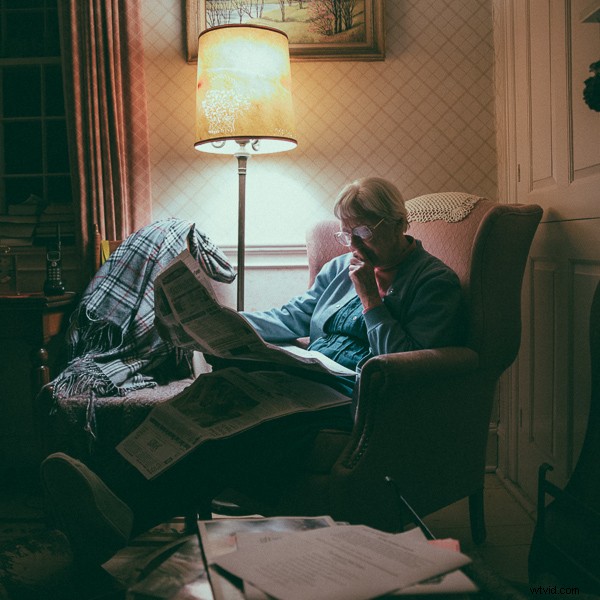
Před:

Poté s aplikovaným filtrem Kodak TRI-X:

Frank Wang je NYC fotograf specializující se na portrétní a architektonické fotografie. Najdete ho online na www.frankwangphotography.com a www.framephotographics.com. Spojte se s ním přes Twitter / Instagram:@frankwangphoto
