Předvolby Lightroom jsou v podstatě zkratky pro následné zpracování, které vám mohou ušetřit spoustu času a skutečně zrychlit pracovní postup úprav. Umožňují vám uložit konkrétní sadu úprav a použít je později jediným kliknutím. Předvolby mohou být buď konečným řešením, nebo skvělým výchozím bodem, kde můžete své obrázky dále vylepšovat a zdokonalovat.
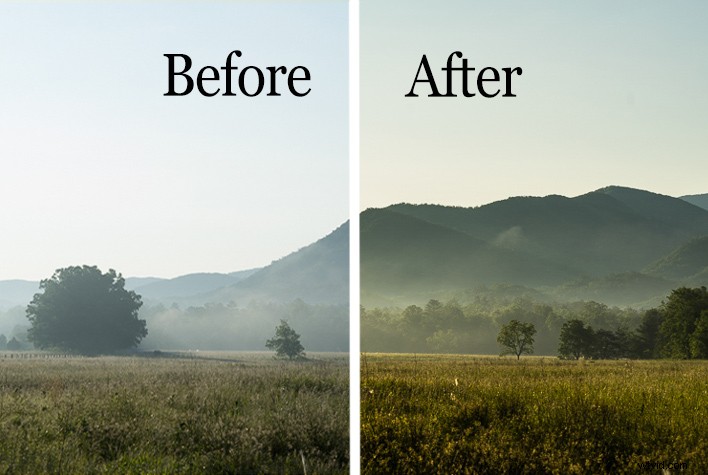
Vytváření vývojových předvoleb je neuvěřitelně snadná a efektivní práce v Adobe Lightroom CC. Dokonce vám dává možnost importovat přednastavení vytvořená ostatními do vaší vlastní knihovny. Pokud jste zkušený fotograf, je pravděpodobné, že jste někdy použili předvolby.
Ale opravdu využíváte maximum z obrovského rozsahu ovládání úprav, které vám předvolby mohou poskytnout? V tomto článku se dozvíte, jak všestranné mohou být vaše možnosti předvoleb Lightroom a jak můžete v podstatě naskládat více předvoleb, abyste dosáhli přesně požadovaného výsledku.
Základy
Pro připomenutí si pojďme projít kroky pro vytváření a ukládání předvoleb v Lightroom. Zde je původní RAW soubor horské louky v brzké ranní mlze.

Na soubor RAW jsem použil několik základních úprav, které se skládají z kontrastu, jasnosti, bílé a stínů, zahřívání a nakonec doostření, abych získal následující výsledek:

Jak uložit předvolbu
vypadá to slušně. Hmmm, pokud máte pocit, že by tyto úpravy mohly později fungovat u některých podobných obrázků, proč si příště neudělat přednastavení, abyste si ušetřili klikání? Chcete-li to provést, musíte nejprve vytvořit složku pro uložení vašich předvoleb. Klikněte na rozbalovací nabídku Vyvinout vlevo nahoře nebo použijte klávesovou zkratku Ctrl+Alt+N (Command+Option+N pro Mac).
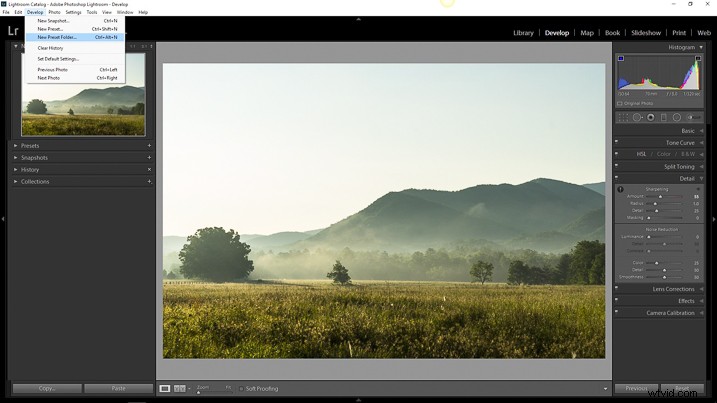
Poté pojmenujte svou čerstvě vyraženou složku, abyste ji později snadno našli.
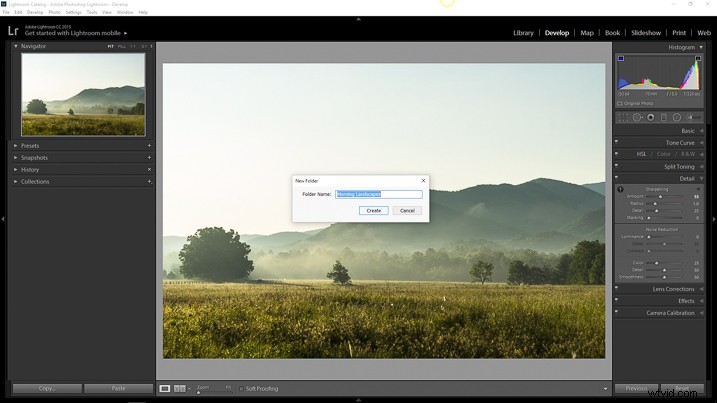
Nyní uvidíte, že se vaše zbrusu nová složka objeví v rozevírací nabídce Předvolby.
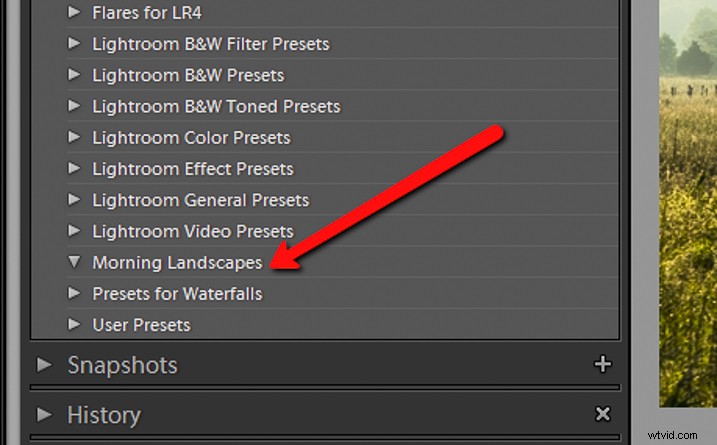
Protože nyní máte cíl pro svou předvolbu, můžete ji uložit. Chcete-li to provést, jednoduše se vraťte do rozevíracího seznamu Develop a vyberte možnost New Preset. Můžete také použít klávesovou zkratku Ctrl+Shift+N (Command+Option+N pro Mac) nebo stačí kliknout na symbol + vedle nabídky Předvolby na levém panelu (viz níže). Objeví se poměrně velké dialogové okno, které s sebou přináší řadu možností pro uložení předvolby. Nejprve vymyslete název předvolby a poté jako cíl vyberte složku, kterou jste vytvořili dříve.
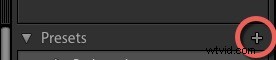
Pokud opustíte Zkontrolovat vše Pokud vyberete možnost, uloží se všechny úpravy, které jste provedli pomocí posuvníků a nástrojů filtru. Klikněte na Vytvořit v pravém dolním rohu dialogového okna a viola! Vaše nově vytvořená předvolba se zobrazí ve složce nalevo.
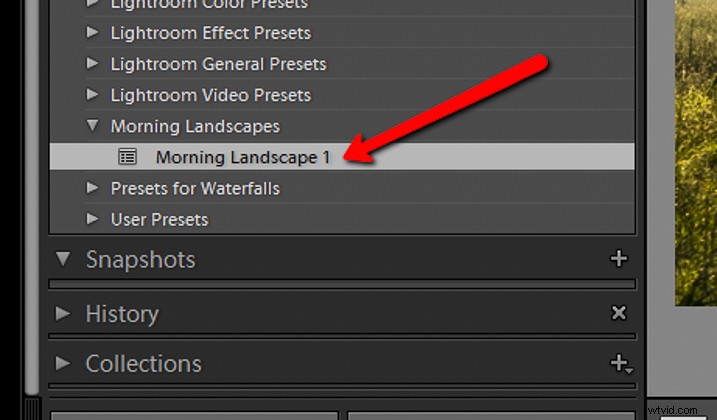
Přednastavené konflikty
Ve většině přednastavených tutoriálů Lightroom by to bylo vše, co byste udělali. Ale to není většina tutoriálů. Abyste měli plnou kontrolu nad svými předvolbami, musíte jít trochu hlouběji a to závisí na tom, jak daleko jste ochotni zajít do králičí nory po zpracování.
Zde je konečný obrázek, ze kterého jsem uložil Ranní krajinu 1 přednastaveno s použitým nastavením Zkontrolovat vše.

Pokud se pokusím použít jinou předvolbu, všechna aktuální nastavení se změní na jakékoli hodnoty, které nová předvolba určuje. Zde je stejný obrázek po kliknutí na jinou předvolbu z mé knihovny předvoleb.

Problém, který vyvstává, když se pokusíte zkombinovat více předvoleb, je ten, že to nemůžete udělat, aniž by se hodnoty zpracování vzájemně střetávaly a přepisovaly. Nebo můžeš? No, ano i ne.
Pamatujete si, že dialogové okno s dotazem, které úpravy chcete uložit, se objevilo dříve, když jste vytvářeli předvolbu? Toto dialogové okno je klíčem k tomu, abyste mohli skládat více předvoleb úprav, takže můžete použít různé úpravy, aniž by se navzájem přepisovaly. Dovolte mi, abych vám ukázal, jak na to.
Skládání předvoleb Lightroom
Záleží na tom, které úpravy se rozhodnete uložit při vytváření předvolby. Namísto ukládání každé úpravy můžete vybrat pouze ty, které chcete. Tímto způsobem se můžete vyhnout konfliktním úpravám, když použijete více přednastavení. To znamená, že můžete mít přednastavenou složku pro různé úpravy Clarity, složku pro kontrast a expozici, složku pro viněty nebo prakticky jakoukoli kombinaci jakýchkoli úprav v Lightroom. Zde je návod, jak se to dělá.
Jak na to
Vytvořil jsem složku s názvem Jasnost a ostrost. Zde ponechám úpravy Sharpness a Clarity (a dokonce i Dehaze). Poté jsem vytvořil složku pro Exposure and Contrast a další pro efekty oteplování a chlazení s příhodným názvem Warming and Cooling.
Každá z těchto složek obsahuje předvolby související s jejich příslušnými úpravami v různé míře intenzity. Při ukládání pro složku Clarity and Sharpness klikněte na zrušte zaškrtnutí políčka vše a poté vyberte POUZE políčka Clarity, Sharpness a Dehaze. Tímto způsobem budou všechny ostatní úpravy ponechány tak, jak jsou, a pouze tato nastavení se změní, jakmile použijete své předvolby.
Udělejte to s předvolbami, které jste si uložili pro složky Expozice a Kontrast a Oteplování a Chlazení, kromě toho, že pro každou z nich zaškrtněte pouze příslušná editační políčka.
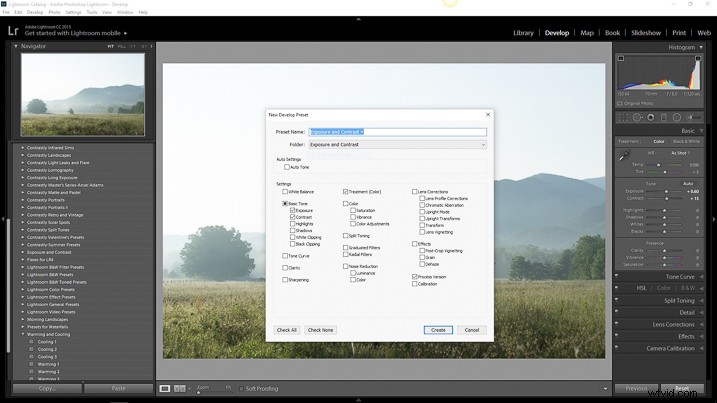
Pro Expozice a Kontrast vyberte pouze příslušná políčka, jak je vidět zde.
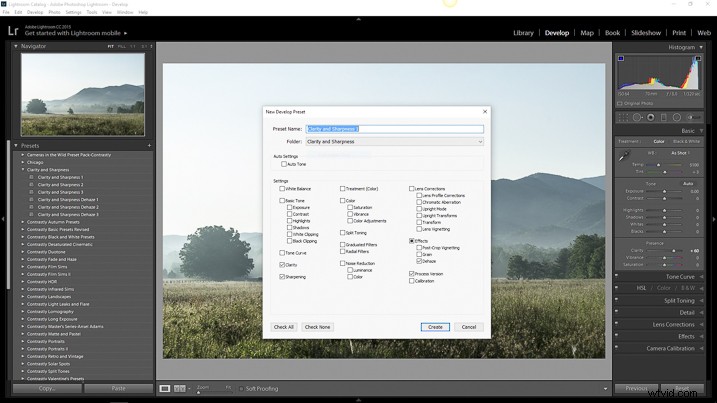
Udělejte totéž pro složku Clarity and Sharpness.
Uložení samostatných předvoleb, které ovlivňují pouze určité aspekty vašeho zpracování, umožní použít širokou škálu přednastavených úprav, aniž by to ovlivnilo všechny ostatní nesouvisející úpravy z jiné předvolby. V podstatě vám umožní naskládat jednu předvolbu na druhou.
Použití nových předvoleb
Podívejme se na příklad. Zde je opět snímek RAW, na který nyní použijeme naše selektivní předvolby jeden po druhém.

Obrázek RAW.
Nejprve použiji předvolbu Exposure and Contrast +.

Dále přidám předvolbu Warming 2.

A nakonec fotku zostřím a vyjasním pomocí předvolby Jasnost a Ostrost Dehaze ++.

Závěr
Uložením předvoleb způsobem, který cílí pouze na konkrétní úpravy, si v podstatě umožníte, aby předvolby spolupracovaly. Tímto způsobem se rychlé úpravy fotografií stanou mnohem lépe ovladatelnými a přehlednějšími, protože můžete použít různé předvolby v tandemu, aniž byste narušili úpravy provedené každým z nich.
Tato pokročilá znalost vytváření, ukládání a používání předvoleb Lightroom může odstranit spoustu starostí z vašich hádanek po zpracování. Může vám poskytnout, pro nedostatek lepšího slova, neomezené kombinace možností nastavení. To, co vám mohlo zabrat hodinu následného zpracování, lze nyní zredukovat na pouhé tři nebo čtyři kliknutí myší.
I když předvolby nemusí být jedinou a hotovou metodou pro úpravu fotografií, stále vám mohou poskytnout skvělý výchozí bod pro hlubší úpravy. Díky možnosti použít více předvoleb na jeden obrázek budete mít ještě větší náskok ve svém pracovním postupu zpracování. Pracujte chytřeji – ne tvrději.
Jak používáte předvolby Lightroom? Podělte se prosím v komentářích níže.
