Předvolby Lightroom Develop jsou oblíbeným a jednoduchým způsobem následného zpracování fotografií. Můžete je použít s jednotlivými obrázky nebo během dávkových úprav.
Tento článek vám ukáže, jak nainstalovat, vytvořit a používat předvolby Lightroom Develop ke zlepšení vašich obrázků.
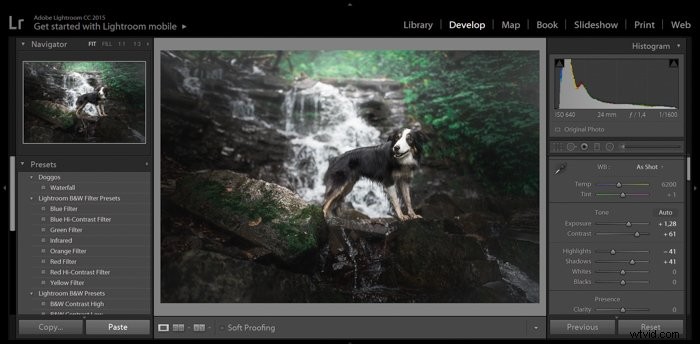
Co přesně jsou předvolby Lightroom?
Předvolby Lightroom jsou série editačních instrukcí prováděných v po sobě jdoucím pořadí. Jedná se o uloženou sadu úprav, které můžete použít na jakoukoli fotografii, abyste dosáhli konkrétního vzhledu.
Předvolby se mohou skládat z libovolné kombinace úprav, které na obrázku provedete. Ty se pak uloží, aby byly k dispozici později.
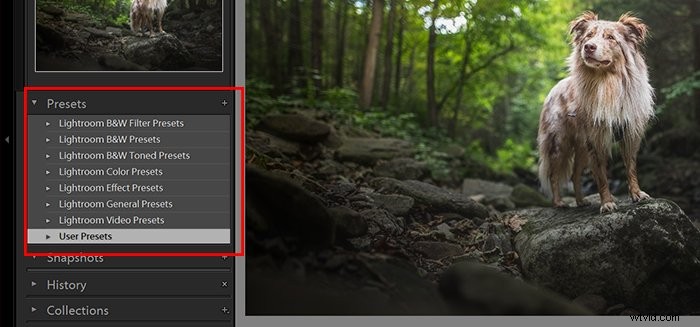
Kde najdu předvolby Lightroom Develop?
Lightroom je dodáván s několika vestavěnými předvolbami. Předvolby můžete importovat nebo si vytvořit vlastní.
Chcete-li najít předvolby, otevřete Lightroom v modulu Develop Module. Pole předvoleb je na levém panelu. Pokud toto nevidíte, stiskněte na klávesnici F7. Nebo můžete kliknout na trojúhelník uprostřed levé strany okna programu.
Otevřete rozevírací seznam a zobrazte předinstalované předvolby. Patří sem kategorie, jako jsou Barva, Černobílá, Doostření a Klasické.
Existují dvě kategorie Classic. Patří mezi ně předvolby pro vzhled retro filmu nebo obecnější vylepšení obrazu.

Jak přidám předvolby do Lightroom?
Přednastavení Lightroom Develop jsou k dispozici zdarma a jako placené balíčky. Rychlé online vyhledávání odhalí mnoho webových stránek, kde si je můžete stáhnout.
Fotografové je často vytvářejí pro specifický vzhled a dojem. Tyto předvolby uživatelů Lightroom můžete importovat a přidat je do svých.
Stáhněte si předvolbu, kterou jste si vybrali. Poté najděte svou složku „Lightroom“ a otevřete složku „Develop Presets“. Zde můžete zkopírovat jakékoli stažené předvolby. Jakmile Lightroom restartujete, objeví se na záložce Presets modulu Develop.
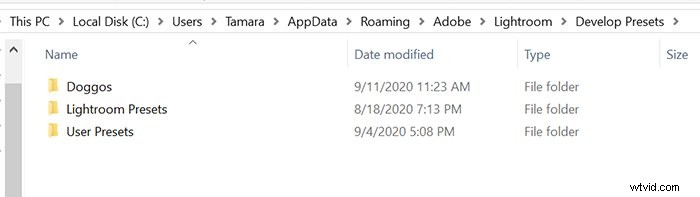
V případě, že nemůžete najít složku Lightroom, můžete předvolby přidat jednu po druhé. Klikněte pravým tlačítkem na ‚User Presets‘ a vyberte ‚Import‘. Předvolbu budete muset vybrat ze složky, do které jste ji stáhli. Přípona souboru musí být „lrtemplate“. Jinak to Lightroom nerozpozná jako předvolbu.
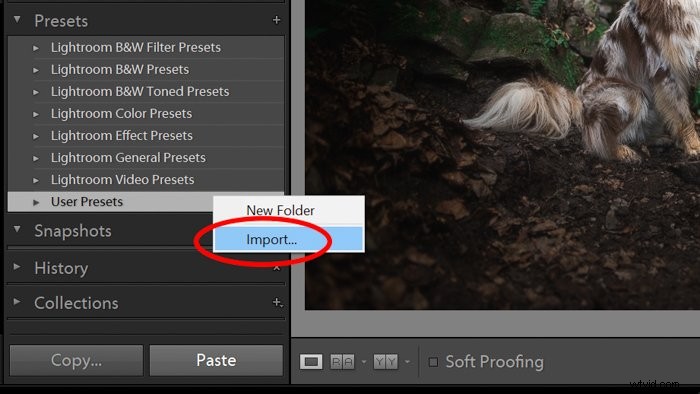
Najeďte myší na název každé předvolby. Tímto způsobem můžete vidět, jaký vliv bude mít předvolba vyvolání na vybraný obrázek.


Proč používat Lightroom Develop Presets?
Používání předvoleb Lightroom Develop vám šetří čas. Stejnou sérii úprav můžete okamžitě provést na více než jednom obrázku. Po použití předvolby můžete obrázek exportovat nebo provést další úpravy.
Předvolby vám také mohou pomoci vytvořit konzistentní vzhled a styl pro úpravy fotografií. Pomocí několika předvoleb Lightroom mohou být vaše fotografie:
- barevné
- naostřeno
- odhaleno
- opraveno
- nebo jinak upraveny.
Doporučuji omezit počet předvoleb vývoje, které používáte. Tato metoda vytvoří portfolio fotografií, které mají koherentní vzhled týkající se následného zpracování. 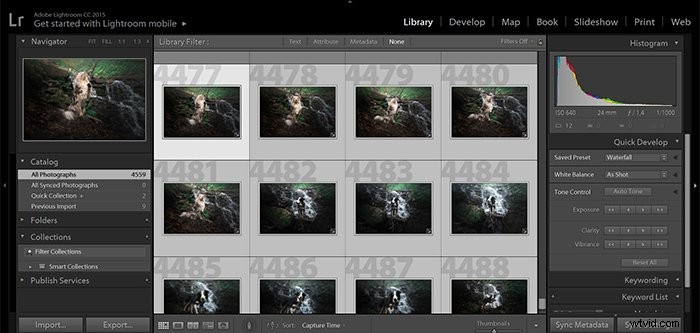
Jak vytvořit předvolby vývoje v Lightroom
Vhodnou předvolbu můžete vyhledat online nebo si můžete vytvořit vlastní předvolbu vývoje v Lightroom. Chcete-li vytvořit vlastní přednastavení Lightroom Develop, musíte uložit řadu úprav, které jste provedli. Jakmile je uložíte, můžete kliknout na předvolbu a použít úpravy na jednu nebo více fotografií.
Vytváření vlastních předvoleb je jednoduché. Je to ještě snazší, když máte na fotkách konkrétní sérii úprav.
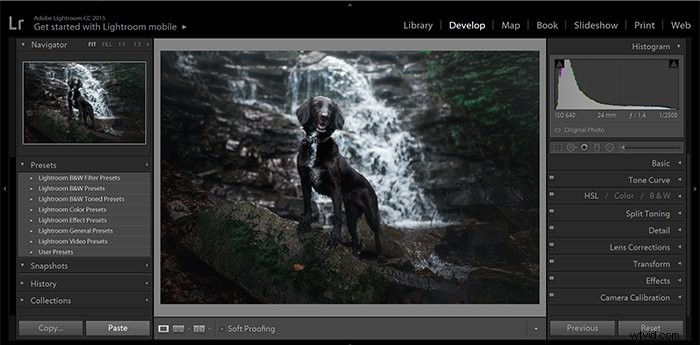
Když plánujete vytvořit novou předvolbu Develop, je dobré mít jasnou představu o výsledku, který chcete. Je to efektivnější než provádět více změn, než je nutné.
Vyberte fotografii, nejlépe soubor RAW. Otevřete jej v modulu Develop v Lightroom. Pomocí panelu úprav na pravé straně provádějte požadované úpravy, dokud nebudete se svou fotografií spokojeni.
Chcete-li uložit předvolbu, můžete:
- V horní nabídce přejděte na položku Vývoj a vyberte možnost Nová předvolba
- Klikněte na „+“ vedle pole Předvolba v levém panelu a vyberte „Vytvořit předvolbu“
- Podržte na klávesnici Ctrl/Cmd+Shift+N.
Zobrazí se dialogové okno, kde můžete pojmenovat svou novou předvolbu Develop a vybrat kategorii, pod kterou ji chcete uložit.
Můžete také procházet zaškrtávacími políčky a rozhodnout se, které z provedených úprav chcete zahrnout.
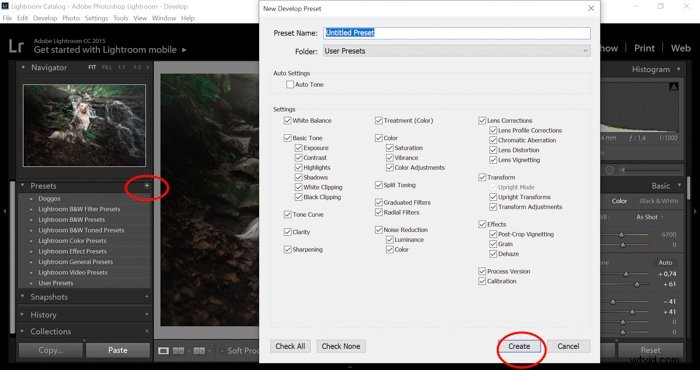
Obecně platí, že všechna tato políčka necháte zaškrtnutá kromě Korekcí profilu objektivu. Nebylo by rozumné použít nesprávný profil čočky. Jediný způsob, jak chcete mít toto políčko zaškrtnuté, je vytvořit přednastavení Lightroom Develop pro každý objektiv, který používáte.
Po použití předvolby uvidíte, jak se posuvníky na pravém postranním panelu samy upravují.
Použití předvoleb vám nemusí poskytnout přesně požadovaný vzhled vaší fotografie. Můžete tedy zjistit, že po použití předvolby budete chtít provést změny u některých obrázků. Své úpravy můžete dále upřesnit v modulu Vývoj, stejně jako obvykle.
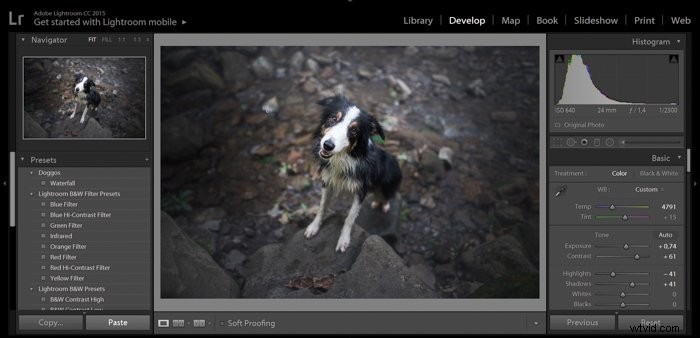
Jak použít předvolbu na více fotografií v Lightroom
Když máte sérii podobných fotek, možná budete chtít přidat přednastavení Lightroom ke všem. Soubory fotografií pořízené za stejných světelných podmínek mohou být ošetřeny stejnou předvolbou.
Chcete-li použít předvolbu na více fotografií v Lightroom, začněte zobrazením Mřížka v modulu Knihovna.
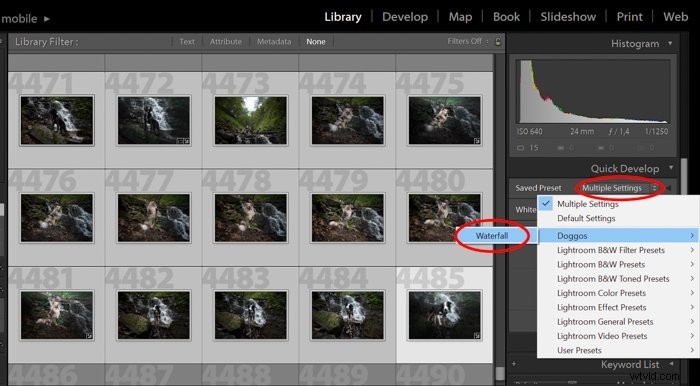
Vyberte fotografie, na které chcete přednastavení použít, podržením klávesy Ctrl/Cmd a kliknutím na miniatury.
Jakmile provedete výběr, otevřete pole Rychlý vývoj v pravém panelu. Zde uvidíte rozevírací nabídku s názvem Saved Presets. Výchozí nastavení je položka, která se zobrazí.
Chcete-li vybrat další uloženou předvolbu, klikněte na rozevírací nabídku a zobrazte seznam všech uložených předvoleb. To bude zahrnovat předvolby, se kterými Lightroom přišel, a všechny, které jste sami importovali nebo vytvořili.
Když provedete přednastavenou volbu, použije se na všechny fotografie, které jste vybrali.
Můžete také použít předvolby Lightroom na jeden obrázek a poté zkopírovat nastavení Develop. Chcete-li to provést, klikněte pravým tlačítkem myši na fotografii a vyberte možnost Vyvinout nastavení> Kopírovat nastavení. Případně můžete na klávesnici použít Ctrl+Shift+C. 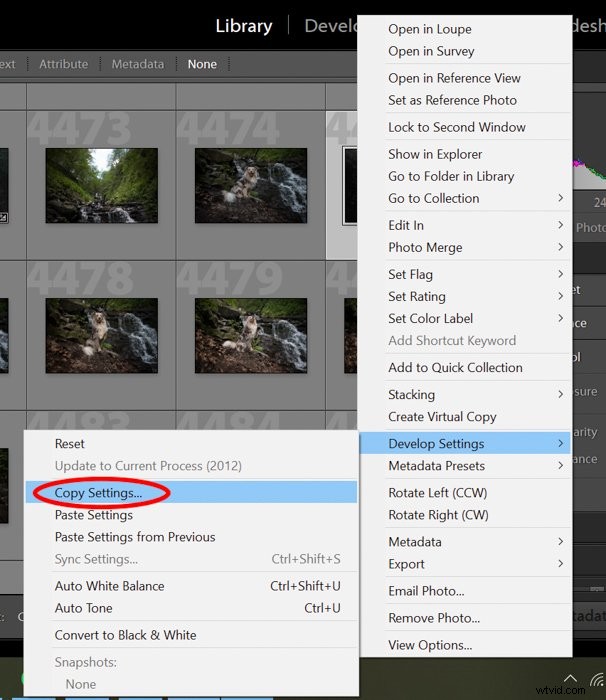
Poté vyberte obrázky, na které chcete nastavení použít, a po kliknutí pravým tlačítkem na obrázek vyberte Nastavení vývoje> Vložit nastavení. Nebo použijte na klávesnici Ctrl+Shift+V.
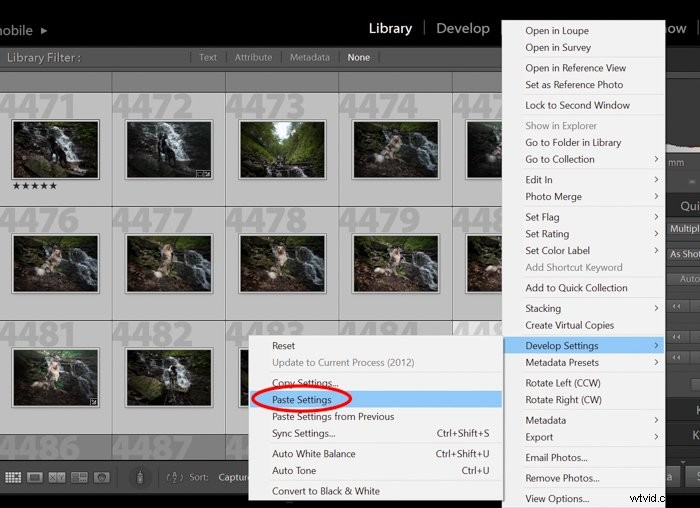
Po použití předvolby si projděte tyto dávkově upravené fotografie. S největší pravděpodobností zjistíte, že obrázky působí stejným celkovým dojmem. To je to, co potřebujete k vytvoření konzistentního portfolia.
Můžete si snadno vytvořit svůj vlastní styl a zapůsobit na všechny svou krásnou sbírkou fotografií vytvořením nových předvoleb.
Závěr
Použití předvoleb může být obrovskou úsporou času, když upravujete velké dávky fotografií. Použití omezeného počtu předvoleb Lightroom Develop může zdůraznit styl v celém vašem portfoliu.
Můžete je také uložit jako své vlastní přednastavení, pokud provedete stejný typ úprav při následném zpracování v Lightroom.
Doufáme, že vám tento článek pomohl s vytvářením a používáním předvoleb v Lightroom. Nyní jste o krok blíže k tomu, abyste měli úžasné a stylové fotografické portfolio.
Vyzkoušejte náš kurz Úpravy bez námahy, abyste zvládli všechna tajemství profesionálních úprav v Lightroom!
