Adobe Photoshop byl vždy můj oblíbený software, pokud jde o fotografování krajiny a následné zpracování. Adobe Lightroom se však neustále zlepšuje a já mohu dělat spoustu věcí, které jsem před několika lety mohl dělat jen ve Photoshopu.
Lightroom Graduated Filter není nová funkce, ale je to funkce, kterou jsem v posledních letech začal používat stále více. Je to nástroj, který může udělat obrovský rozdíl v obrázku a jeho použití je poměrně snadné. Velkou výhodou je, že k jednomu obrázku můžete přidat několik odstupňovaných filtrů. Nemusíte používat pouze jeden. To vám dává větší flexibilitu.
Dovolte mi, abych vám ukázal, jak používat odstupňovaný filtr Lightroom.
Měkké přechody vs. tvrdé přechody
Úplně první věc, kterou potřebujete vědět o tom, jak používám odstupňovaný filtr, je, že nikdy použijte tvrdý přechod. To znamená, že nepřetahuji filtr dolů a nezahrnuji horní část přechodu. (Pokud tento nástroj neznáte, jakákoli úprava, kterou provedete, je viditelná při 100–50 procentech neprůhlednosti přechodu od horní k prostřední linii a 50–0 procentech od střední k dolní linii.)
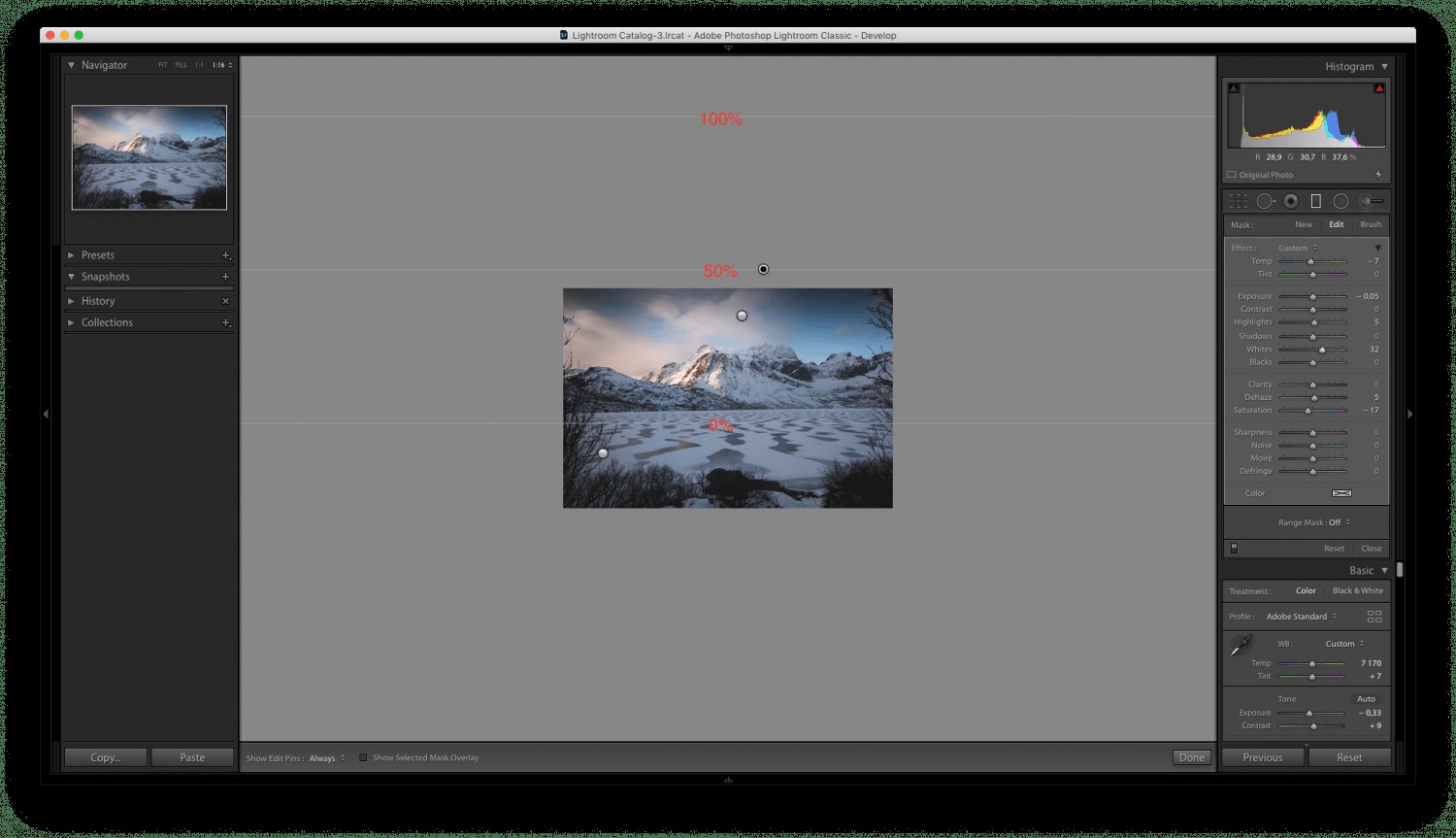
Nechcete, aby tam byl tvrdý, viditelný přechod, který zjevně ukazuje úpravy provedené v konkrétní oblasti. Místo toho chcete dlouhý a hladký přechod.
To se provádí přetažením odstupňovaného filtru shora dolů a jeho posunutím nahoru tak, aby prostřední čára byla na horním okraji rámečku. Poté můžete kliknout a přetáhnout spodní řádek nahoru nebo dolů v závislosti na tom, jakou část obrázku chcete ovlivnit.
Mějte na paměti, že když používáte úpravu tak hladkou, jako je tato, budete muset zvýšit hodnoty úprav, které provádíte. Například místo expozice -0,2 můžete ke ztmavení oblasti potřebovat expozici -1,0.
Ztmavení oblohy
Hlavním účelem filtrů s odstupňovanou neutrální hustotou je ztmavit oblohu za účelem zachycení dobře vyvážené expozice. Toto je také nejběžnější použití odstupňovaného filtru Lightroom.
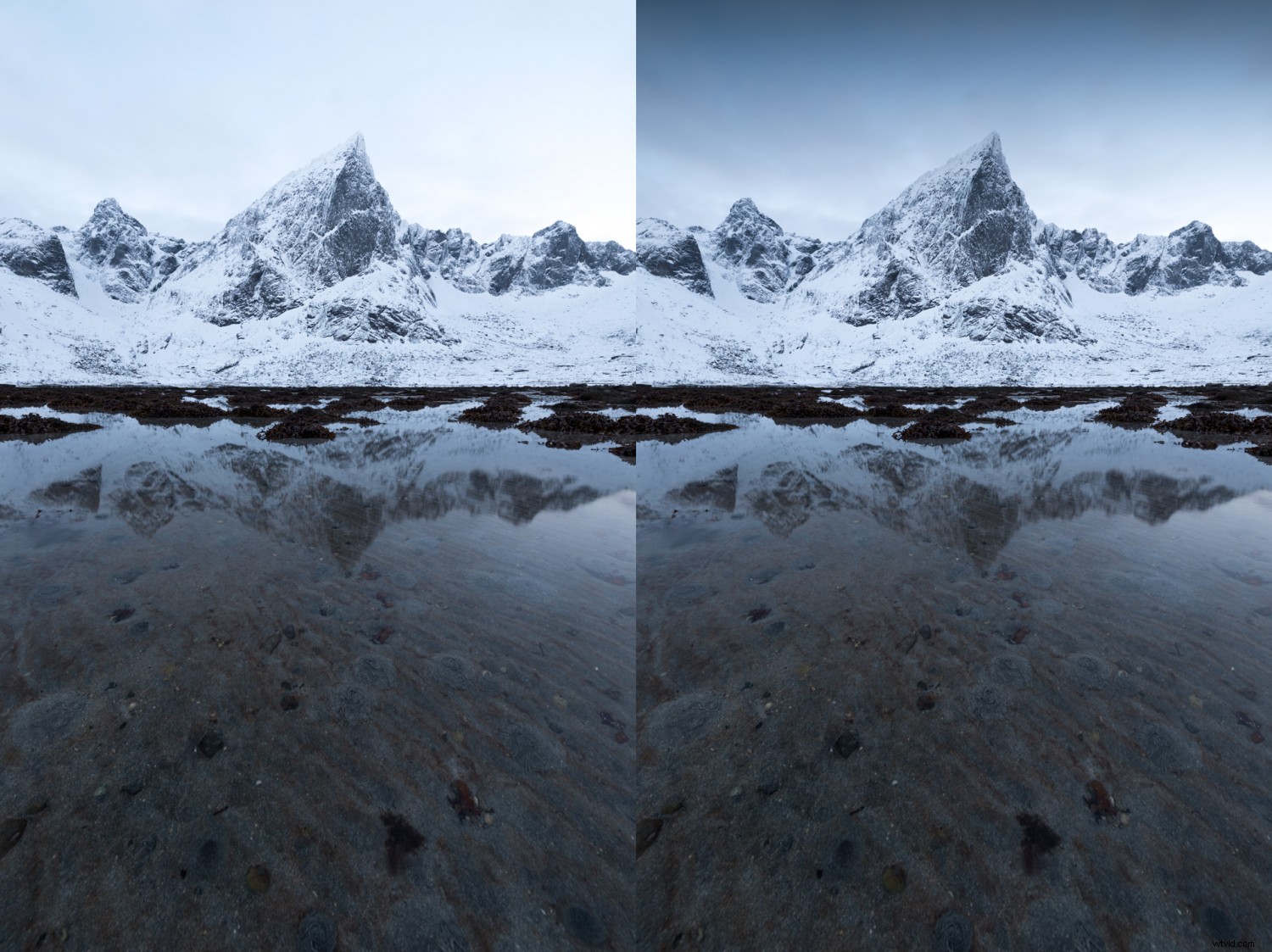
Při fotografování mám tendenci hodně zatemňovat oblohu. To mi pomáhá nasměrovat oči diváků k důležité části obrazu a posiluje kompozici. Je to docela snadné a pomocí měkkého odstupňování, jak je vysvětleno výše, to lze použít, i když jsou hory nebo jiné objekty vyčnívající z horizontu, aniž by to vypadalo divně.
Klikněte a přetáhněte odstupňovaný filtr, jak je vysvětleno výše, a umístěte střední přechodovou čáru do horní části rámečku. Upravte spodní řádek tak, aby se úprava přidala pouze k částem, které chcete. Poté snižte expozici. Protože je přechod tak hladký, často snižuji expozici až na -4,0, aniž by to bylo příliš tmavé. Samozřejmě to závisí na tom, jak tmavý je původní soubor; nechcete, aby byl poté úplně černý.
Přidat studený tón do popředí a oblohy
Barva je důležitou součástí kompozice a to je něco, na co mají mnozí tendenci zapomínat. Naše oči jsou přirozeně přitahovány k teplejším tónům, ale bohužel příroda nám to vždy nedovolí zachytit v souboru. Takže pro další zvýraznění hlavního předmětu často přidávám studený tón a desaturuji určité oblasti obrazu. Tyto oblasti poměrně často zahrnují spodní a horní část rámu.
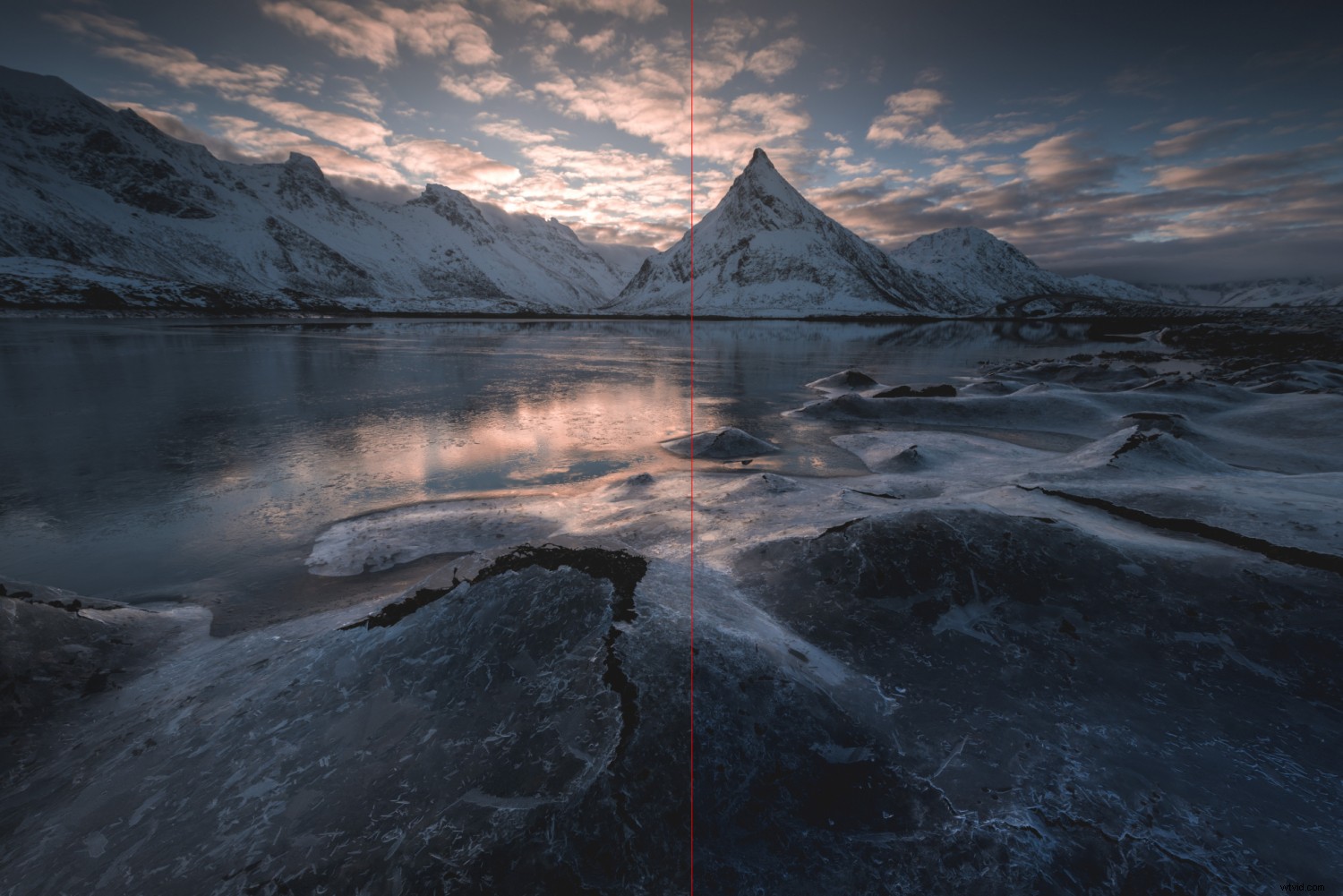
Použití odstupňovaného filtru opačným způsobem funguje velmi podobně. Jediný rozdíl je v tom, že táhnete zdola nahoru místo shora dolů. Poté, stejně jako předtím, upravte filtr podle svých představ. Mám tendenci pouze desaturovat a přidat studený tón do samého spodního okraje rámu.
Ostření a zvýšení jasnosti
Čtvrtou a poslední funkcí je doostření a zvýšení jasnosti pomocí nástroje se stupnicí. Toho lze dosáhnout buď pro zvýraznění detailů na pěkné zatažené obloze, nebo pro zvýšení jasnosti v živém popředí.
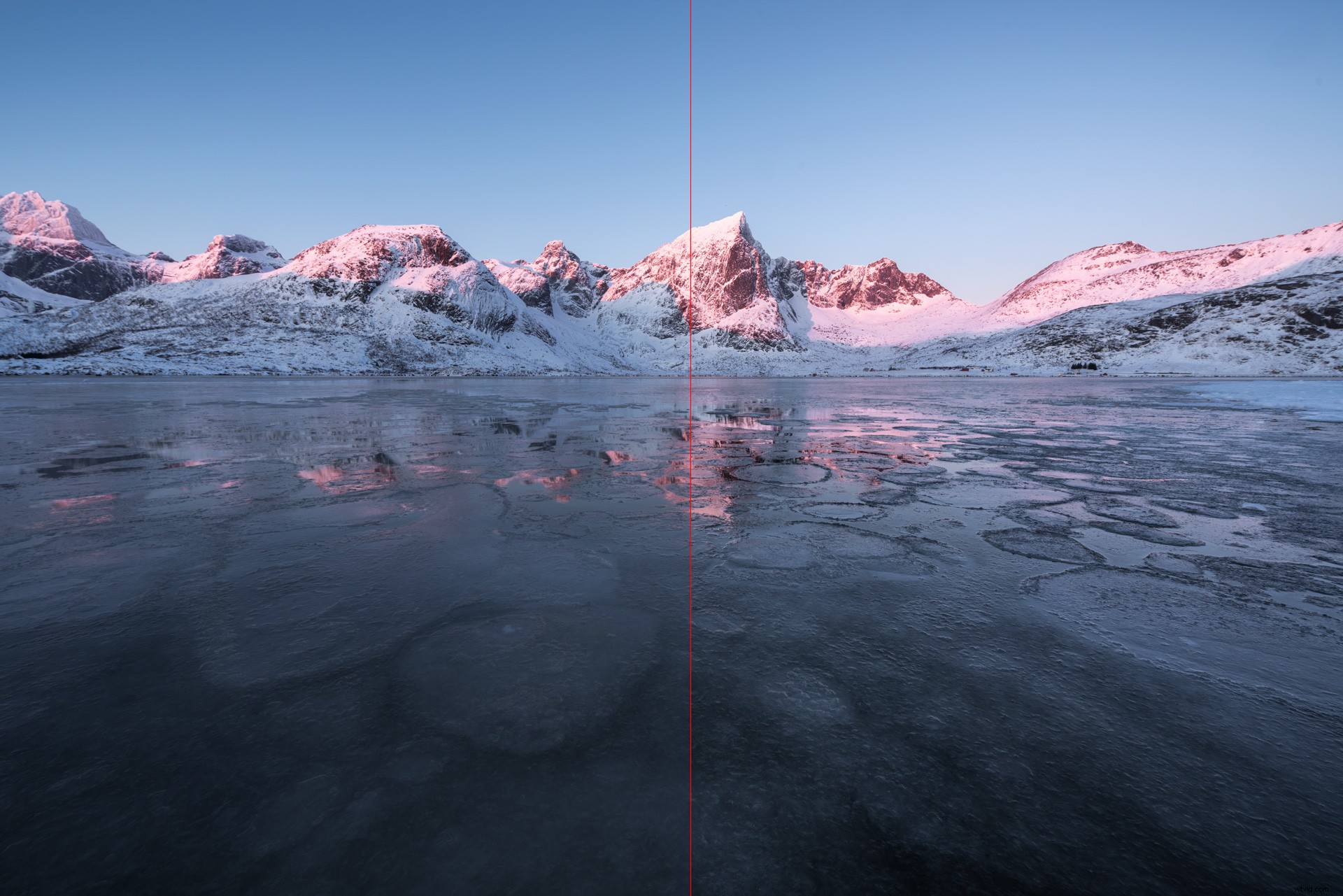
Obecně nejsem velkým fanouškem posuvníku Jasnost, takže i když stále používám měkký přechod, posuvník jemně zvyšuji; Nechci přidávat jasnost +100 bez ohledu na to, jak měkký je přechod. Postupně zvyšujte srozumitelnost kliknutím na číslo vedle posuvníku a podržením Shift a klepnutím na šipku nahoru, dokud nebudete s výsledkem spokojeni.
Poslední slova
Existuje mnoho způsobů, jak používat nástroj Lightroom’s Graduated Tool. Výše uvedené příklady jsou jen hrstkou nápadů, k čemu to můžete použít.
Po pravdě řečeno, používám několik Graduované nástroje ve stejnou dobu. Není neobvyklé, že používám jeden nebo dva pro oblohu, další pár pro popředí a možná několik dalších k vytvoření malé viněty. Nakonec záleží na tom, co chcete s obrázkem udělat!
