Jakmile povolíte filtr v modulu knihovny Lightroom, budete moci prohledávat obrázky třemi způsoby – text, atributy a metadata. Chcete-li aktivovat panel filtru, klávesová zkratka je zpětné lomítko (\). Lišta filtrů se aktivuje a zobrazí v horní části pracovní plochy (viz snímek obrazovky níže), pouze pokud v modulu Knihovna stisknete klávesu zpětného lomítka. Stisknete-li stejnou klávesu zpětného lomítka v aplikaci Develop, uvidíte předchozí verzi vybraného obrázku, pokud jste na obrázku provedli nějaké opravy.

Filtrovat podle textu
První možnost, Text režim umožňuje prohledávat obrázky podle textových polí obrázků, od názvu, titulku, klíčových slov, prohledávatelná metadata, prohledávatelný IPTC, prohledávatelný EXIF až po libovolné pole pluginu. Pole pole je dostupné jako rozbalovací nabídka, kde si můžete vybrat text, na základě kterého by mělo být vyhledávání založeno.

V dalším poli můžete vybrat jeden z následujících parametrů – obsahuje vše, obsahuje, obsahuje slova nebo neobsahuje. Můžete vybrat začíná na nebo končí na také. Do posledního pole můžete zadat svůj text, text, na kterém by mělo být založeno vyhledávání.
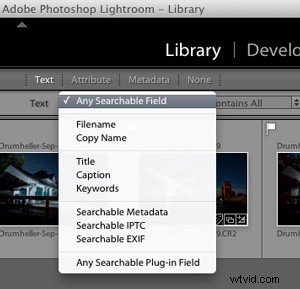 | 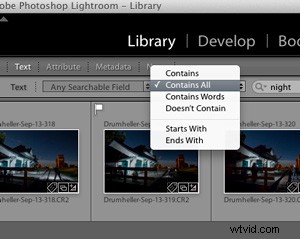 |
Filtrovat podle atributů obrázku
Další možnost filtrování je založena na atributech obrázku. Tato sekce se dále dělí na stav vlajky, hodnocení, hodnocení barev a druh souboru. Ve stavu vlajky můžete kliknutím na symboly vlajky vybrat buď označené, neoznačené nebo odmítnuté, a také kombinaci dvou z těchto možností. Po filtrování obrázků se vybrané obrázky zvýrazní bíle (pomocí Ctrl/Cmd+A vyberte všechny).

Filtrovat podle hodnocení

Další možností v této sekci je hodnocení hvězdičkami; můžete filtrovat fotografie na základě číselného hodnocení, které jste na ně použili. Můžete kliknout na třetí hvězdu, pokud chcete filtrovat fotografie, které mají přesně tři hvězdičky. Můžete také vybrat menší nebo větší než kliknutím na symbol větší než (>), kde budete vyzváni k výběru jedné z následujících možností:
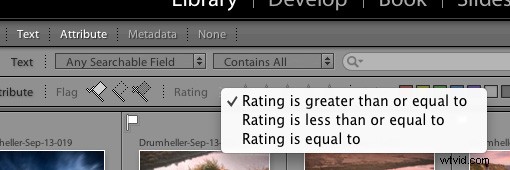
Filtrovat podle barevného štítku
Další možností v této sekci je filtrovat podle barevného štítku; možná jste použili barevné štítky na základě vašich vlastních metod označování obrázků. Například zelená pro nahrání webu, červená pro ještě zpracovat nebo něco podobného. Představte si, že chcete zobrazit pouze ty červené, které chcete nyní zpracovat. Můžete to udělat kliknutím na samotné pole červené barvy nebo můžete přidat žlutou spolu s tím, že kliknete na toto pole také. Tímto způsobem můžete kombinovat všechny barevné štítky, nebo jen ty, které chcete. Pokud je vybrán jeden barevný štítek, bude tento konkrétní rámeček jasnější než druhý, což znamená, že je aktivní.
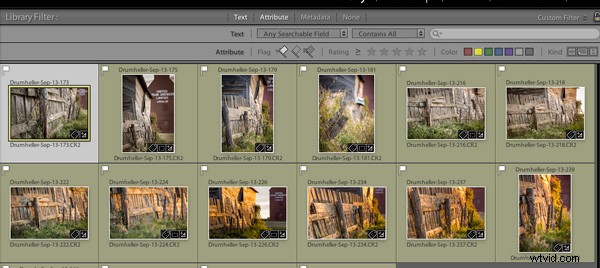
Filtrovat podle druhu souboru
Poslední možností v této podsekci je filtrování podle druhu; což v tomto případě znamená druh souboru. V Lightroom můžete mít tři druhy souborů; hlavní obrazové soubory, virtuální kopie a videosoubory. Pokud chcete pouze virtuální kopie, můžete vybrat pouze tuto konkrétní ikonu. Stejně jako ostatní filtry zde můžete také kombinovat více než jednu možnost.
Filtrovat podle metadat
Nejúčinnější možností filtrování fotografií je podle metadat – možnosti jsou nekonečné.
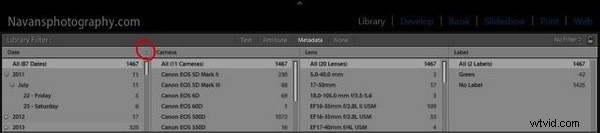
Máte možnost filtrovat své fotografie podle všech metadat ve vašich souborech, představu můžete získat pohledem na snímek obrazovky výše. Přidáním více sloupců filtru můžete kombinovat více metadat dohromady, aby pracovala pro vás. Kliknutím na pravou stranu nadpisu zobrazíte možnost přidat další sloupce s dalšími kritérii. Kliknutím na samotný název filtru jej změníte na něco jiného. Na snímku obrazovky jsem klikl na název Štítek ; a můžete vidět rozbalovací nabídku možností, které se objevily.
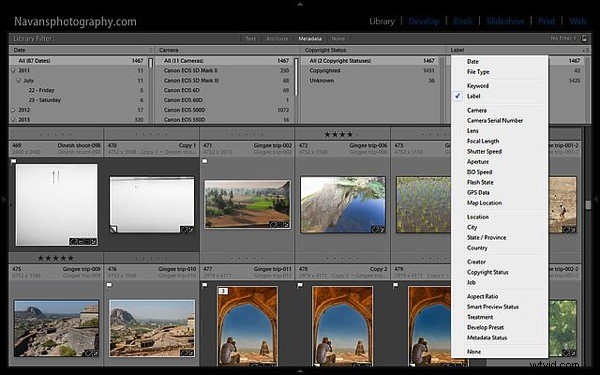
Různé další tipy pro filtrování
Filtrované fotografie na základě vašich kritérií se okamžitě zobrazí na pracovní ploše níže. Můžete také kombinovat více sekcí filtrů od textu přes atributy až po metadata nebo všechny dohromady, možnosti jsou téměř nekonečné.
Pokud máte konkrétní způsob filtrování fotografií, můžete si vytvořit předvolby, pokud jste takto spravovali svou knihovnu. Všimli jste si symbolu zámku na pravém konci lišty filtru? Rozbalovací nabídka vedle symbolu zámku má možnost uložit vyhledávání jako předvolbu, takže příště stačí vybrat tuto předvolbu. Snadné, že?
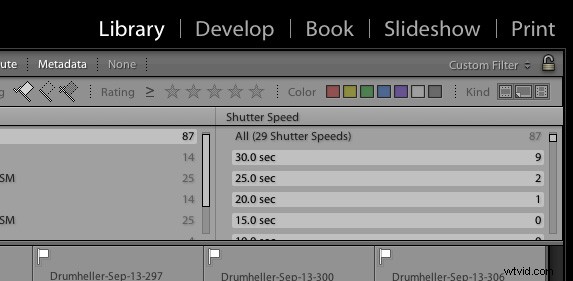
Symbol zámku na pravém konci lišty filtru uzamkne kritéria filtru (pokud na něj kliknete) a stejný filtr lze použít na všechny vaše sbírky nebo složky jednu po druhé, když vybíráte složky a kolekce.
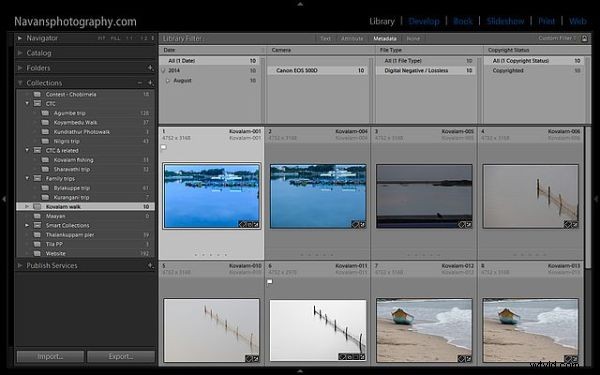
Doufám, že vám tento článek pomůže pracovat chytřeji s Lightroom a ušetří vám spoustu času a zdrojů.
Na zdraví a šťastné fotografování.
