Web je plný článků o vývojovém modulu Lightroom. Je to flashová část Lightroomu, díky které naše obrázky vypadají mnohem lépe. Je to skutečně srdce Lightroomu, ale pokud nemůžete najít snímky, když je potřebujete, možná jste je nikdy nenatočili. To je panel složek v Lightroom. Protože pokud je Develop srdcem Lightroomu, pak modul Library je rozhodně hlavou.
Modul Knihovna je o správě obrázků. K tomu využívá řadu nástrojů. Mezi klíčové patří složky a kolekce. V tomto článku se podíváme na panel složek.
Panel složek
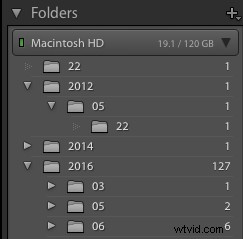
Panel Složky zobrazuje hierarchii představující složky na vašem disku, které byly importovány do Lightroom, buď přímo, nebo vytvořené při importu obrázků. Protože obsahuje pouze importované složky, nemusí obsahovat nebo zobrazovat všechny složky nebo podsložky dostupné na disku.
Zobrazit/skrýt nadřazenou složku
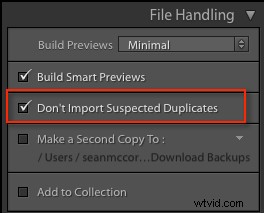
Neimportujte podezřelé duplikáty v dialogovém okně Import
Klíčovou vlastností složek v Lightroom je, že umožňují umístění obrázku pouze v jedné složce. To je řízeno zaškrtávacím políčkem „Neimportovat podezřelé duplikáty“ v dialogovém okně Import. Existují pro to dobré důvody.
Za prvé, fyzické duplikáty zabírají místo na vašem pevném disku a v zálohách. Zadruhé, jak poznáte, že se díváte na správný soubor k exportu, pokud mezi nimi existují jen nepatrné rozdíly? Můžete samozřejmě vytvářet různé verze obrázku pomocí virtuálních kopií (bez duplikování souboru). Krása toho je, že kopie existuje pouze jako náhled na disku, zabírá velmi málo místa, ale přesto umožňuje existenci spravované sady verzí.
S hierarchií v panelu Složky se můžete pohybovat nahoru a dolů ve stromu složek pomocí dvou příkazů dostupných v každé složce nejvyšší úrovně (složkách, ve kterých jsou umístěny podsložky). Tyto příkazy jsou; Zobrazit nadřazenou složku a skrýt nadřazenou složku. První odhaluje více ze stromu složek na vašem pevném disku, zatímco druhý jej skrývá.
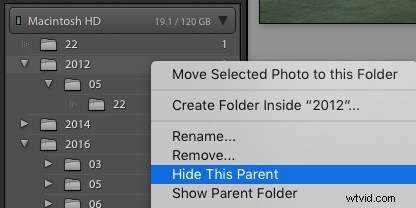
Zobrazit/skrýt nadřazenou složku
Přidat složku/podsložku
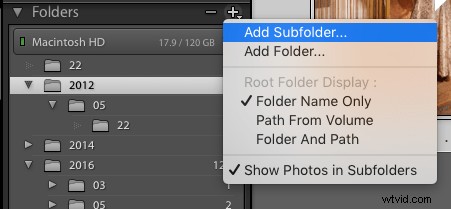
Kliknutím na ikonu + zobrazíte další možnosti složky
Obecně platí, že většina složek v Lightroom je vytvořena mimo Lightroom nebo jako součást importu, ale existují také nástroje pro jejich vytvoření v Lightroom. Klepnutím na ikonu plus (+) v záhlaví panelu Složky otevřete nabídku Složky. Odtud můžete vytvořit novou složku nebo dokonce podsložku uvnitř aktuální složky. Při vytváření podsložky můžete zahrnout obrázky, které se do ní přesunou po jejím vytvoření.
Najít chybějící složku/aktualizovat umístění složky
Je důležité si pamatovat, že Lightroom je databáze, takže jeho práce závisí na informacích shromážděných při importu. Jednou z důležitých informací je fyzické umístění složky na pevném disku. Pokud přesunete složku mimo Lightroom (nebo ji dokonce přejmenujete), Lightroom o ní ztratí přehled. Složku můžete znovu propojit pomocí příkazu „Najít chybějící složku“, ale obecně je nejlepší přesunout jednotlivé složky a obrázky do Lightroom. Pokud chcete přesunout celý strom někam jinam, použijte příkaz Zobrazit nadřazenou složku, dokud nebudete na vrcholu stromu. Poté v OS zkopírujte celý strom do nového umístění.
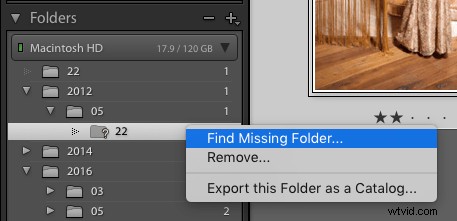
Kliknutím na ikonu + zobrazíte další možnosti složky
Do horní složky na pevném disku se můžete rychle dostat pomocí zkratky Cmd/Ctrl + R pro Zobrazit ve Finderu/Exploreru. Po dokončení kopírování klikněte pravým tlačítkem na složku nejvyšší úrovně v Lightroom a vyberte „Aktualizovat umístění složky“. Přejděte do nového umístění a vyberte složku nejvyšší úrovně. Lightroom nyní přiřadí všechny informace katalogu k novému umístění souboru. To je skvělé, když přerostete disk, ale přesto chcete všechny soubory pohromadě, protože vám to umožní vše bezpečně přesouvat, aniž byste ztratili cokoli ze své práce.
Disky ve složkách
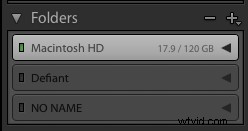
Ikona jednotky složky
Když už jsme u jednotek, každý disk má také záložku na panelu Folders, která zobrazuje název jednotky a informace o ní. Grafický indikátor LED zobrazuje barvu, která představuje zbývající místo na disku. Zelená znamená v pořádku, oranžová znamená, že je téměř plná. Červená znamená kriticky plný, zejména pro jednotku, která obsahuje soubor katalogu. Černá znamená, že disk je odpojený a panel disku bude ztlumený.
Video s dalšími informacemi
Chcete-li rozšířit tento článek, podívejte se na mé video na panelu Složky. Je to docela hloubkový pohled na složky v Lightroom a pokrývá více, než čím jsem prošel zde. Pokud jste vizuální student, získáte ze sledování více. Podívejte se na to níže:
Pokud máte konkrétní otázky, nebojte se zeptat v komentářích níže.
