Pokud jste fotograf krajiny, možná již používáte různé filtry objektivů, abyste na svých snímcích získali požadované barvy a sytost. Co když tyto filtry nevlastníte nebo je zapomenete nosit s sebou? V Adobe Lightroom vám může pomoci nástroj.
Nástroj HSL (Hue, Saturation, and Luminance) je zachráncem pro všechny fotografy, zejména pro fotografování krajiny. Je to proto, že nástroj HSL vám umožňuje velmi efektivně upravit odstín, sytost a jas vašich fotografií.
Kde se nachází panel HSL v Lightroom?
Nejprve se musíte ujistit, že pracujete na modulu Develop, abyste získali přístup k nástroji HSL.
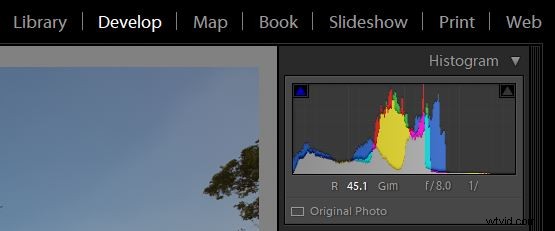
Jakmile jste ve vývojovém modulu, můžete nyní vidět všechny panely nástrojů na pravé straně okna. Jednoduše přejděte o kousek dolů, dokud neuvidíte panel „HSL / Color / B&W“. Když budete pracovat na nástroji HSL, stačí kliknout na záložku „HSL“.
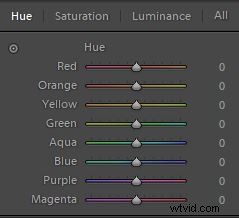
Použití posuvníků Hue v HSL
Prvním nástrojem, o kterém budeme diskutovat, je karta Odstín, která, jak název napovídá, umožňuje upravit odstín (nebo barevný odstín) fotografie. Hue umožňuje upravit tóny v rozsahu od -100 do +100. Jednoduše řečeno, můžete změnit tón/odstín konkrétní barvy na fotografii, ale v rámci rozsahu odstínů. Ve výchozím nastavení vám Lightroom umožňuje hrát s odstínem osmi výchozích barev, jak je znázorněno na obrázku níže.
Pokud se například podíváte na srovnání níže, původní barva oblohy byla modrá (obrázek uprostřed). Pokud tedy upravím modrý posuvník a vezmu jej až na -100, barva se posune z modré do poněkud nazelenalé barvy. Podobně, když posunu posuvník až na +100, barva se posune směrem k purpurovému tónu.
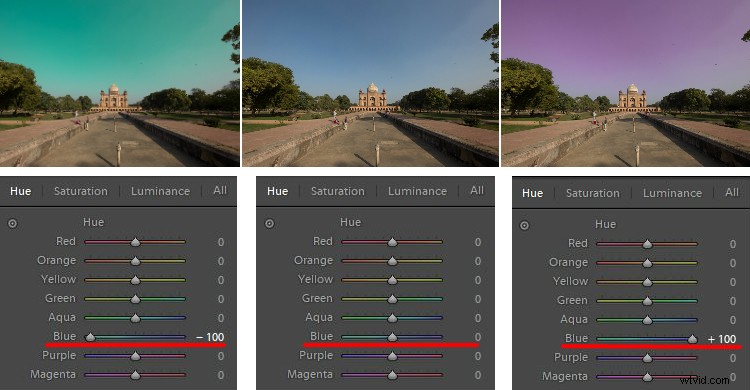
Úpravy odstínu pomocí modrého posuvníku.
Vím, že to vypadá katastrofálně, ale tento extrémní příklad vám dává představu, jak můžete v případě potřeby použít nástroj Hue. Dovolte mi, abych se s vámi podělil o dokonalý příklad, kterého jsem dosáhl pomocí úprav odstínu.
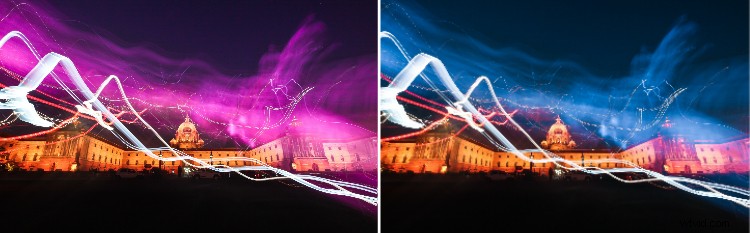
VLEVO:Původní obrázek VPRAVO:Barva opravena pomocí nástroje Hue
Použití posuvníků sytosti v HSL
Nyní, jakmile dokončíte úpravu odstínu barev, které si přejete, můžete přejít na kartu sytost na panelu HSL. Všichni milujeme sytost na fotografiích krajiny, zejména na obloze, že?
Pomocí karty sytost můžete upravit intenzitu konkrétní barvy ze seznamu osmi výchozích barev. Na rozdíl od posuvníku sytosti na základním LR panelu, kde je ovlivněna celá fotografie, zde můžete selektivně upravit sytost jedné barvy.
Předpokládejme, že chcete zvýšit sytost modré barvy na obloze, jednoduše přetáhněte modrý posuvník doprava a uvidíte kouzlo. Pokud chcete, aby byla méně sytá, nastavte posuvník doleva a experimentujte s efektem selektivního zbarvení.
Podobně můžete provádět opakované akce pomocí různých barev v rámečku a získat dobře sytou fotografii.
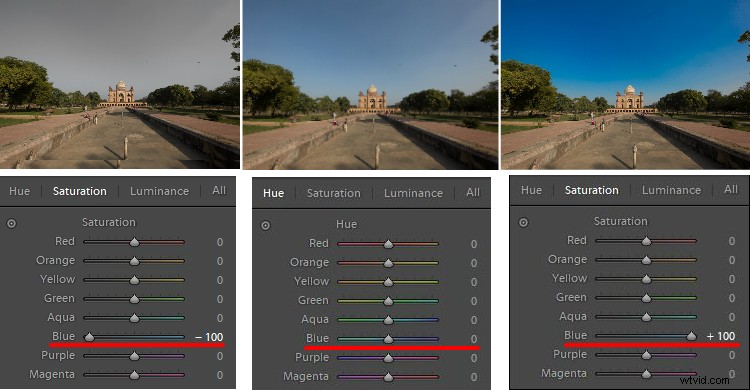
Modrý posuvník sytosti na panelu HSL v akci.
Použití posuvníků jasu v HSL
Posledním nástrojem z HSL panelu je Luminance, který umožňuje upravit jas konkrétního barevného tónu. V zásadě tedy můžete zvýšit nebo snížit jas barvy nastavením posuvníku Luminance.
Jsou situace, kdy je obloha mnohem jasnější než hory nebo váš objekt, nebo je možná váš objekt jasnější než ostatní prvky vašeho záběru. Pomocí posuvníků jasu můžete vyvážit jas scény.
Například na fotografii níže je obloha přeexponovaná a já chci, aby modrá barva byla tmavá, aby se na obloze získal větší kontrast. Pomocí nástroje Luminance jsem upravil posuvník barvy rozostření na -80, abych získal požadovaný výsledek, jak je znázorněno níže.
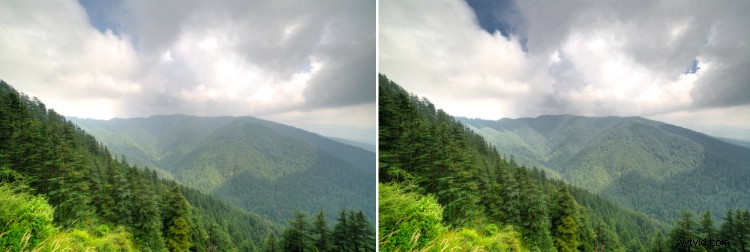
Ruční výběr barev v HSL
Je pravděpodobné, že barva, kterou chcete vybrat pro úpravu odstínu, sytosti nebo jasu, není mezi osmi výchozími barvami. Žádný strach, stále můžete upravit nastavení HSL pomocí speciální funkce nazvané Nástroj pro cílené úpravy, který se nachází na samotném panelu nástrojů HSL (jak je znázorněno červeně níže).
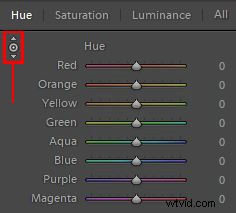
Nástroj pro cílené úpravy je zvýrazněn červeně.
Jednoduše klepněte na ikonu a přesuňte ji přesně na místo, kde chcete upravit odstín, sytost nebo jas. Nyní klikněte a podržte v tomto bodě rámečku a tažením myši nahoru/dolů nastavte posuvníky automaticky.
Některé barvy jsou směsí dvou nebo více primárních barev, takže při kliknutí a tažení myší můžete zaznamenat úpravu několika posuvníků. Například zelená tráva není vždy jen zelená, obvykle je v ní také hodně žluté.
Závěrečná slova
Odstín, sytost a jas hrají důležité pravidlo při korekci barev fotografií na šířku, souhlasíte? Pomocí posuvníků HSL získáte mnohem větší flexibilitu, protože můžete provádět lepší korekci barev na základě konkrétních barev.
Ať už jde o změnu odstínu stromů ze zelené na oranžovou, zvýšení sytosti oblohy nebo úpravu jasu scény, nástroj HSL v Lightroom se o to docela dobře postará.
