Snapseed patří mezi nejrozsáhlejší aplikace pro úpravu fotografií, které jsou dostupné pro mobilní fotografy. Desítky nástrojů, které obsahuje, mohou mnoha lidem připadat odstrašující.
Proto jsme vytvořili tento komplexní výukový program Snapseed, který vám pomůže co nejlépe využít toho, co tato aplikace nabízí.
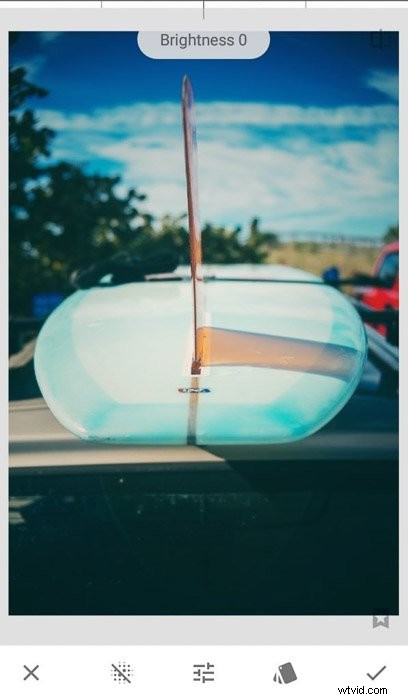
Navigace v hlavní nabídce
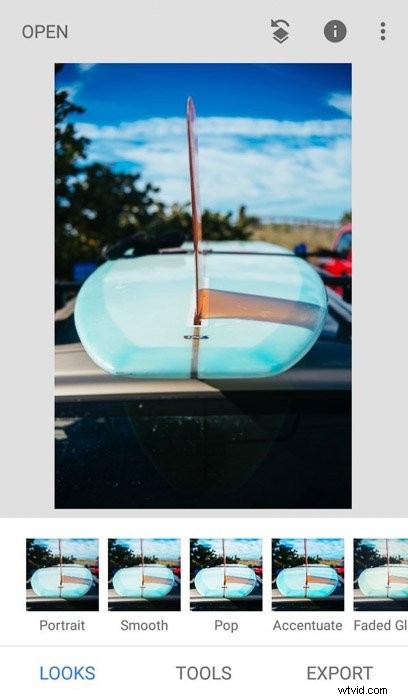
První iterace aplikace Snapseed neměly uživatelsky nejpřívětivější uživatelské rozhraní. Od té doby prošel několika změnami, které usnadňují používání běžným lidem. Nyní má minimalistickou nabídku, ve které se snadno orientují i začátečníci.
Když otevřete nejnovější verzi Snapseed, vše, co musíte udělat, je klepnout na velkou ikonu plus a načíst požadovaný obrázek. Přímo pod ní uvidíte tři položky nabídky:Vzhled, Nástroje a Export.
V závislosti na tom, co potřebujete udělat, můžete klepnout na kteroukoli z těchto možností.
Vzhled je kolekce filtrů Snap, na které můžete klepnout a změnit barvy svých fotografií. Zahrnuje asi tucet předvoleb v barevném i černobílém provedení.
Nástroje má 29 různých nástrojů, které můžete použít pro úpravy. Kromě základních úprav umožňuje i pokročilé retuše. Navíc obsahuje jedinečné předvolby, pokud chcete vytvářet umělecké obrázky.
Exportovat umožňuje uložit upravené obrázky do telefonu. Umožňuje vám také e-mailovat obrázky a sdílet je na různých platformách sociálních médií. Toto je poslední možnost nabídky, kterou můžete vybrat, jakmile dokončíte úpravy fotografií.
Úprava fotografií pomocí základních nástrojů pro úpravy
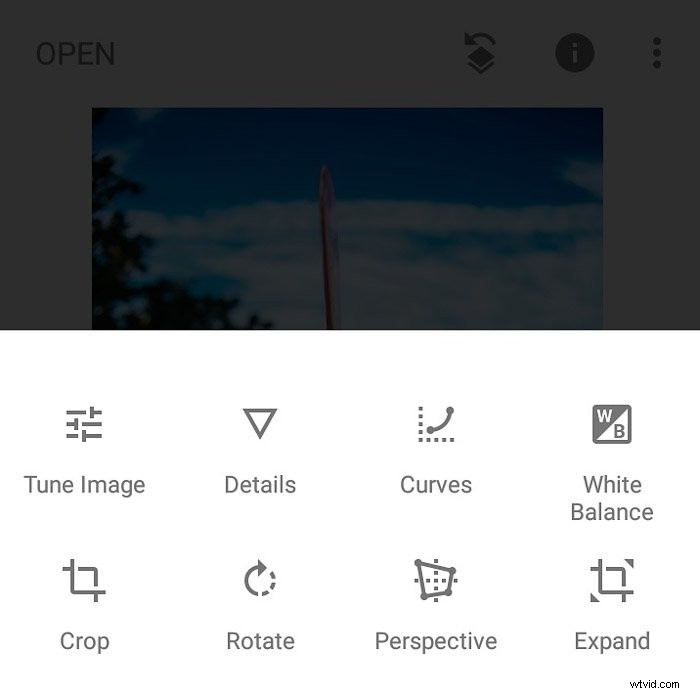
Naučit se, jak efektivně používat úpravy Snapseed, znamená znát funkce, které nabízí. Začněme nejprve jednoduchými nástroji. Některé z nich možná znáte.
Tento seznam vám však pomůže určit, kde najdete potřebné úpravy, zvláště když v každé jednotlivé sekci je nabito tolik funkcí.
Tone Image – Vylaďte základní nastavení, jako je Jas, Kontrast a Sytost. Má také další možnosti, jako je Ambiance a Highlights, které vám umožní změnit světlo a barvu vašeho obrázku.
Podrobnosti – Zlepšete ostrost obrazu posunutím posuvníku v horní části obrazovky doleva nebo doprava. Klepnutím na Struktura opravte pixely změněné nástrojem Zostřit.
Křivky – Změňte barvy v obrázku tažením kolem nástroje S-křivka nahoru nebo dolů. V případě potřeby jej můžete také použít ke změně konkrétních barev. Pokud se vám zdá použití grafu příliš zastrašující, máte možnost vybrat si také předvolby.
Vyvážení bílé – Pomocí Auto nechte aplikaci zajistit, aby barvy na obrázku přesně odpovídaly tomu, co vidíte ve skutečnosti. Máte také možnost sami upravit teplotu a odstín klepnutím na ikonu posuvníku. Nebo můžete použít nástroj pro výběr barvy a vybrat libovolnou šedou nebo bílou oblast na fotce pro větší přesnost.
Oříznout – Vyberte si z několika poměrů stran, jako je čtverec pro Instagram a 16:9 pro panoramatické snímky. Má také nástroj pro oříznutí zdarma, který vám umožní změnit parametry sami.
Otočit – Otočte snímky ve směru nebo proti směru hodinových ručiček. Obsahuje také tlačítko Flip, pokud potřebujete změnit vertikální nebo horizontální orientaci fotografie.
Přidejte náladu ve Snapseed pomocí pokročilých předvoleb
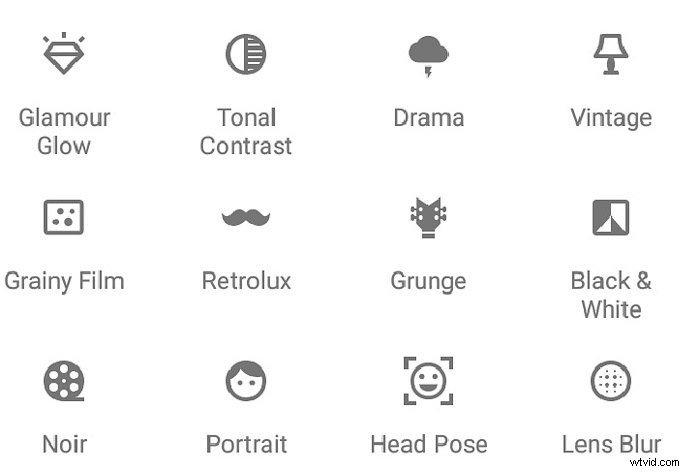
Kromě vzhledů v hlavní nabídce najdete také přizpůsobitelné přednastavení v sekci Nástroje. Ale efekty, které vytvářejí, přesahují změnu barev. Některé z nich obsahují speciální překryvné vrstvy, díky kterým budou vaše fotografie jedinečné a vzrušující.
Zde je seznam předvoleb, které můžete použít v části Nástroje:
Drama – nabízí několik možností filtrů od jasných po tmavé pro „dramatický vzhled“.
Vintage – obsahuje 9 starých přechodů inspirovaných fotografiemi, které vytvářejí skutečný klasický vzhled.
Zrnitý film – Dodá vašemu obrázku různé velikosti zrna filmu.
Retrolux – Obsahuje prach a šmouhy, které obnovují „starý“ vzhled.
Grunge – Vysoce saturované filtry plus překryvné náhodné vzory a šmouhy.
Černobílé – Různé černobílé předvolby od jasných po vysoký kontrast a tmavé.
Noir – Variace černobílých předvoleb s více filmovým vzhledem.
Vybraný efekt můžete dále vylepšit klepnutím na ikonu pomocí posuvníků. Zobrazí se dialogové okno, které vám umožní změnit parametry, jako je jas a síla stylu.
Možnosti se liší v závislosti na zvolené předvolbě. Udělejte si čas a projděte si každou z nich.
Jemné doladění pomocí nástrojů pro pokročilé úpravy
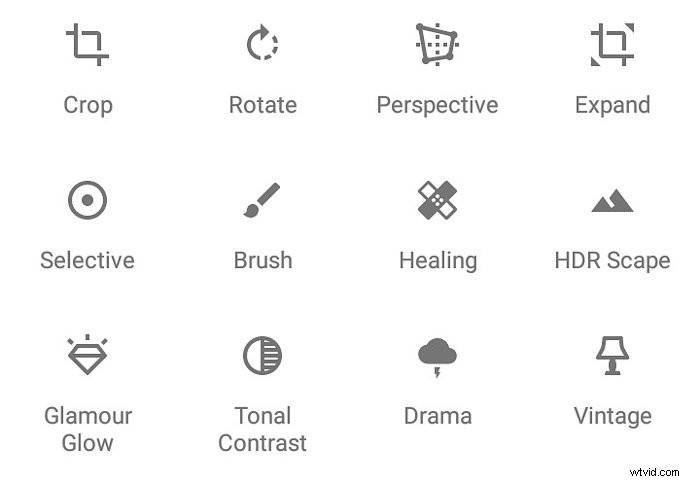
Snapseed také nabízí pokročilé možnosti, které vám umožní opravit nedokonalosti obrázků. Tyto funkce obvykle najdete pouze v sadách pro stolní počítače, jako je Photoshop.
Se Snapseedem můžete vytvářet profesionálně vypadající fotografie pomocí několika jednoduchých klepnutí na telefonu.
Selektivní – Vyberte body na obrázku a změňte jas v těchto oblastech.
Štětec – Změňte různé expoziční prvky rozmazáním obrazu prstem. Pomocí tohoto nástroje se můžete vyhnout a vypálit své fotografie. Zde také upravujete expozici, teplotu a sytost v konkrétních oblastech.
Perspektiva – Opravte špatné úhly tažením prstu nahoru, dolů nebo do stran. Tento nástroj umožňuje naklánět, otáčet a měnit měřítko obrázků. Stisknutím bezplatného nástroje změníte perspektivu bez omezení.
Rozbalit – Změňte velikost obrázku stažením obrázku směrem ven nebo dovnitř. Obsahuje funkci Smart fill, která automaticky vyplní mezery v obrázku. Nebo můžete místo toho použít bílou nebo černou výplň a vytvořit jednoduchý rám.
Léčení – Skvrny na fotografii přetřete prstem. Sevřením rámečku přiblížíte nebo oddálíte malé detaily. Pokud uděláte nějakou chybu, klepněte na tlačítko Zpět nebo Opakovat ve spodní části obrazovky.
HDR Scape – Oživte barvy svých obrázků klepnutím na tlačítka Jemné nebo Silné ve spodní části obrazovky. Vyberte Přírodu nebo Lidé podle toho, co je na vaší fotce.
Tónový kontrast – Upravte tóny pomocí posuvníku v horní části obrazovky. Mezi hlavní možnosti patří vysoké tóny, střední tóny a nízké tóny. Tento nástroj však také nabízí ochranu stínů a ochranu světel.
Retušování fotografií lidí pomocí nástrojů pro portréty Snapseed
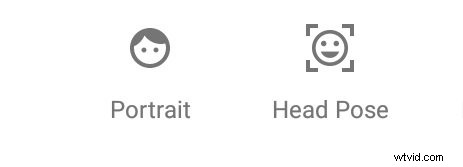
Mnoho lidí rádo fotí sebe i ostatní. Dobrou zprávou je, že Google Snapseed má také jedinečné editační nástroje pro úpravu portrétů.
Glamour Glow – Rozzářete pleť svého modelu výběrem předvoleb v rámci této funkce. Zahrnuje také manuální nastavení, která vám umožní změnit záři, sytost a teplo.
Portrét – Zlepšete odstín pleti vašeho objektu klepnutím na kteroukoli z předvoleb světlého až tmavého odstínu. Má několik předvoleb, které vám umožní osvětlit obličej, oči nebo obojí. Pokud potřebujete vyladit vybraný filtr, klepněte na ikonu posuvníků.
Pose hlavy – Upravte úhel krku nebo obličeje svého modelu tažením prstu po obrazovce v libovolném směru. Můžete jej také použít k úpravě velikosti zornice a úsměvu subjektu. A umožní vám, aby obraz vypadal plochý nebo zakřivený změnou ohniskové vzdálenosti.
Získejte umělecké obrázky pomocí těchto nástrojů pro kreativní úpravy
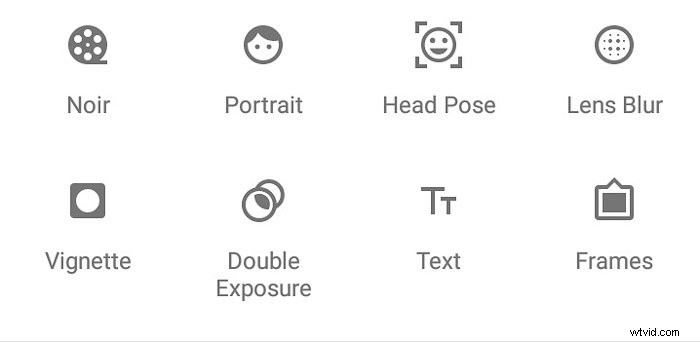
Snapseed také nabízí několik užitečných nástrojů, pokud chcete na svých obrázcích vytvářet umělecké efekty. Obsahuje vše, co potřebujete od přidávání rámečků nebo vytváření selektivního rozostření.
Rozostření objektivu – Rozostření okrajů obrazu výběrem nástrojů pro lineární nebo eliptické rozostření. Zvětšete nebo zmenšete oblast rozostření sevřením značky. Pokud chcete jiné možnosti, můžete si také vybrat různé tvary z předvoleb. Klepnutím na ikonu posuvníku upravíte sílu rozmazání, přechod a sílu vinětace.
Vinětace – Sevřením obrazovky rozšíříte nebo zúžíte vinětaci. Klepnutím na ikonu posuvníků změníte vnější a vnitřní jas.
Dvojitá expozice – Klepněte na tlačítko Přidat fotografii, které chcete umístit na obrázek, který již máte. Poté klepněte na ikonu stanu a vyberte požadovaný režim prolnutí. Dále přejděte na ikonu kapky vody a posunutím posuvníku nahoru nebo dolů změňte neprůhlednost překryvné vrstvy.
Text – Vyberte ikonu palety a vyberte požadovanou barvu. Poté přejděte na ikonu kapky vody a změňte krytí vašeho písma. Zde také najdete tlačítko Invertovat. Klepnutím na něj zviditelníte svůj text. Chcete-li změnit svůj design, klepněte na překryvnou vrstvu a vyberte si z několika log a stylů, které se zobrazí ve vyskakovacím okně.
Rámy – Přidejte k obrázku rámeček výběrem z 23 dostupných předvoleb. Zahrnuje možnosti s čistými rohy a také polaroidovými rámečky.
Export vaší fotografie
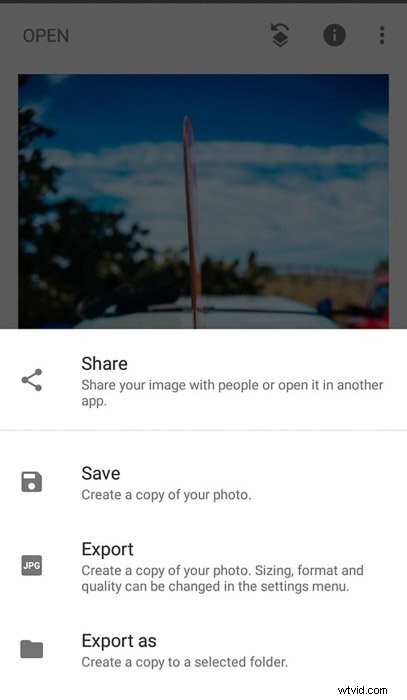
Snapseed vám při ukládání obrázku nabízí několik možností. A nemusíte se starat o to, abyste věděli, které z nich vybrat, protože vám přesně řeknou, k čemu jednotlivé možnosti slouží.
Sdílet – Sdílejte svůj obrázek s lidmi nebo jej otevřete v jiné aplikaci.
Uložit – Vytvořte kopii své fotografie.
Exportovat – Vytvořte kopii své fotografie. Velikost, formát a kvalitu lze změnit v nabídce nastavení.
Exportovat jako – Vytvořte kopii do vybrané složky.
Snapseed nenahrazuje fotografii, kterou upravujete. Místo toho uloží verzi, kterou jste v aplikaci vytvořili. To znamená, že můžete vytvořit několik změn, aniž by to ovlivnilo původní soubor.
Až s úpravou skončíte, jednoduše přejděte na Export a klepněte na Uložit nebo Exportovat. To je ono!
Závěr
Snapseed někdy lidi zahltí množstvím funkcí, které má. Ale teď, když víte, co každý nástroj dělá, zjistíte, že je intuitivní a snadno se používá.
Stačí pár klepnutí a štípnutí, abyste z obyčejné fotky udělali dokonalý obrázek. Stejně jako cokoli jiného si udělejte čas, abyste poznali, jak všechny možnosti fungují. Budete tak přesně vědět, co dělat, jakmile začnete upravovat své mobilní fotografie.
