Portrétní režim je jednou z nejvíce ohromujících funkcí iPhonu. Díky schopnosti rozostřit pozadí poskytuje výsledky, které konkurují profesionálním fotoaparátům.
Zde je to, co potřebujete vědět o používání režimu na výšku k vytvoření nejlepších portrétů na vašem iPhone.
Co je režim Portrét?

Než se naučíme používat režim Portrét, pojďme zjistit, jak tato skvělá funkce funguje.
Základní proces, který režim Portrét používá, se nazývá mapování hloubky. Nejprve pořídí fotografie pomocí dvou objektivů před vaším iPhonem.
Režim Portrét pak zkombinuje snímky a vytvoří hloubkovou mapu, která určuje popředí a pozadí.
Pomocí mapy hloubky se pak iPhone rozhodne, kterou část obrazu potřebuje rozmazat. Hloubka ostrosti (DOF), kterou režim Portrét vytváří, je umělá.
Jinými slovy, neaplikuje rozostření opticky přes čočky, ale digitálně pomocí algoritmu.
Vzhledem k tomu, že rozostření je aplikováno digitálně, ne vždy oddělí objekt od pozadí dobře.
Jedním z běžných problémů s ním je, že někdy rozmazává jemné detaily, jako jsou vlasy člověka. Pokud ale použijete některé z tipů pro režim Portrét, o které se s vámi podělíme v tomto článku, můžete očekávat, že vaše snímky budou stejně dobré jako vaše DSLR.
Jak používat režim na výšku
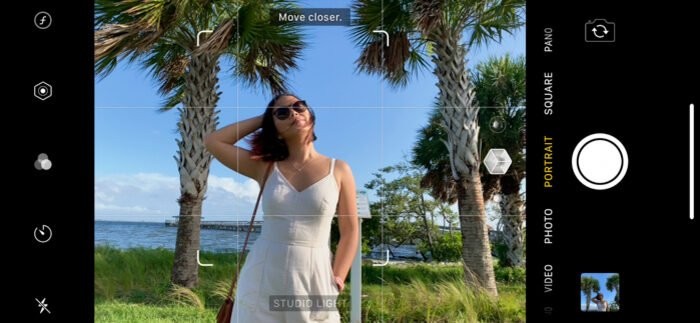
Použití režimu portrétu pro iPhone je velmi snadné. Nejprve spusťte nativní aplikaci fotoaparátu. Dále procházejte režimy fotografování ve spodní části obrazovky.
Vyhledejte Portrét a klikněte na klepnutí. Nyní vše, co musíte udělat, je namířit telefon na předmět a klepnout na spoušť.
Na portrétním režimu je skvělé, že rozmazává pozadí v reálném čase. Nevýhodou ale je, že to funguje pouze s lidmi.
Pokud režim Portrét nedetekuje osobu, dá vám to vědět v horní části obrazovky a rozostření pozadí vůbec neuvidíte.
Měli byste si být vědomi toho, jak svůj předmět představujete. Režim Portrét funguje tak, že detekuje oči osoby. Pokud nejsou ve vašem rámečku vidět, je vysoce pravděpodobné, že rozostření vůbec nepoužije. Před pořízením fotografie v režimu Portrét se proto vždy ujistěte, že vidíte oči svého modelu.
Kromě očí byste měli dbát také na vzdálenost od objektu. Váš iPhone vám na obrazovce řekne, zda jste příliš daleko nebo příliš blízko k objektu.
Postupujte podle pokynů v režimu Portrét a uvidíte rozostření pozadí.
Další funkcí, kterou najdete v režimu Portrét, je Portrétní osvětlení. Objeví se na obrazovce, jakmile zvolíte režim Portrét jako režim fotografování. Kromě Natural (světlo) si můžete vybrat z dalších možností, jako je studiové osvětlení a obrysové osvětlení.
Vyberte kteroukoli z těchto možností režimu Portrét a uvidíte, jak se na obrázku změní světelný efekt.
Pomocí ovládání hloubky změňte množství rozostření

Někdy si při focení portrétu všimnete, že pozadí může být příliš rozmazané. Co tedy musíte udělat, pokud to chcete upravit? Odpovědí je kontrola hloubky.
Ovládání hloubky není k dispozici v režimu Portrét. Můžete jej ale použít po pořízení portrétu. Chcete-li získat přístup k této funkci, budete muset otevřít portrét, který jste právě vyfotografovali. Jakmile je obrázek na obrazovce, klepněte na tlačítko Upravit.
Pod obrázkem najdete posuvník hloubky. Jediné, co musíte udělat, je přejet doleva nebo doprava, abyste změnili míru rozostření portrétu. Úžasné na něm je, že používá stupnici clony, kterou již mnoho fotografů zná.
Pokud přejdete na f/22, rozostření úplně zmizí. Pokud ale snížíte světelnost až na f/2, zaznamenáte nárůst rozmazání.
Použijte jednoduché pozadí k upoutání pozornosti na předmět

Někteří lidé si mohou myslet, že pozadí je při fotografování iPhone portrétů irelevantní, protože bude stejně rozmazané. Ale ve skutečnosti budou rušivé prvky za vaším objektem stále dost výrazné, i když to nebude ostré.
Proto je nezbytné hledat pozadí, které nevypadá příliš rušně. Díky tomu se nemusíte obávat, že uvidíte předměty, které vašemu hlavnímu objektu ubírají pozornost.
Nejlepší pozadí musí být čisté. Může to být zeď nebo dokonce jen obloha. Nezapomeňte do rámečku zahrnout jeden nebo dva objekty, aby si lidé mohli snadno všimnout rozmazání.
Pokud za vaším objektem není vůbec nic, pak ani nemusíte používat rozostření, protože si toho lidé v první řadě nevšimnou.
Měli byste si také dávat pozor na prvky, které zahrnete do pozadí. Nikdy byste například neměli umisťovat sloupy, stromy nebo budovy přímo za osobu, kterou střílíte. Pokud tak učiníte, vypadá to, že vašemu subjektu něco vyčnívá z hlavy.
Chcete-li se tomuto problému vyhnout, můžete buď změnit úhel, nebo nechat objekt trochu pohnout.
Zapněte mřížku, která vám pomůže vytvářet lepší obrázky
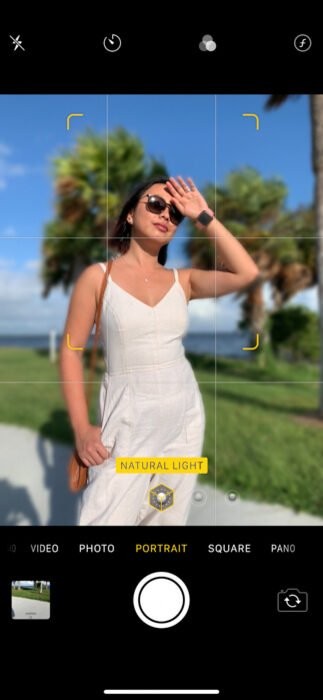
Stejně jako u čehokoli jiného ve fotografii je při používání režimu Portrét důležité věnovat pozornost kompozici.
Zapněte mřížku, která vám pomůže zjistit, kam umístit objekt v rámečku. Jediné, co musíte udělat, je umístit předmět tam, kde se čáry protínají, abyste vytvořili vyváženou kompozici.
Pokud jste daleko, můžete jako ohnisko pro mřížku použít hlavu osoby. Jste-li dostatečně blízko k objektu, uzamkněte mřížku jednomu z jeho očí.
Samozřejmě nemusíte vždy sledovat mřížku pokaždé, když fotíte v režimu Portrét. Pokud chcete, můžete objekt umístit doprostřed rámečku. V normálních situacích to vede k nepříjemným výsledkům, ale u portrétů to funguje dobře.
Při komponování v režimu na výšku nezapomeňte zahrnout pozadí. Pokud za objektem vidíte výrazné struktury, zkuste je přiřadit k čarám mřížky spolu se svým modelem.
Tímto způsobem můžete vytvořit dobře zaoblený snímek s dobrou kompozicí.
Upravujte své obrázky prostřednictvím aplikace Native Photos

Po pořízení portrétu iPhone jej otevřete a klepněte na Upravit. Odtud budete mít několik nástrojů, které můžete použít k retušování obrázku.
Mezi nástroje, které máte k dispozici, patří nástroj Rozostření (jak je uvedeno v předchozí položce) a Portrétní osvětlení. Má však také základní nástroje pro úpravy a dokonce i nástroj pro oříznutí.
První možností, kterou máte, je změnit osvětlení portrétu. Ačkoli jej můžete používat v reálném čase při fotografování, můžete také provádět změny po pořízení fotografie.
Stejně jako v živém náhledu můžete změnit nastavení na Přirozené, nebo zkusit Studio Light a Contour Light. Stejně jako u jiných nástrojů použijte posuvník ke změně množství světelného efektu použitého na váš obrázek.
Poté, co jste použili efekty osvětlení a rozostření, můžete nyní používat základní nástroje pro úpravy, mezi které patří Expozice, Kontrast a Světla. Poté můžete začít přidávat předvolby a oříznout fotografii, jakmile ji dokončíte.
Upravujte své obrázky prostřednictvím aplikace třetí strany

I když můžete své obrázky upravovat pomocí nativní aplikace Fotky, máte navíc možnost používat aplikace třetích stran. Poskytují vám nejen více nástrojů pro úpravy, ale ve většině případů také poskytují lepší výsledky.
Mezi nejlepší editory fotografií, které si nyní můžete zdarma stáhnout, patří Snapseed, VSCO a Adobe Lightroom. Každý z nich má jiné uživatelské rozhraní, ale všechny nabízejí základní úpravy, které budete potřebovat k retušování snímků.
Jakmile se seznámíte s uživatelským rozhraním své aplikace, načtěte obrázek, který chcete upravit. Prvním krokem je použití požadované předvolby. Místo drastické změny tónů zvolte možnost, která doplní pleť.
Jakmile použijete filtr, přejděte na panel úprav a upravte korekci barev, expozici, kontrast, světla a stíny obrázku. Samozřejmě nemusíte dělat drastické změny ve svém obrázku. Pohrajte si s parametry, dokud se vám vše nezdá.
Tajemství spočívá ve vytvoření dostatečného kontrastu a jasu, které pomohou oddělit váš hlavní objekt od pozadí. A nezapomeňte, aby vše vypadalo přirozeně.
Pokud barva pleti vašeho objektu vypadá nevýrazně, znamená to, že musíte vrátit zpět nastavení.
Vyzkoušejte aplikace třetích stran v režimu na výšku

Jak již bylo zmíněno, režim Portrét funguje pouze při fotografování lidí. Pokud chcete fotit portréty zvířat nebo předmětů, budete místo toho muset pořizovat běžné fotky.
Ale naštěstí existuje několik pěkných aplikací, které můžete vyzkoušet, pokud režim Portrét nefunguje. Jednou z nejlepších možností třetí strany je Focos.
Přestože obsahuje nákupy v aplikaci, můžete k rozmazání pozadí použít bezplatné funkce, které již má.
Chcete-li používat Focos, musíte nejprve vybrat jakoukoli fotografii, kterou máte v telefonu. Jakmile se načte, stačí klepnout na objekt, který chcete zaostřit. Poté pomocí posuvníku clony změňte míru rozostření pozadí.
Snižte na f/2 pro maximální bokeh, nebo na f/22, chcete-li vše ostré.
Focos má také funkci fotoaparátu, která vám umožní pořizovat fotografie v rámci aplikace. V mnoha ohledech funguje stejně jako režim Portrét. Jediné, co musíte udělat, je klepnout na požadovaný objekt a on sám spočítá, které části snímku se mají rozmazat.
Stejně jako režim Portrét vám také umožňuje změnit míru rozostření při fotografování nebo dokonce po něm.
Závěr
Režim Portrét na iPhonu digitálně rozmaže pozadí, takže to není tak dokonalé jako při použití DSLR nebo bezzrcadlovky. Nebuďte tedy překvapeni, pokud v některých situacích skončíte s nepřirozenými výsledky. Pokud jej však používáte správně, režim Portrét na iPhonu může přinést profesionálně vypadající výsledky.
Dokud budete používat tyto tipy režimu Portrét, které jste se naučili v tomto článku, vaši přátelé si jen těžko budou myslet, že to bylo pořízeno vaším mobilním zařízením.
