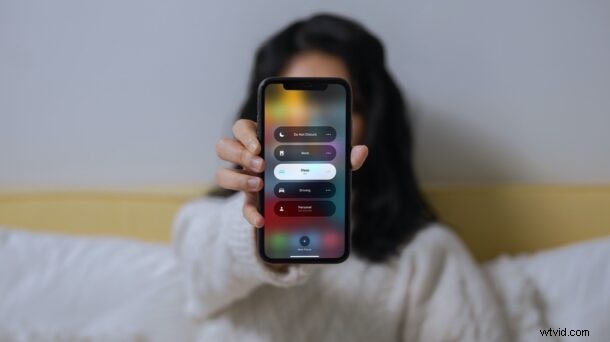
Focus Mode je přepracovaný režim Nerušit, který nabízí více možností a kontrolu nad tím, jak si můžete zachovat klid při práci na iPhonu a iPadu. Uvedený s iOS 15 a iPadOS 15 se trochu liší od jednoduchého režimu Nerušit, ale to neznamená, že je obtížné ho používat. Přečtěte si dále a dozvíte se, jak používat režim zaměření na vašem iPhonu nebo iPadu s nejnovějším systémovým softwarem.
Nový režim Focus bude filtrovat oznámení z kontaktů a aplikací v závislosti na vaší aktuální aktivitě. Považujte to za přizpůsobitelnější a přizpůsobenou verzi režimu Nerušit, kterou znáte. Svůj iPhone a iPad můžete nastavit tak, aby automaticky vstupoval do režimu ostření, nebo jej ručně přepínat, když to potřebujete. Zaměření nahrazuje přepínač Nerušit v Ovládacím centru. Chcete-li však tuto funkci správně používat, budete muset nastavit správný režim ostření, takže se pojďme podívat, jak to všechno funguje.
Jak nastavit a automatizovat zaměření na iPhone a iPad
Před zahájením postupu se musíte ujistit, že vaše zařízení používá iOS 15/iPadOS 15 nebo novější. Pokud ne, aktualizujte software a poté postupujte podle následujících kroků:
- Spusťte aplikaci „Nastavení“ z domovské obrazovky iPhonu nebo iPadu. V nabídce nastavení přejděte dolů a vyberte možnost „Zaměření“.
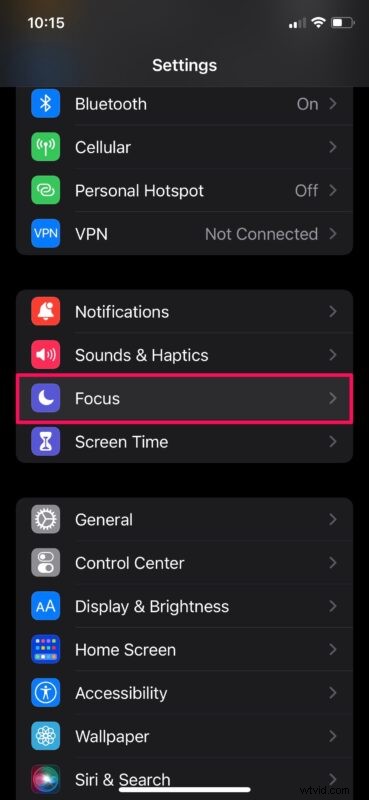
- Nyní uvidíte spoustu předem nakonfigurovaných režimů zaostření. Můžete vybrat Osobní nebo Pracovní a nastavit příslušné režimy zaměření. Nebo, pokud chcete vytvořit nový od začátku, stačí klepnout na ikonu „+“ v pravém horním rohu.
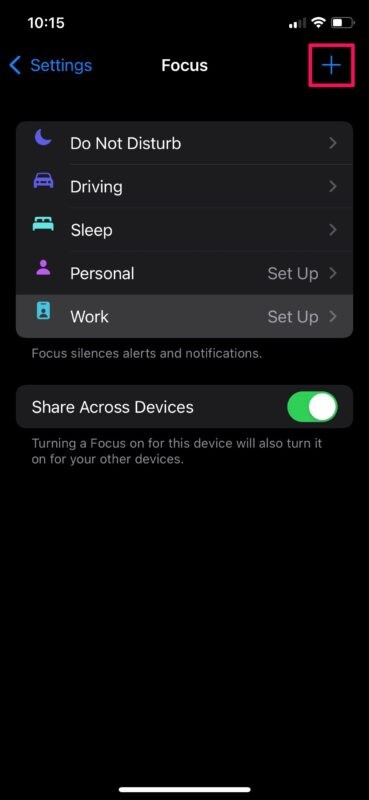
- Když vytvoříte nebo nastavíte nový režim zaměření, budete vyzváni k výběru kontaktů, kterým chcete povolit zasílání oznámení. Upozornění všech ostatních budou ztišena, když je povolen tento režim zaměření.
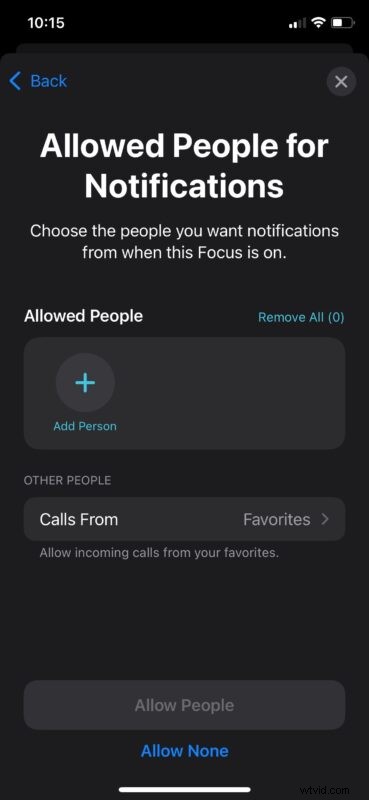
- Dále budete mít možnost vybrat si aplikace, pro které chcete povolit oznámení, když je toto Zaměření zapnuté. Pokud chcete zablokovat oznámení pro všechny své aplikace, můžete vybrat možnost „Povolit žádné“.
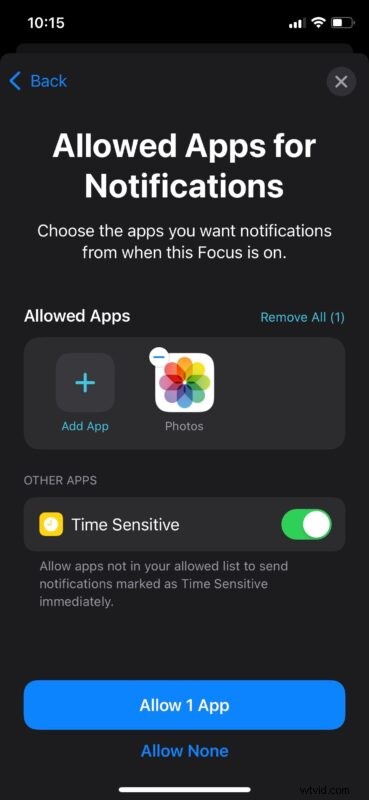
- V tomto kroku najdete nastavení pro automatizaci tohoto zaměření na základě několika faktorů. Začněte klepnutím na „Přidat plán nebo automatizaci“.
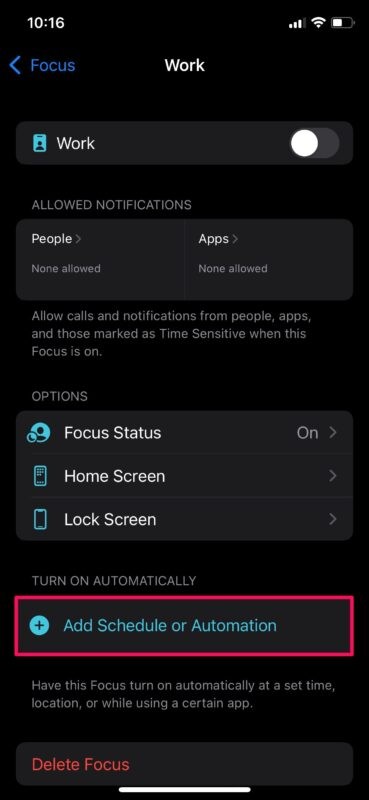
- Když dorazíte na určité místo, najdete možnost nastavit časový plán nebo spustit automatizaci. Svůj iPhone můžete nastavit tak, aby vstoupil do tohoto Focusu ve chvíli, kdy otevřete konkrétní aplikaci. Kromě všech těchto možností máte přístup k funkci Inteligentní aktivace, která automaticky aktivuje Zaměření na základě vaší každodenní aktivity, jako je používání aplikací, poloha atd.
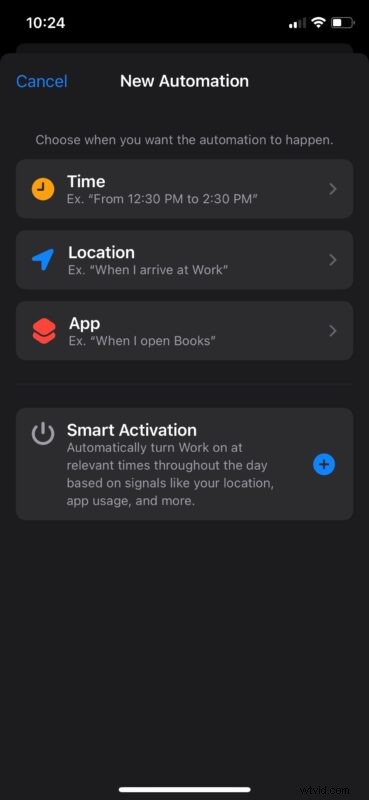
Takto nastavíte a zautomatizujete nový režim zaměření na vašem iPhonu a iPadu.
Někteří uživatelé chtějí mít jemnější kontrolu nad funkcemi, jako je tato. Pokud jste jedním z nich, můžete se podívat na ruční metodu níže.
Jak ručně povolit režim ostření na iPhone a iPad
Automatizace režimu ostření nemusí být ideální pro někoho, kdo má flexibilní rozvrh. V takových případech je cestou ruční metoda. Můžete to rychle udělat z Ovládacího centra. Zde je to, co musíte udělat:
- Přejeďte prstem dolů z pravého horního rohu obrazovky a zobrazte ovládací centrum v zařízení. Nyní pokračujte klepnutím na „Zaostřit“.
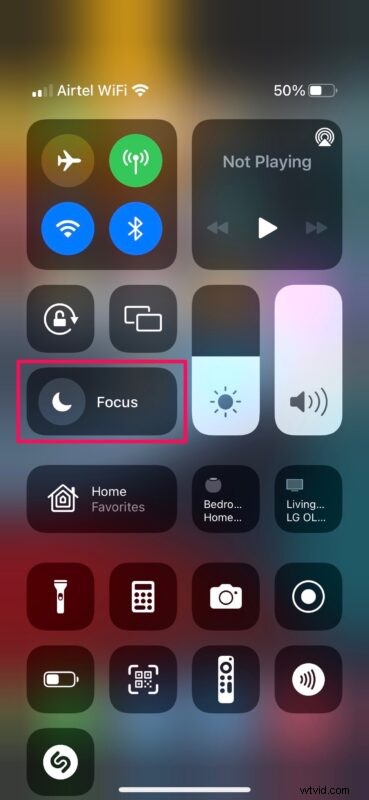
- Nyní uvidíte různé režimy ostření, které jste na svém zařízení nastavili. Klepněte na režim, který chcete zapnout.
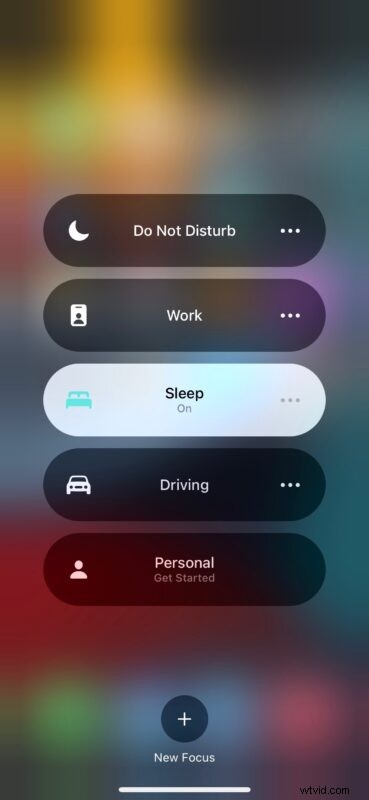
- Chcete-li získat přístup k dalším možnostem pro konkrétní režim ostření, můžete klepnout na ikonu tří teček, je-li k dispozici. Odtud také můžete přejít do nabídky nastavení a v případě potřeby provést potřebné změny.
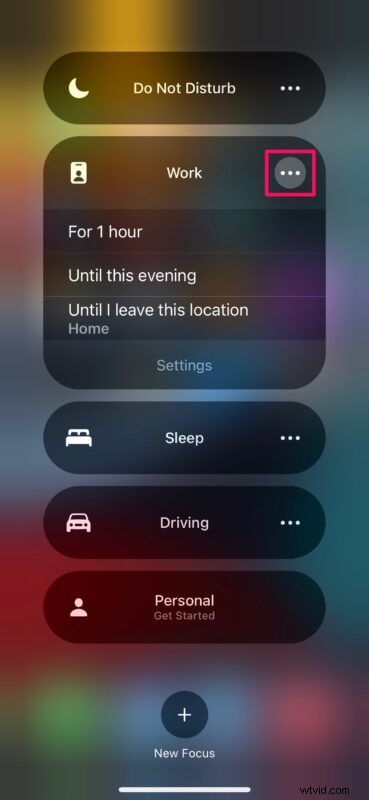
Přestože jsme k nastavení a konfiguraci nového režimu ostření použili nabídku Nastavení, můžete totéž udělat z Ovládacího centra. Tuto možnost najdete pod všemi režimy ostření.
Aby byl proces nastavení mnohem jednodušší, Apple navrhuje několik přednastavených režimů zaměření, jako je Fitness, Gaming, Mindfulness, Reading, Personal a Work. Nejlepší na režimu Focus je, že se synchronizuje na všech vašich zařízeních Apple. Pokud tedy vlastníte iPhone, iPad a Mac, musíte povolit konkrétní Focus pouze na jednom ze svých zařízení.
Režim ostření je jen jednou z mnoha funkcí, které iOS 15 nabízí. Apple také po několika letech přepracoval Safari s funkcemi, jako jsou skupiny karet, podpora rozšíření prohlížeče a další. FaceTime nyní podporuje i zařízení jiných výrobců než Apple, protože si můžete vytvořit odkaz na webovou pozvánku přímo na svém iPhonu, iPadu nebo Macu.
Tyto funkce jsou jen začátek. V určitém okamžiku se Apple chystá zavést hlavní funkci nazvanou SharePlay, která uživatelům umožní sdílet obrazovky, sledovat filmy nebo poslouchat hudbu se svými kontakty.
Doufáme, že jste se s Focusem dokázali rychle seznámit. Jak často používáte Focus k filtrování oznámení? Automatizujete funkci nebo ji aktivujete ručně? Jaká je zatím vaše oblíbená funkce iOS 15/iPadOS 15? Sdělte nám své osobní názory a neváhejte zanechat svou cennou zpětnou vazbu v sekci komentářů níže.
