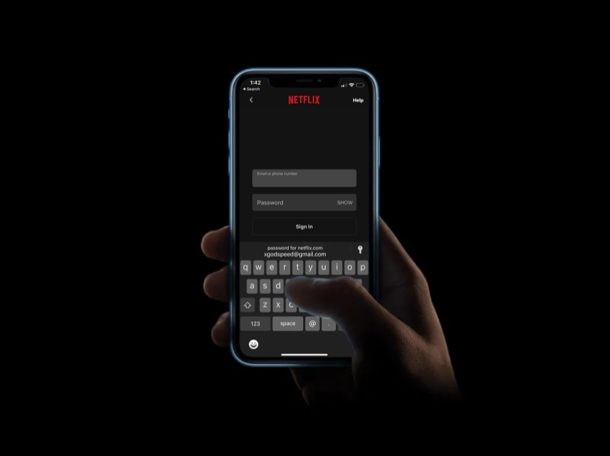
Chcete mít všechny informace o svém online účtu, přihlašovací údaje a hesla na jednom místě? Možná vás bude zajímat i vyzkoušení iCloud Keychain, praktického nástroje pro správu hesel, který je zabudován do zařízení iOS, iPadOS a MacOS a který automaticky synchronizuje tato přihlašovací data klíčenky také mezi vaším dalším hardwarem iPhone, iPad a Mac.
Existuje spousta správců hesel, které si dnes můžete stáhnout a nainstalovat z App Store. Uživatelé iOS však nemusí nutně spoléhat na takové aplikace, protože vestavěná funkce Keychain je plně schopna bezpečně uložit vaše přihlašovací údaje a další informace. Je to velmi pohodlné, protože iCloud Keychain uloží a poté automaticky vyplní vaše uživatelská jména a hesla, kdykoli to bude potřeba, jakmile navštívíte webovou stránku nebo otevřete aplikaci, která byla přidána do Keychain pro rychlý a snadný přístup.
Zajímá vás, jak to funguje, abyste si to mohli nastavit na svém iPhonu nebo iPadu? Zde budeme diskutovat o tom, jak můžete povolit a používat iCloud Keychain na iPhone i iPad. A pamatujte, že data iCloud Keychain se budou synchronizovat mezi vašimi dalšími zařízeními Apple pomocí stejného Apple ID, včetně počítačů Mac!
Jak používat iCloud Keychain na iPhone a iPad
Nejprve se musíte ujistit, že je povolena iCloud Keychain. Ve výchozím nastavení, když nastavujete svůj iPhone nebo iPad poprvé, budete vyzváni k zapnutí Keychain. Pokud jste to však zanedbávali, stále jej budete moci povolit v Nastavení. Jednoduše postupujte podle níže uvedených kroků, abyste zapnuli Keychain a začali jej používat pro správu svých hesel.
- Z domovské obrazovky iPhonu nebo iPadu otevřete aplikaci Nastavení.
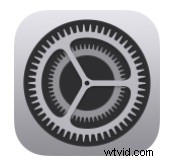
- V nabídce Nastavení klepněte na své jméno Apple ID vpravo nahoře, abyste se dostali do sekce pro správu účtu.
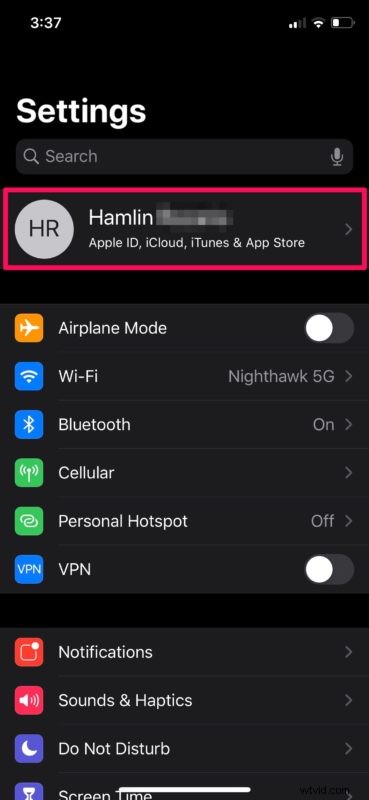
- Chcete-li získat přístup k nastavení iCloud pro své zařízení, klepněte na „iCloud“, jak je znázorněno na snímku obrazovky níže.
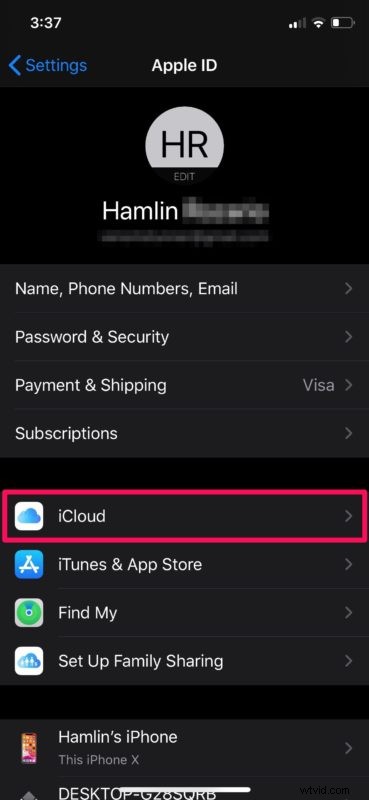
- Nyní přejděte o kousek dolů a ujistěte se, že je povolena iCloud Klíčenka. Pokud ne, klepněte na „Keychain“ a stisknutím přepínače ji zapněte.
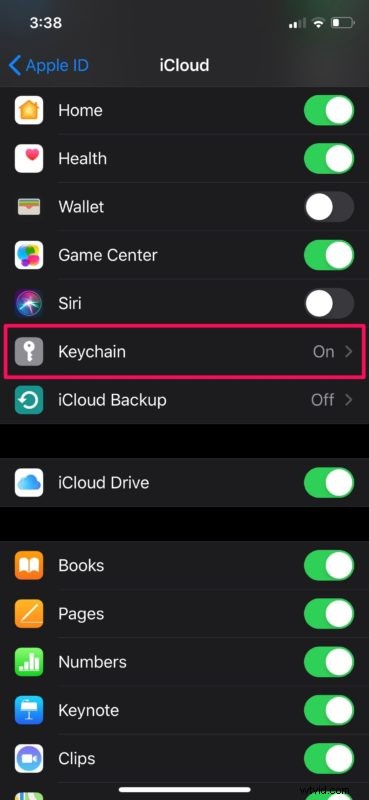
- Nyní, když je klíčenka iCloud povolena, můžete ji začít používat. Přejděte na jakýkoli web nebo otevřete aplikaci, která vyžaduje přihlášení pomocí online účtu. Vzhledem k tomu, že na Klíčence zatím nemáte uloženy žádné informace, budete muset zadat své uživatelské jméno a heslo pro ruční přihlášení. Jakmile se přihlásíte, zobrazí se vyskakovací okno Klíčenky iCloud, jak je znázorněno níže. Klepnutím na „Uložit heslo“ uložíte přihlašovací údaje na iCloud Keychain.
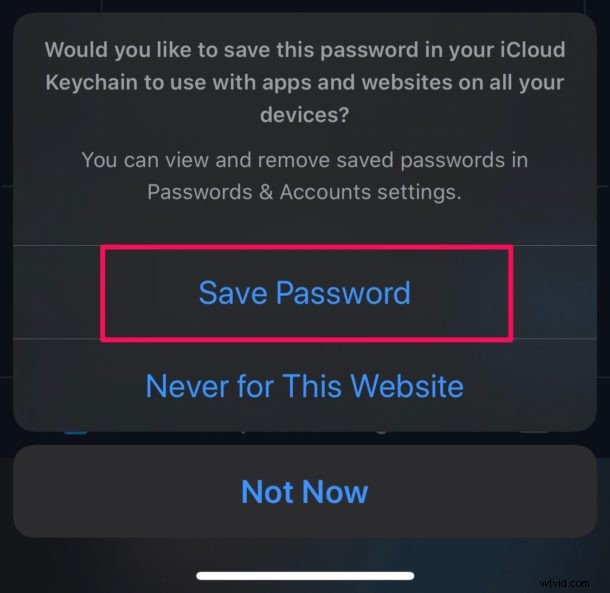
- Pokud se nyní odhlásíte a pokusíte se přihlásit znovu, budete mít možnost použít Keychain k automatickému vyplnění přihlašovacích údajů za vás. Jednoduše klepněte na název účtu nebo e-mailovou adresu zobrazenou na klávesnici iOS. Než vyplní vaše údaje, budete požádáni o ověření pomocí Face ID nebo Touch ID, abyste zajistili, že vaše informace zůstanou v bezpečí.
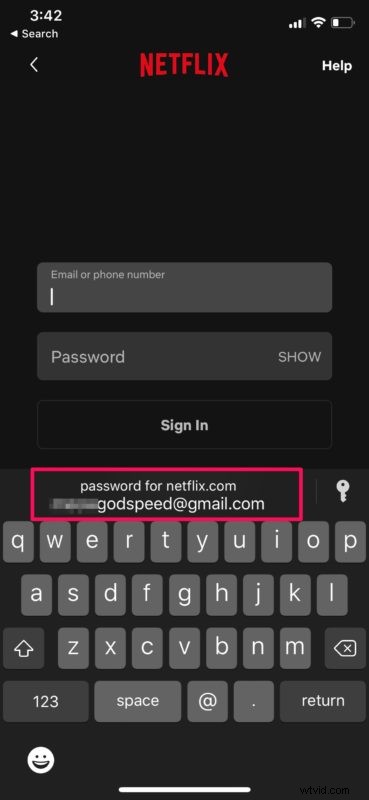
To je opravdu vše k nastavení a používání vestavěné funkce iCloud Keychain na vašem iPhonu i iPadu.
Stojí za zmínku, že tyto uložené informace se synchronizují se všemi vašimi dalšími zařízeními Apple včetně počítačů Mac, pokud jsou přihlášeni ke stejnému účtu Apple, pomocí iCloud. Díky tomu budete mít rychlý a snadný přístup ke všem svým přihlašovacím údajům bez ohledu na to, jaké zařízení používáte.
Klíčenka iCloud vám umožňuje ukládat přihlašovací údaje, hesla a dokonce i kreditní karty pro automatické vyplňování, aby byly online nákupy jednodušší a rychlejší. Dokonce můžete nechat iCloud Keychain generovat náhodná bezpečná komplexní hesla a ukládat je také (a ano, Mac má stejnou funkci bezpečného generování hesel s iCloud Keychain a tato hesla se budou synchronizovat se všemi ostatními zařízeními iCloud Keychain).
Přes veškeré pohodlí, které Keychain přináší, tato funkce nemá k dispozici některé další možnosti, které mají správci hesel třetích stran. Pro začátek postrádá některé základní funkce, které by se vám mohly líbit od správce hesel, jako je upozornění v případě narušení zabezpečení nebo možnost změnit hesla, aniž byste opustili aplikaci. ICloud Keychain tedy nemusí být ideálním řešením pro každého, a proto by pro některé uživatele mohli být možnostmi správci hesel třetích stran, jako je LastPass, 1Password nebo DashLane. Navzdory několika nedostatkům je iCloud Keychain nepopiratelně pohodlný a užitečný, protože je zabudován přímo do iOS, ipadOS a macOS, a to je těžké porazit.
Nastavili jste a naučili se používat iCloud Keychain na vašem iPhonu a iPadu? Co si myslíte o tomto vestavěném řešení pro správu hesel? Spoléháte na iCloud Keychain nebo byste chtěli přejít na službu správy hesel třetí strany? Sdělte nám své myšlenky, zkušenosti a názory v sekci komentářů níže.
