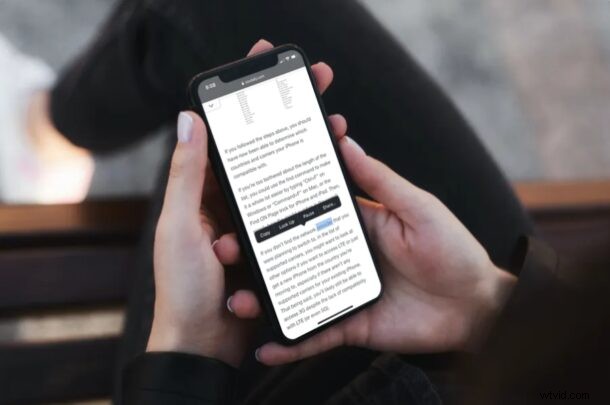
Věděli jste, že váš iPhone a iPad umí číst zvýrazněné texty nahlas? Tato funkce se může hodit z mnoha důvodů, ale může být zvláště užitečná, pokud jste zaneprázdněni zaměřením na něco jiného, chcete vědět, jak něco říct nebo vyslovit, chcete si něco přečíst nebo dokonce funkce usnadnění.
Speak Selection je jednou z mnoha funkcí usnadnění, které iOS a iPadOS nabízí. Díky Speak Selection mají uživatelé iPhonů a iPadů úplnou kontrolu nad tím, kdy je aktivován, na rozdíl od VoiceOveru, což je funkce pro lidi se zrakovým postižením. Vyslovit výběr můžete použít všude, kde můžete na svém zařízení vybrat text, včetně e-mailů, webového obsahu, poznámek, e-knih a dalších.
Máte zájem o využití této funkce usnadnění na vašem zařízení? Je to docela skvělé, takže si přečtěte, jak používat Speak Selection na iPhone a iPad.
Jak používat Speak Selection na iPhone a iPad
Zapnutí Speak Selection na iOS nebo ipadOS zařízení je poměrně snadný a přímočarý postup. Vaše zařízení také nemusí mít nejnovější verzi systémového softwaru, protože tato funkce existuje již nějakou dobu. Začněte jednoduše podle níže uvedených kroků.
- Ve svém iPhonu nebo iPadu přejděte do části Nastavení.

- V nabídce Nastavení přejděte dolů a klepněte na „Přístupnost“.
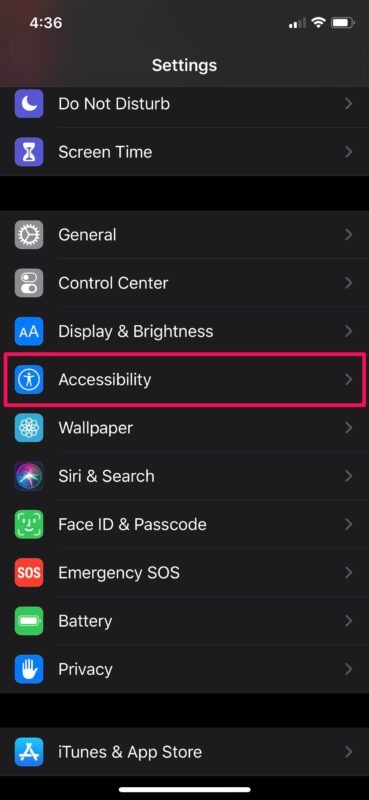
- Zde v kategorii „Vize“ klepněte na „Mluvený obsah“, jak je znázorněno na snímku obrazovky níže.
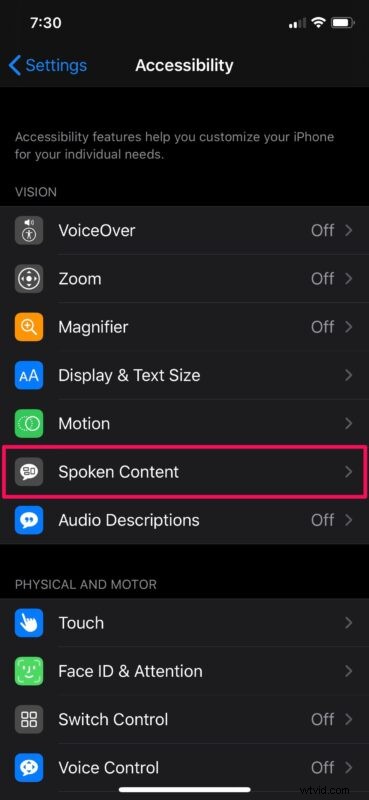
- Nyní pomocí přepínače povolte na svém zařízení „Vyslovit výběr“. Jak můžete vidět zde, máte také možnost „Zvýraznit obsah“, jak je vyslovován.
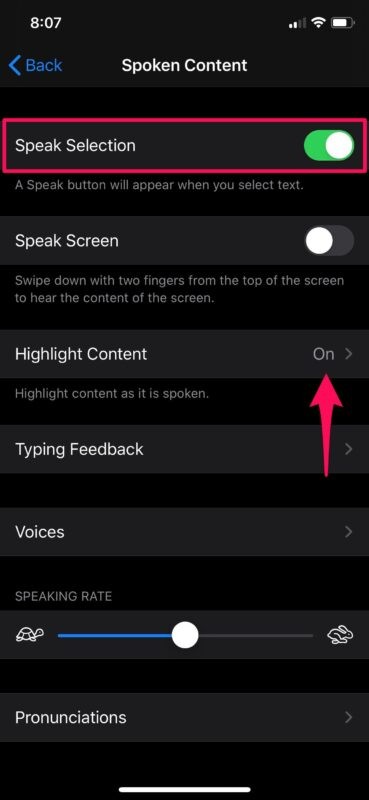
- Poté otevřete libovolnou aplikaci, ve které můžete vybrat text. V tomto případě budeme používat naši webovou stránku v Safari. Dlouhým stisknutím libovolného slova jej vyberte a přetažením konců rozšíříte výběr na větu nebo odstavec. Nyní klepněte na možnost „Speak“, když se objeví nástroje pro výběr.
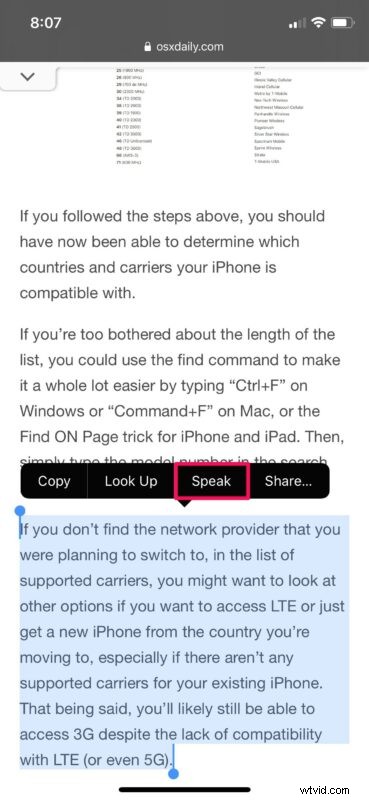
- Vaše zařízení iOS nyní začne číst text nahlas. Klepněte na „Pozastavit“, pokud chcete řeč kdykoli pozastavit.
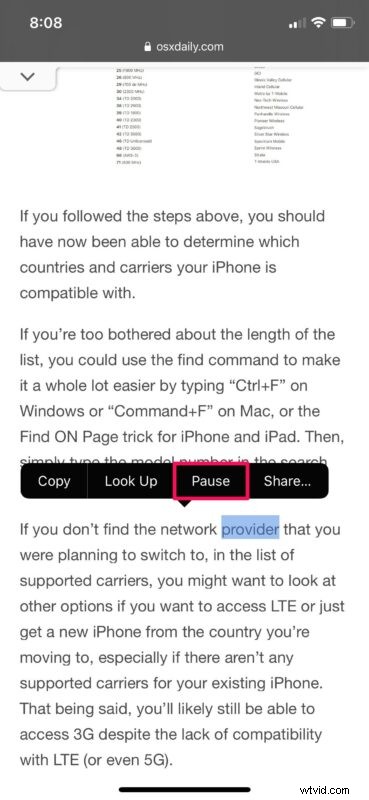
To je v podstatě vše.
Na iPhonu a iPadu mluvte text téměř odkudkoli
Jakmile je tato funkce povolena, máte přístup k možnosti výběru „Hovořit“ odkudkoli, kde můžete vybrat nebo zvýraznit text.
- Vyhledejte text, který chcete vyslovit nahlas, ať už na webové stránce, v e-mailu, poznámce, elektronické knize nebo jiné aplikaci
- Chcete-li mluvit nahlas, klepněte a podržte (nebo dlouze stiskněte) slovo nebo výběr, přetáhněte volič podle potřeby
- Klepnutím na „Hovořit“ si vybraný text přečtete
Nyní víte, jak můžete svůj iPhone nebo iPad přimět, aby vyslovoval vybrané texty.
Tato funkce se může ukázat jako mimořádně užitečná nejen pro ty, kteří nemají dokonalý zrak, ale také pokud jste multitasker. Řekněme, že na počítači něco děláte. Na svém iPhonu si můžete vybrat dlouhý e-mail a pomocí funkce Vyslovit výběr si jej přečíst nahlas. To lze také použít ke kontrole výslovnosti určitých slov, která neznáte, aniž byste je museli hledat na YouTube. Můžete také použít variaci tohoto skvělého triku k hláskování slov.
Pokud jste na svém iOS nebo iPadOS zařízení rádi používali Speak Selection, mohla by vás zajímat i Speak Screen. Je to docela podobné, až na to, že vaše zařízení mluví cokoli, co se zobrazuje na obrazovce, což by se mohlo hodit při čtení e-knih nebo dokonce psaného obsahu na webu, jako jsou některé naše články.
Navíc můžete dokonce požádat Siri, aby za vás přečetla obrazovku, což je velmi užitečná rozšířená funkce pro hlasovou obrazovku.
Kromě toho má iOS a iPadOS mnoho dalších funkcí pro usnadnění, které mohou pomoci lidem se zrakovým nebo sluchovým postižením, jako je VoiceOver, Display Accommodation, skryté titulky, Live Listen atd., a tyto funkce jsou užitečné téměř pro každého. Dokonce i něco jako použití tučného textu nebo omezení pohybu může zlepšit použitelnost zařízení pro mnoho lidí. Podívejte se na různé možnosti usnadnění, protože některé z nich jsou obzvlášť skvělé, například s funkcí Live Listen můžete svá AirPods svým způsobem používat jako sluchadla.
Doufáme, že jste mohli využít výhod Speak Selection ke čtení textu nahlas z vašeho iPhonu nebo iPadu. Jaký je váš celkový názor na tuto funkci? Zkoušeli jste požádat Siri, aby vám také přečetla obrazovku? Zanechte své zkušenosti, myšlenky a názory v komentářích a samozřejmě pokud máte nějaké užitečné tipy nebo rady, podělte se o ně také!
