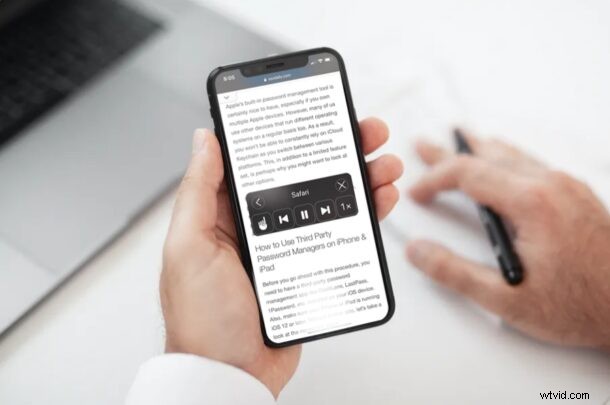
Věděli jste, že váš iPhone a iPad umí nahlas číst obsah Safari zobrazený na obrazovce? Toto je funkce, která se může ukázat jako docela užitečná, pokud jste zaneprázdněni zaměřením na něco jiného, chcete si přečíst článek nebo webovou stránku nebo pro účely usnadnění.
Speak Screen je jednou z mnoha funkcí usnadnění, které iOS a iPadOS nabízí. Na rozdíl od funkce VoiceOver, kterou primárně využívají lidé se zrakovým postižením, dává Speak Screen uživatelům iPhonu a iPadu úplnou kontrolu nad tím, kdy je aktivována. Můžete získat Speak Screen, abyste mohli mluvit obsah kdekoli na vašem zařízení iOS nebo iPadOS. V důsledku toho by to mohlo být použito k poslechu e-mailů, webového obsahu, poznámek, elektronických knih a dalších. Samozřejmě se zde zaměříme na webové stránky, ale
Máte zájem o využití této funkce usnadnění na vašem zařízení? Pojďme se naučit, jak používat Speak Screen na iPhonu i iPadu.
Jak používat Speak Screen se Safari na iPhone a iPad
Speak Screen je již nějakou dobu k dispozici na zařízeních iOS a iPadOS, takže vaše zařízení nemusí mít nejnovější verzi operačního systému. Povolení této funkce je poměrně jednoduchý postup. Začněte jednoduše podle níže uvedených kroků.
- Ve svém iPhonu nebo iPadu přejděte do části Nastavení.

- V nabídce Nastavení přejděte dolů a klepněte na „Přístupnost“.
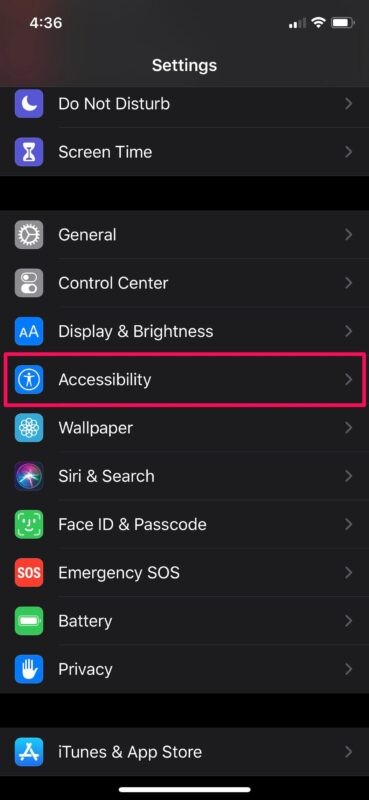
- Zde v kategorii „Vize“ klepněte na „Mluvený obsah“, jak je znázorněno na snímku obrazovky níže.
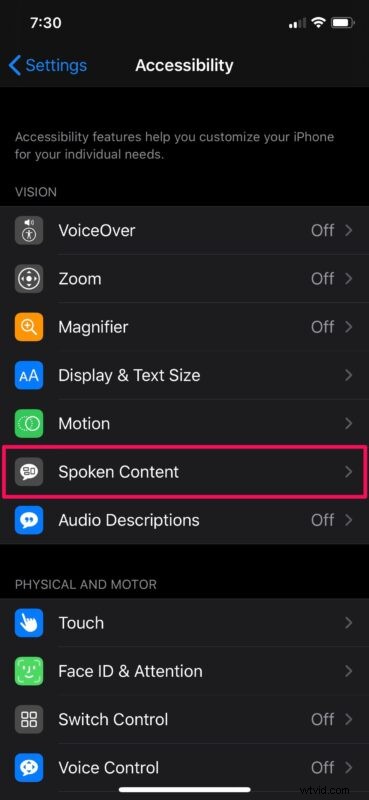
- Nyní pomocí přepínače povolte na svém zařízení „Hovořit obrazovku“.
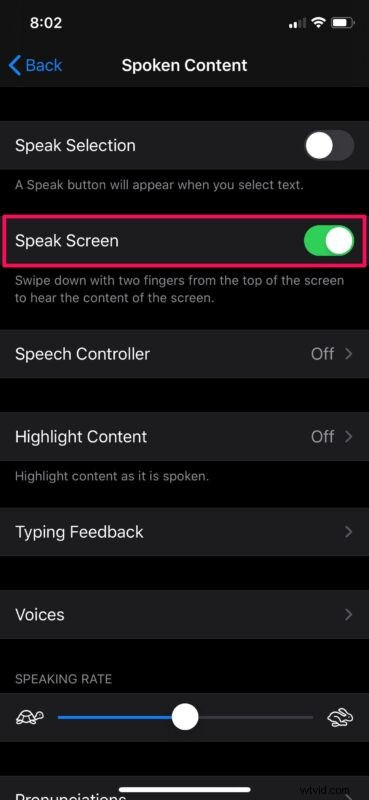
- Dále otevřete obsah, který má vaše zařízení přečíst nahlas.
- Přejděte do Safari a načtěte webovou stránku nebo článek, jako je například ten, který právě čtete
- Nyní přejeďte dvěma prsty z horní části obrazovky dolů a začněte používat funkci Speak Screen.
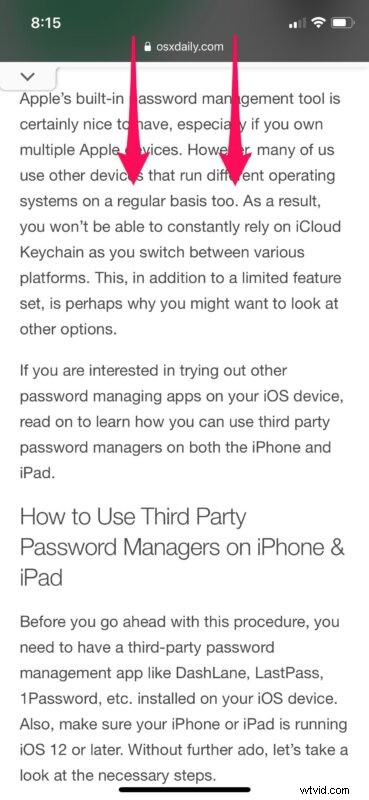
- Jakmile vaše zařízení začne mluvit, měli byste mít možnost zobrazit „Ovladač řeči“. Tento ovladač můžete použít k pozastavení, rychlému posunu vpřed, vzad nebo dokonce k úpravě rychlosti přehrávání řeči.
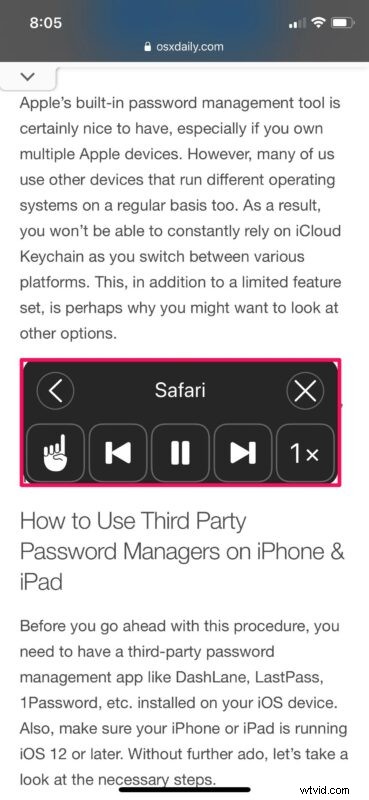
Zde Safari na iPhonu nebo iPadu nahlas vysloví obsah na obrazovce.
Stojí za to mít na paměti, že ukončením aplikace nebo obsahu zobrazeného na obrazovce se řeč automaticky ukončí. Proto nebudete mít přístup k žádným dalším aplikacím, když vaše zařízení čte obsah na konkrétní obrazovce.
Tato funkce by se mohla ukázat jako mimořádně užitečná nejen v případě, že nemáte dokonalý zrak, ale také v případě, že jste multitasker. Řekněme, že jste zaneprázdněni něčím na počítači, ale chcete si poslechnout e-knihu nebo si dokonce přečíst některý z našich článků. Můžete jednoduše otevřít stránku a pomocí Speak Screen ji přečíst nahlas, když jste na ní.
Jakmile tuto funkci povolíte, můžete její přístup a implementaci ještě usnadnit tím, že požádáte Siri, aby za vás přečetla obrazovku, kdykoli jste na webové stránce nebo děláte cokoli jiného.
Pokud jste na svém iPhonu nebo iPadu rádi používali Speak Screen, možná vás bude zajímat také možnost Speak Selection. Funguje to docela podobně, až na to, že pouze čte vámi vybraný textový obsah. To lze použít ke kontrole výslovnosti určitých slov, která neznáte, aniž byste je museli hledat na YouTube.
Kromě toho má iOS a iPadOS několik dalších funkcí usnadnění, které mohou pomoci lidem se zrakovým nebo sluchovým postižením, jako je VoiceOver, Display Accommodation, skryté titulky, Live Listen atd. Například s funkcí Live Listen můžete vaše AirPods jako naslouchátka.
Doufáme, že jste mohli využít výhody Speak Screen ke čtení obsahu nahlas při multitaskingu. Jaký obsah pomocí této funkce nejčastěji čtete? Zkusili jste požádat Siri, aby za vás přečetla obrazovku? Nezapomeňte uvést své cenné názory a zkušenosti v sekci komentářů níže.
