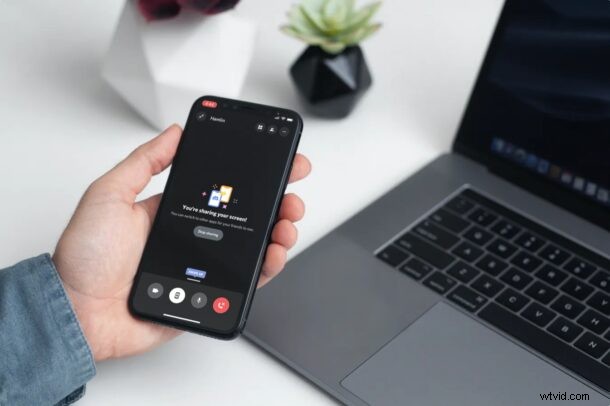
Věděli jste, že můžete sdílet obrazovku s Discordem přímo ze svého iPhonu nebo iPadu? Samozřejmě můžete sdílet obrazovku i ze svých ostatních zařízení, ale zde se budeme zabývat iOS a iPadOS.
Discord se za posledních pár let stal jednou z nejpopulárnějších platforem sociálních sítí s přibližně 300 miliony uživatelů po celém světě. Pokud jste tuto aplikaci nedávno začali používat pro skupinové videochaty, schůzky nebo v některých případech dokonce online kurzy, možná vás bude zajímat nedávno přidaná funkce sdílení obrazovky, kterou nabízí.
Ačkoli se Discord původně zaměřoval na hráče, služba se diverzifikovala a stala se solidní platformou sociálních sítí pro každého, částečně kvůli globální pandemii. Sdílení obrazovky je na Discordu k dispozici již nějakou dobu, ale tato funkce se nedávno dostala do mobilní verze aplikace. Díky této funkci můžete sdílet obsah zobrazený na vašem iPhonu a iPadu s ostatními lidmi ve videohovoru nebo hlasovém hovoru.
Pojďme se podívat na sdílení obrazovky pomocí aplikace Discord na iPhonu i iPadu a ano, používá funkci nahrávání obrazovky nativní pro iOS a iPadOS.
Jak používat sdílení obrazovky s Discordem na iPhone a iPad
Nejprve se ujistěte, že máte nainstalovanou nejnovější verzi Discordu z App Store. Pokud ne, nyní je ideální čas na aktualizaci. Až budete hotovi, jednoduše postupujte podle následujících kroků:
- Spuštěním aplikace Discord se dostanete k poslední přímé zprávě nebo kanálu serveru, který jste otevřeli. Jednoduše přejeďte prstem doprava na obrazovce a otevřete seznam všech svých serverů.
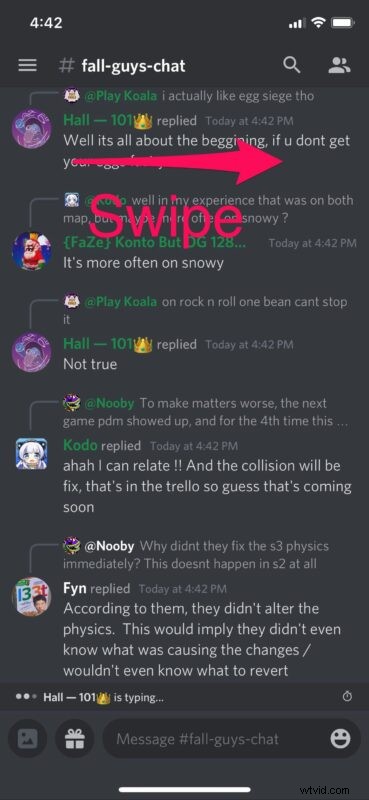
- Nyní vyberte server, na kterém se připojíte ke svým přátelům nebo kolegům k videohovoru/hlasovému hovoru. Po výběru budete moci zobrazit seznam kanálů. Přejděte dolů do kategorie Hlasové kanály a klepněte na hlasový kanál, ke kterému se chcete připojit.
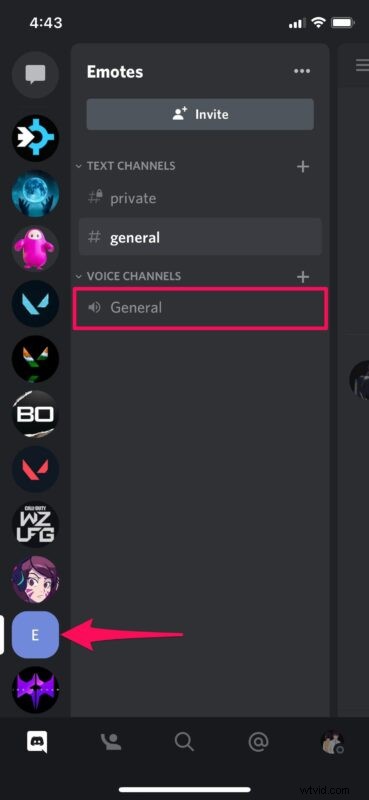
- Nyní klepněte na „Join Voice“ pro připojení ke kanálu.
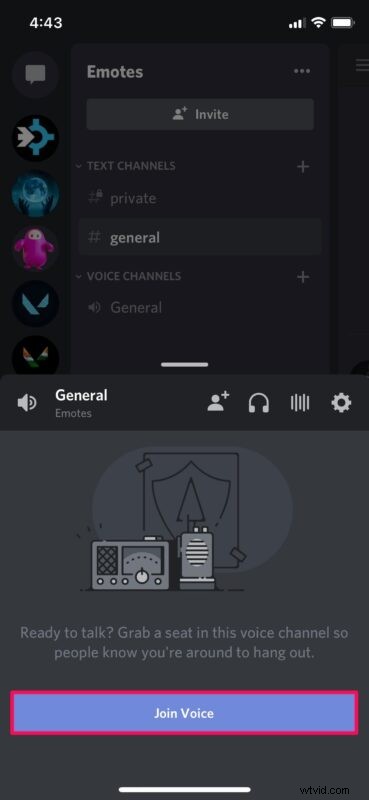
- Jakmile se připojíte k hlasovému kanálu, budete mít přístup k možnostem volání v dolní části. Zde klepněte na ikonu telefonu se šipkou vedle tlačítka ztlumení pro přístup ke sdílení obrazovky.
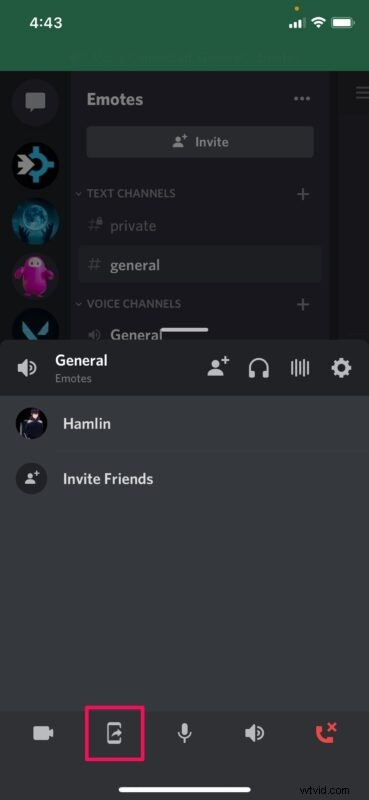
- Ve vašem iPhonu nebo iPadu se zobrazí vestavěný nástroj pro nahrávání obrazovky. Klepnutím na „Spustit vysílání“ zahájíte sdílení obrazovky.
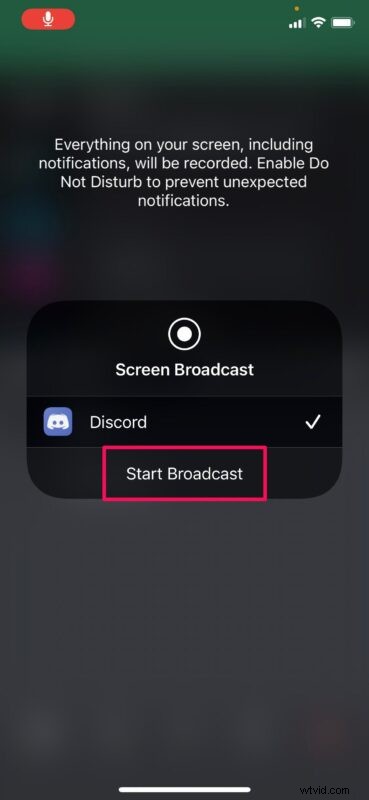
- Nyní můžete opustit aplikaci a sdílet vše, co je zobrazeno na obrazovce. Chcete-li sdílení obrazovky kdykoli ukončit, jednoduše znovu klepněte na stejnou ikonu telefonu, jak je uvedeno níže.
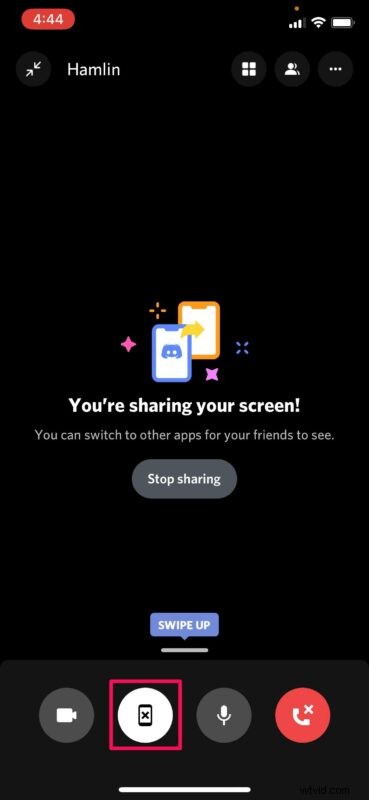
Pokud budete pokračovat, naučili jste se, jak využít funkci sdílení obrazovky Discordu.
Pamatujte, že pokud sdílíte svou obrazovku na veřejném discord serveru, lidé, kteří se neúčastní hlasového hovoru nebo videohovoru, si budou moci všimnout, že sdílíte obrazovku, protože vedle vaší obrazovky bude ikona videa. název. To by mohlo potenciálně přimět další zvědavé lidi, aby se připojili k hlasovému kanálu, pokud není uzamčen, a to může pro vás (nebo ostatní) představovat problém se soukromím nebo zabezpečením, takže na to pamatujte.
Výše uvedené kroky se týkaly toho, jak můžete sdílet svou obrazovku na soukromém nebo veřejném discord serveru. Totéž však můžete udělat i v přímé zprávě. Vše, co musíte udělat, je uskutečnit hlasový hovor nebo se k němu připojit a poté z nabídky otevřít možnost sdílení obrazovky. Kroky jsou téměř totožné.
Pokud používáte jiné oblíbené platformy pro videohovory, online schůzky nebo cokoli jiného, možná vás bude zajímat, jak můžete sdílet obrazovku iPhonu nebo iPadu v aplikacích jako Zoom, Skype, Webex, Hangouts, Google Meet, Facebook Messenger, a mnoho dalších. Všechny využívají stejný vestavěný nástroj pro nahrávání obrazovky, který je k dispozici na zařízeních iOS a iPadOS, ale samozřejmě jde o různé platformy.
Nyní můžete snadno sdílet obrazovku svého zařízení s ostatními uživateli na Discordu.
Dejte nám vědět, pokud máte nějaké konkrétní tipy, myšlenky, zkušenosti nebo názory na sdílení obrazovky ve službě Discord nebo na používání čehokoli jiného.
