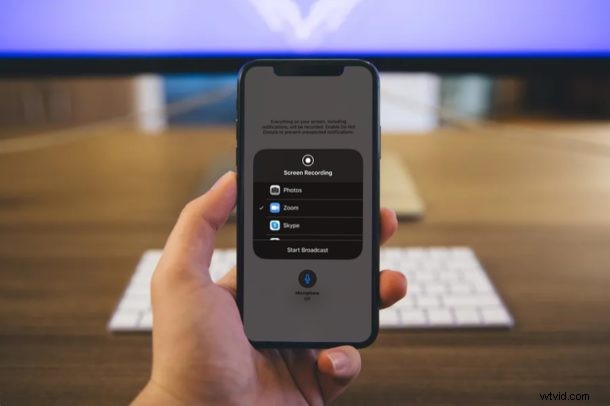
Pokud používáte schůzky Zoom pro telekonference, může být užitečné vědět, jak můžete sdílet obrazovku iPhonu nebo iPadu ze Zoomu. To může být užitečné z mnoha důvodů, ať už jde o to, abychom si společně prošli práci, ukázali prezentaci, něco si prošli nebo z mnoha jiných účelů pro sdílení obrazovky.
Zoom usnadňuje sdílení obrazovky iPhonu a iPadu, ale stejně jako cokoli jiného musíte vědět, jak to funguje. Tento článek vám ukáže, jak můžete sdílet obrazovku pomocí Zoomu v iOS a iPadOS.
Jak sdílet obrazovku pomocí funkce Zoom na iPhone a iPad
I když k připojení ke schůzce nepotřebujete účet Zoom, budete jej potřebovat, pokud chcete schůzku pořádat. Ujistěte se tedy, že jste si zaregistrovali účet Zoom a jednoduše postupujte podle níže uvedených kroků pro sdílení obrazovky.
- Na iPhonu nebo iPadu otevřete aplikaci Zoom.

- Jakmile se přihlásíte ke svému účtu Zoom, vyberte v hlavní nabídce „Nová schůzka“.
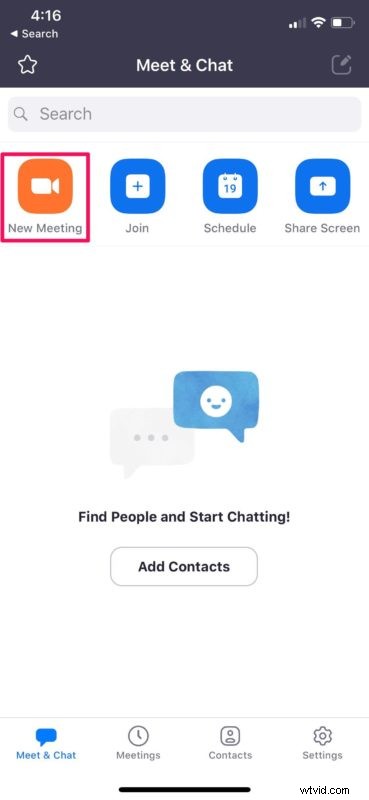
- Zde se ujistěte, že je aktivován přepínač „Použít ID osobní schůzky“ a poté klepněte na „Zahájit schůzku“.
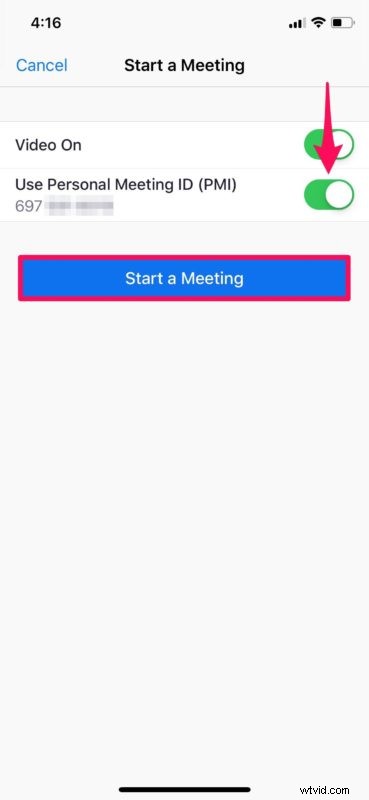
- Tím spustíte fotoaparát iPhonu nebo iPadu a zahájíte schůzku Zoom. Chcete-li svou obrazovku sdílet, klepněte na „Sdílet obsah“ ve spodní části obrazovky.

- Nyní klepněte na „Obrazovka“, což je první možnost, jak ukazuje snímek obrazovky níže.

- Zde se ujistěte, že je vybrána možnost „Přiblížení“ a poté klepnutím na „Zahájit vysílání“ začněte sdílet obrazovku svého zařízení. Pokud chcete, můžete mikrofon také zapnout/vypnout pomocí přepínače vpravo pod touto nabídkou.
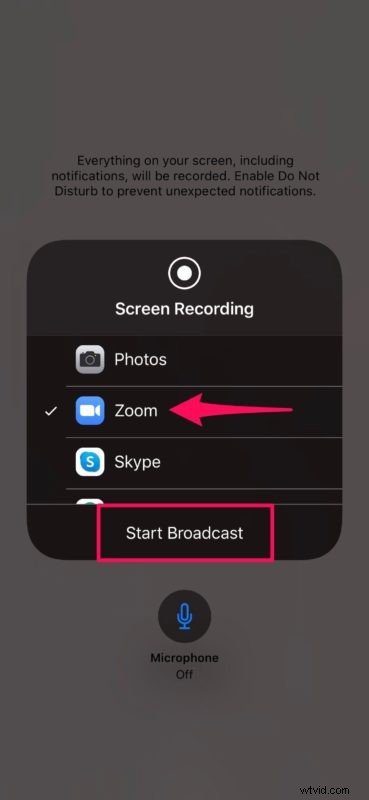
- Pokud schůzku nepořádáte, můžete se ke schůzce jednoduše připojit a sdílet obsah úplně stejným způsobem. Případně můžete také vybrat „Sdílet obrazovku“ přímo z hlavní nabídky, abyste si práci usnadnili.
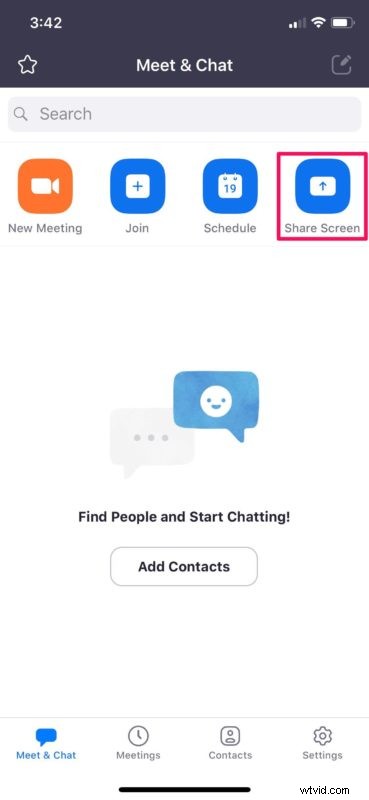
- Nyní stačí zadat klíč pro sdílení nebo ID schůzky, abyste mohli sdílet obrazovku svého zařízení s místností Zoom.
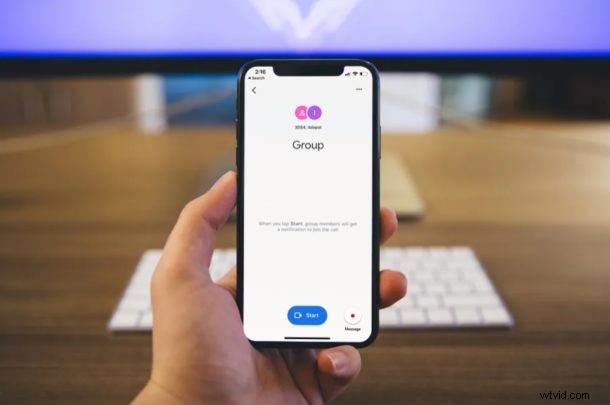
Nyní, když jste se naučili sdílet obrazovku pomocí aplikace Zoom na iPhonu i iPadu, jste připraveni tuto funkci kdykoli použít.
Jak jste si možná všimli, funkce sdílení obrazovky je podobná té, kterou byste použili pro nahrávání obrazovky na iPhonu a iPadu, takže pokud ji již znáte, neměla by vám být příliš cizí.
Pro ty, kteří vlastní více zařízení se systémem iOS, můžete dokonce použít jedno z těchto zařízení k videochatu a další zařízení ke sdílení obsahu na obrazovce se svými účastníky. Tato funkce se může hodit při online přednášce nebo prezentaci nebo k mnoha dalším účelům.
Zoom nabízí bezplatné i placené předplatné. Bezplatný plán má 40minutový limit na skupinová setkání a může hostit až 100 účastníků. Pokud chcete delší limit trvání schůzek Zoom, budete se muset přihlásit k odběru plánu Pro, který stojí 14,99 $ měsíčně a umožňuje vám pořádat 24hodinové schůzky. Obchodní plán za 19,99 $ měsíčně vám navíc umožní hostit až 300 účastníků na jedné schůzce.
Jak již bylo řečeno, Zoom rozhodně není jediný software pro videokonference, který vám umožňuje sdílet obsah na obrazovce vašeho iPhone nebo iPad. Existují také skvělá řešení od Google Hangouts Meet, Skype pro firmy a dokonce i nativní sdílení obrazovky pro MacOS, pokud používáte Mac, takže můžete použít to, co vám vyhovuje pro vaše konkrétní potřeby.
Ať už používáte Zoom pro online kurzy, pracovní schůzky, lékařské nebo dokonce osobní použití, možná zjistíte, že sdílení obrazovky je skvělá funkce, kterou můžete přidat do svých videokonferencí.
Sdíleli jste úspěšně obrazovku svého iPhonu nebo iPadu pomocí Zoomu? Používáte k vytváření prezentací, diapozitivů a online přednášek více zařízení se systémem iOS? Používáte místo toho jiné řešení pro sdílení obrazovky? Dejte nám vědět své myšlenky a názory na Zoom v sekci komentářů níže.
